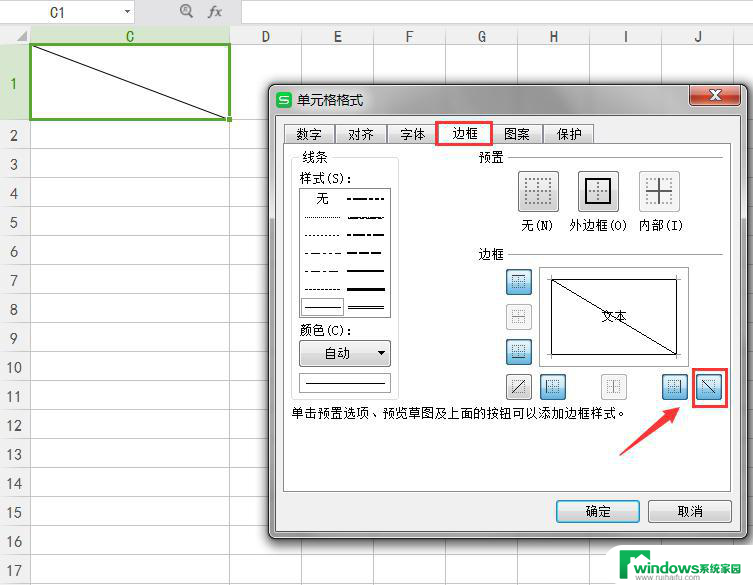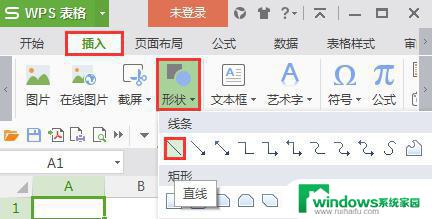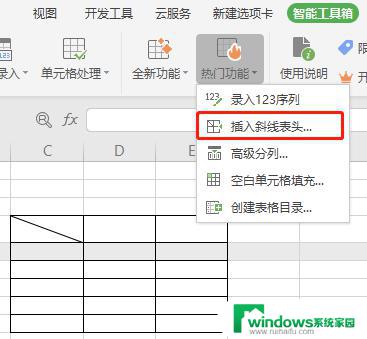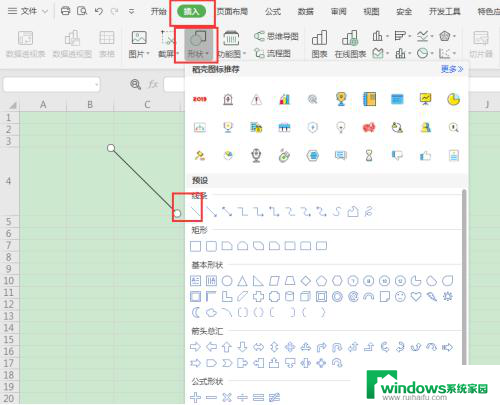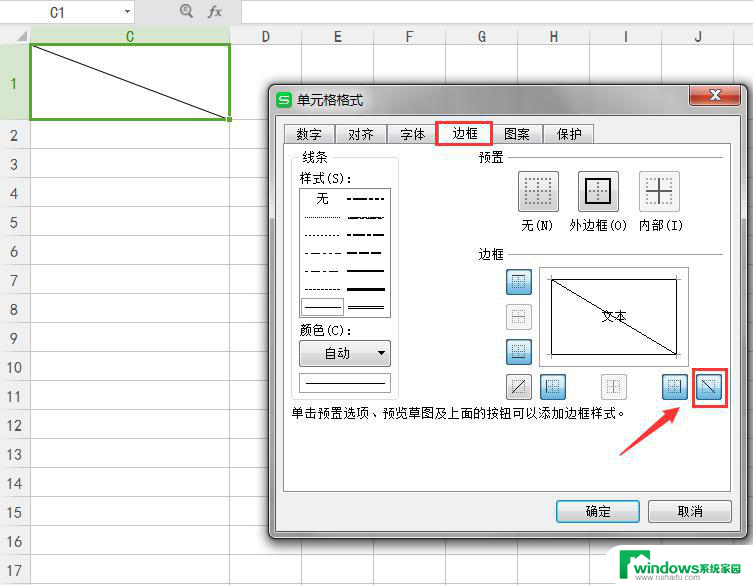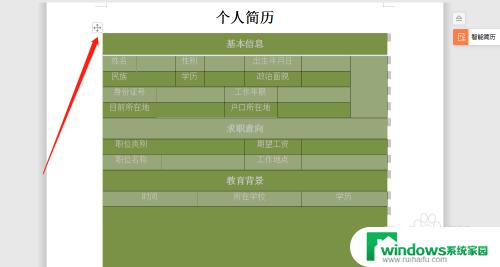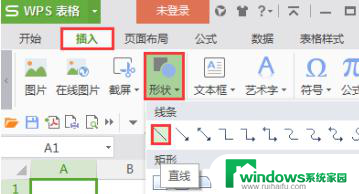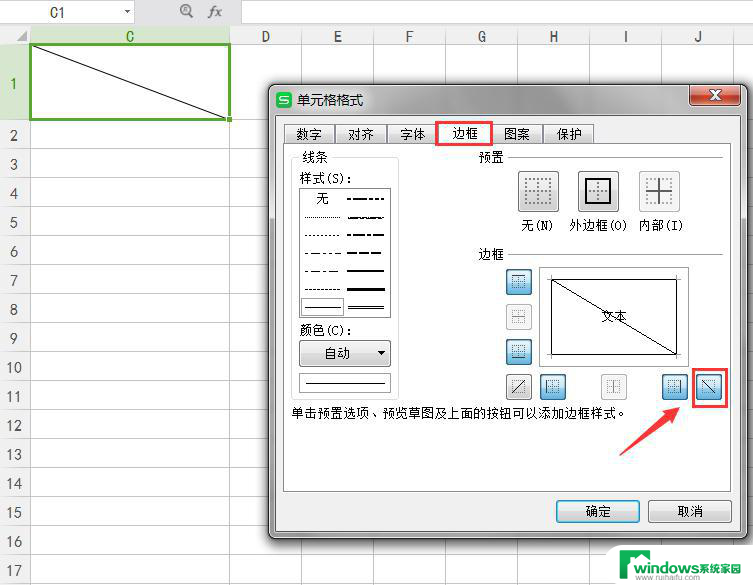word斜线表头怎么设置 Word表格斜线表头设置方法
Word表格是我们经常用来整理和展示信息的工具,而表格中的斜线表头设置更是让信息呈现更加清晰和有序,在Word中,设置斜线表头非常简单,只需要选中表格中需要设置斜线表头的单元格,然后点击布局选项卡中的边框按钮,选择斜线表头即可完成设置。通过设置斜线表头,不仅可以突出表头的重要性,还可以让整个表格看起来更加规整美观。让我们一起来尝试设置斜线表头,让我们的表格信息更加清晰明了吧!
具体步骤:
1.第一步,在Word里将表格内容填写完整,需要设计斜线的表格暂时空着不填,如下图:
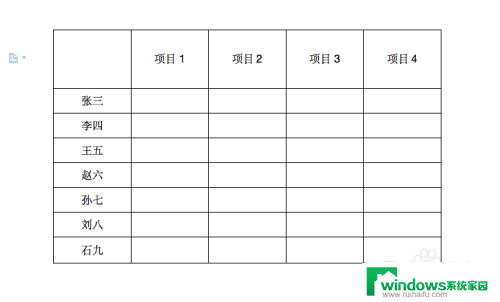
2.第二步,将光标放到需要添加斜线的空白表格中,在工具栏中找到“表格式样”,选择“绘制斜线表头”,如下图:

3.第三步,点击“绘制斜线表头”。会出现一个弹出窗口,其中有多种预设的斜线表头,选择需要用一个,然后点击确认,就得到了一个斜线表头,如下图:
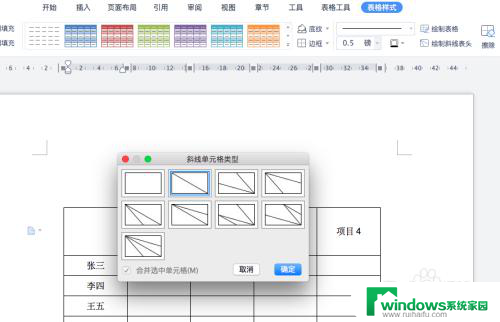
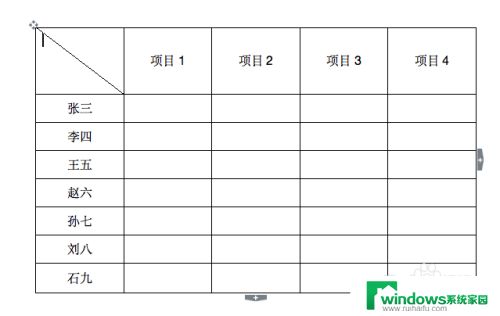
4.第四步,将鼠标的光标点到斜线表头内。分别填写内容,然后调整内容的位置,就可以完成斜线表头的设计,如下图:
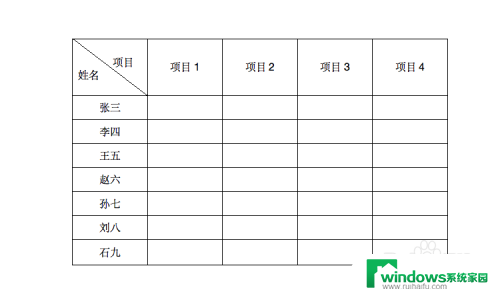
5.第五步,如果需要多条斜线表头。可以在“绘制斜线表头”中选择其他样式,也可以在工具栏中选择:插入——形状——线条,然后在表格中手动绘制,一样可以得到多个线条的斜线表头。
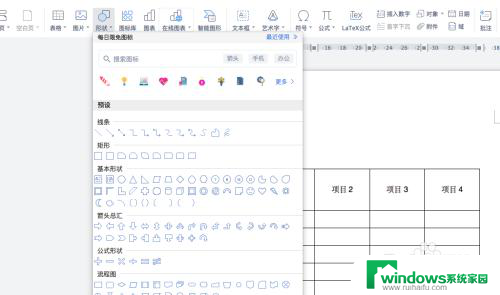
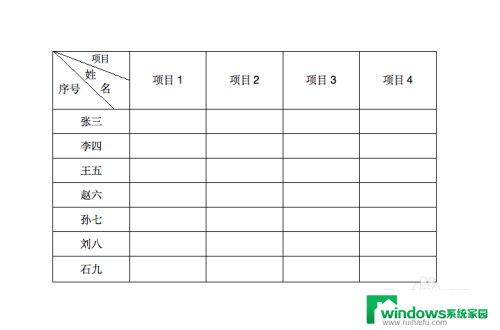
以上就是word斜线表头的设置方法的全部内容,如果有不懂的用户,可以根据小编的方法来操作,希望能够对大家有所帮助。