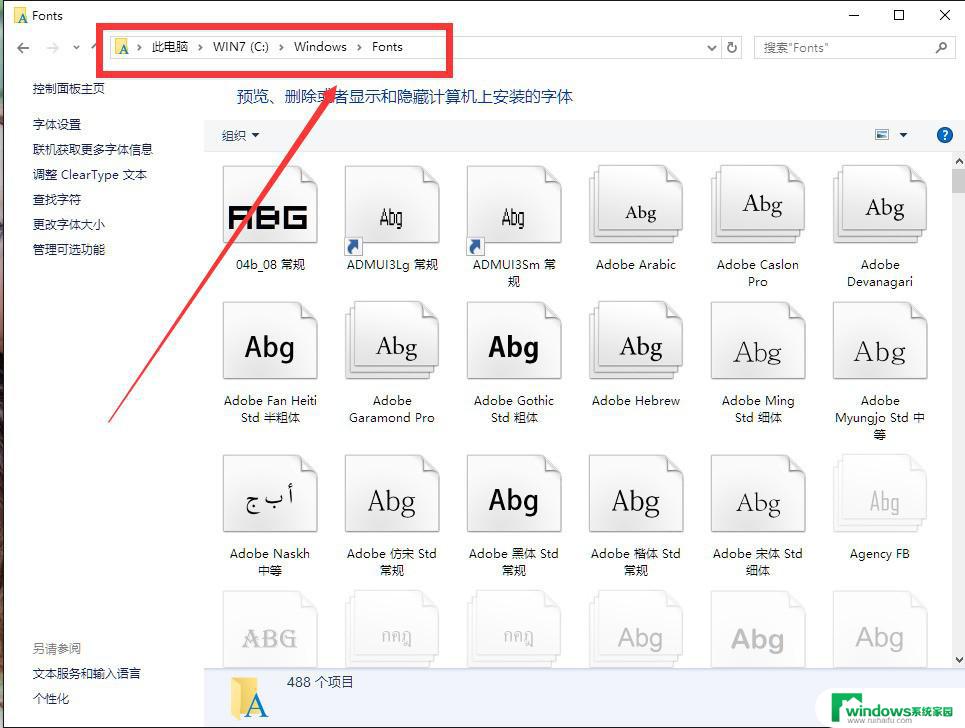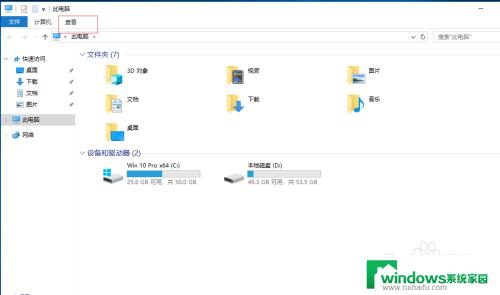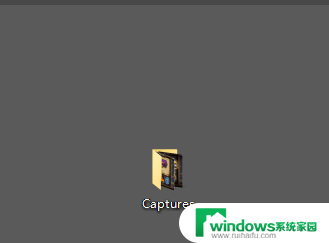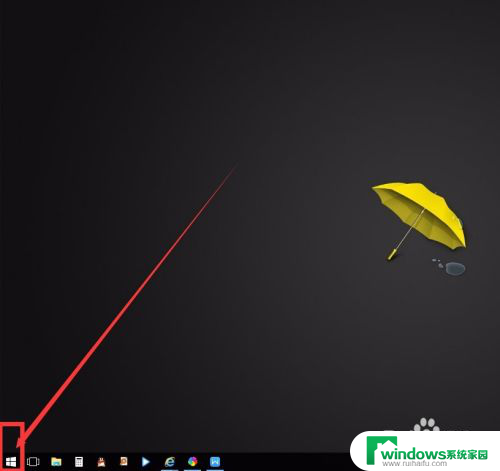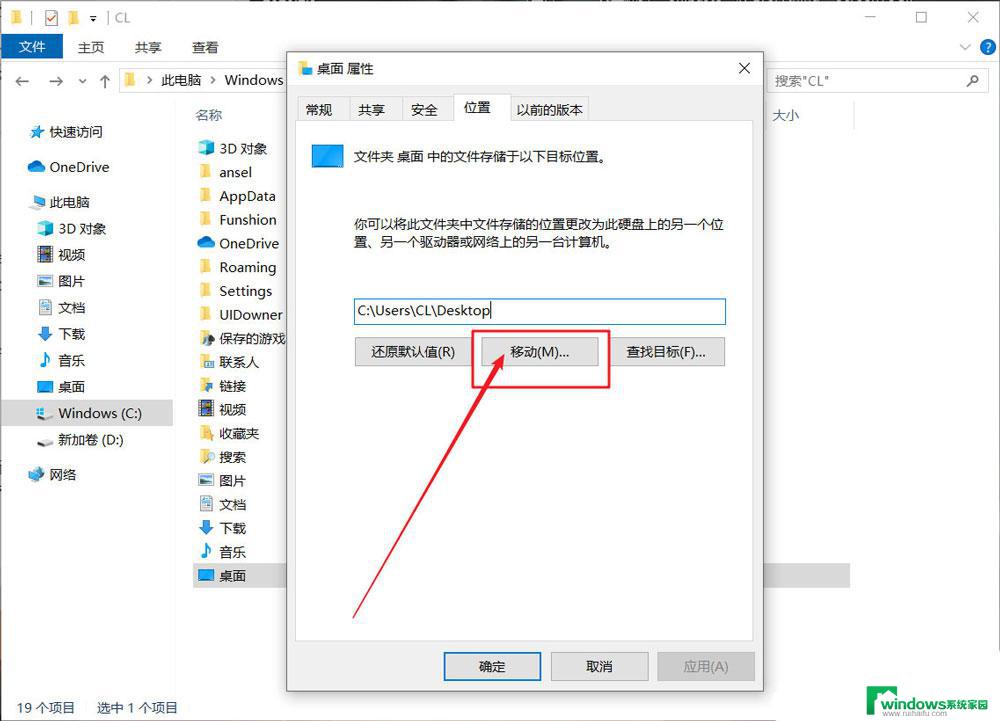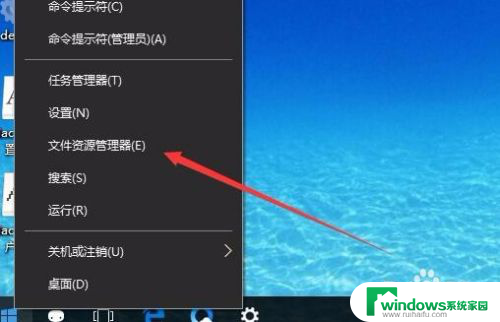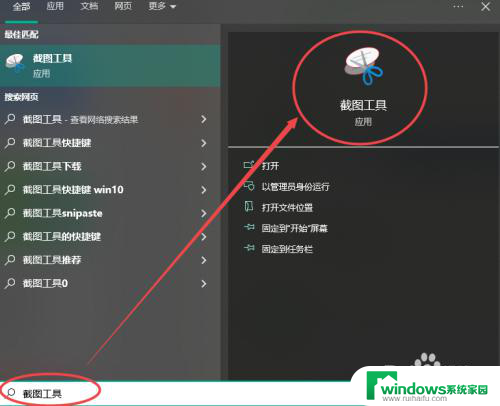win10怎么重启explorer Win10的explorer.exe具体的文件路径在哪里
win10怎么重启explorer,Win10操作系统中,Explorer是一个非常重要的程序,它负责管理桌面、任务栏和文件资源管理器等功能,有时我们可能需要重启Explorer来解决一些问题或者更新系统。如何重启Explorer呢?在Win10中,有几种方法可以实现。一种方法是通过任务管理器来重启Explorer,只需按下Ctrl+Shift+Esc快捷键,打开任务管理器,然后找到进程选项卡,找到并选中Windows资源管理器进程,右键点击选择结束任务,接着再点击文件选项卡,选择运行新任务,输入explorer.exe并点击确定按钮,Explorer就会重新启动。还可以通过命令行来重启Explorer,具体的文件路径在哪里呢?实际上Explorer.exe的文件路径位于C:\Windows目录下。只需打开命令提示符窗口,输入C:\Windows\explorer.exe并按下回车键,Explorer就会重新启动。通过任务管理器或命令行都可以轻松重启Explorer,方便解决一些问题或更新系统。
方法如下:
1.Windows10 explorer.exe命名为了中文名【Windows 资源管理器】,我们可以在任务栏上点击右键。然后打开任务管理器,当然大家也可以按下键盘的CTRL+ALT+DEL组合键,然后界面中打开任务管理器。
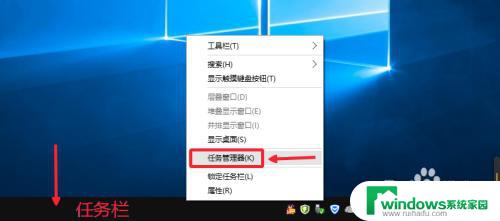
2.任务管理器的进程中,我们可以找到Windows 资源管理器,然后在上面点击鼠标右键,然后选择结束任务,这样我们可以关闭这个explorer.exe进程。
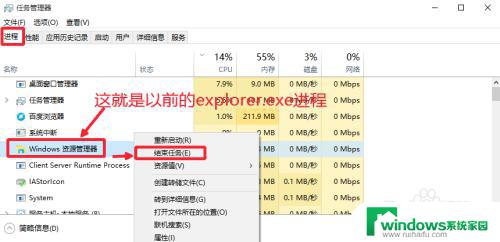
3.关闭Windows 资源管理器以后,可以看到我们的桌面一篇漆黑,啥也没有了,那么怎么重新运行这个explorer.exe进程呢,点击文件-运行新任务。

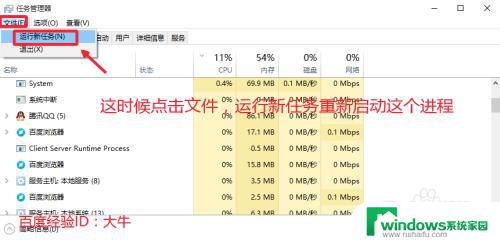
4.然后这里我们直接输入命令explorer.exe,然后点击确定,运行进程。这样我们的电脑图形界面将会重新显示出来,这样也就重启了资源管理器。
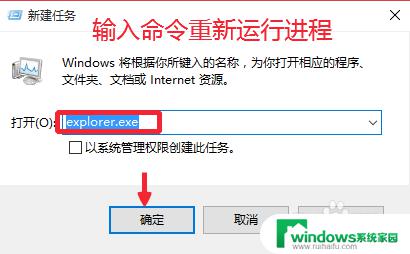
5.当然在Win10中,给我们设计了更简便的操作。可以在Windows 资源管理器上面直接点击右键,选择重新启动,这样可以快速启动windows资源管理器。
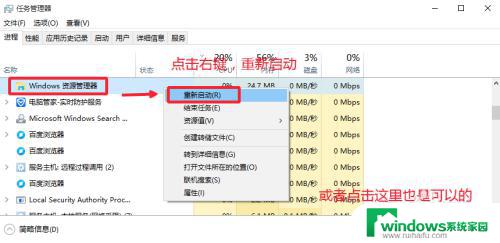
6.那么在Windows10中,explorer.exe文件到底在电脑上哪个文件夹中保存,这里可以在windows 资源管理器上点击右键,打开文件所在的位置,如图。
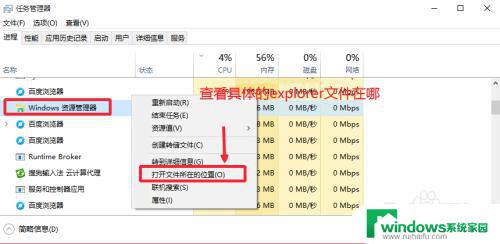
7.这样我们可以看到explorer.exe文件还在我们电脑的C:\windows\explorer.exe,和以前的win7或者windowsXP系统位置是一样的,如图所示可以看到。
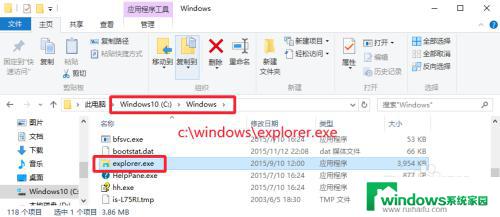
8.所以,有时候如果碰到了一些电脑问题。比如开机时候电脑桌面不显示,这时候我们可以考虑是不是自己电脑的windows资源管理器explorer.exe文件丢失会出现问题导致,这时候可以去其它电脑复制这个文件,或者百度搜索这个explorer.exe文件,然后复制粘贴到我们电脑的C:\windows\下面。修复一些问题。
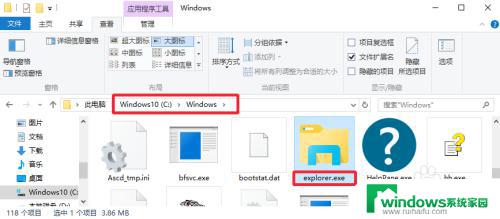
以上是win10如何重启explorer的全部内容,如果你遇到相同的问题,可以参考本文中介绍的步骤进行修复,希望这篇文章对大家有所帮助。