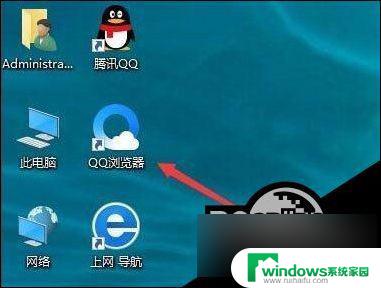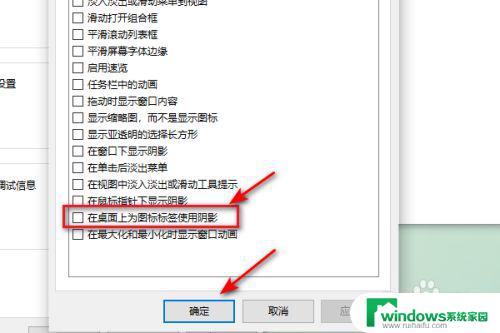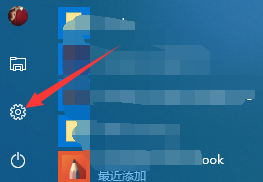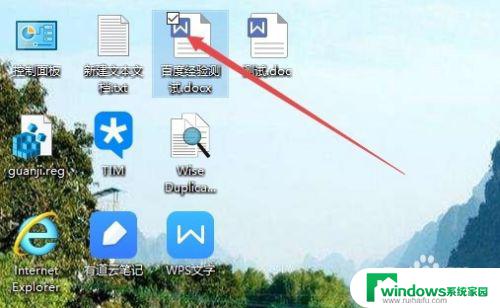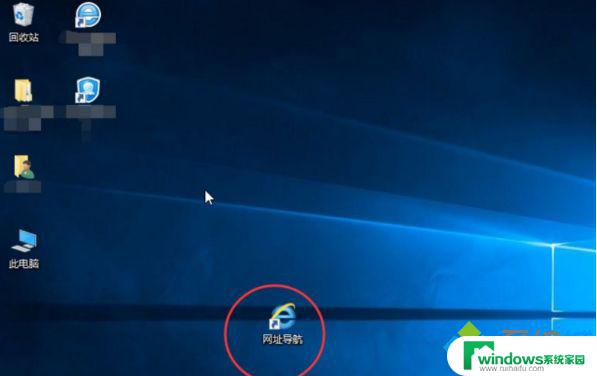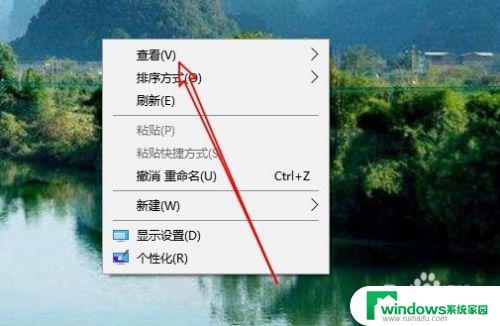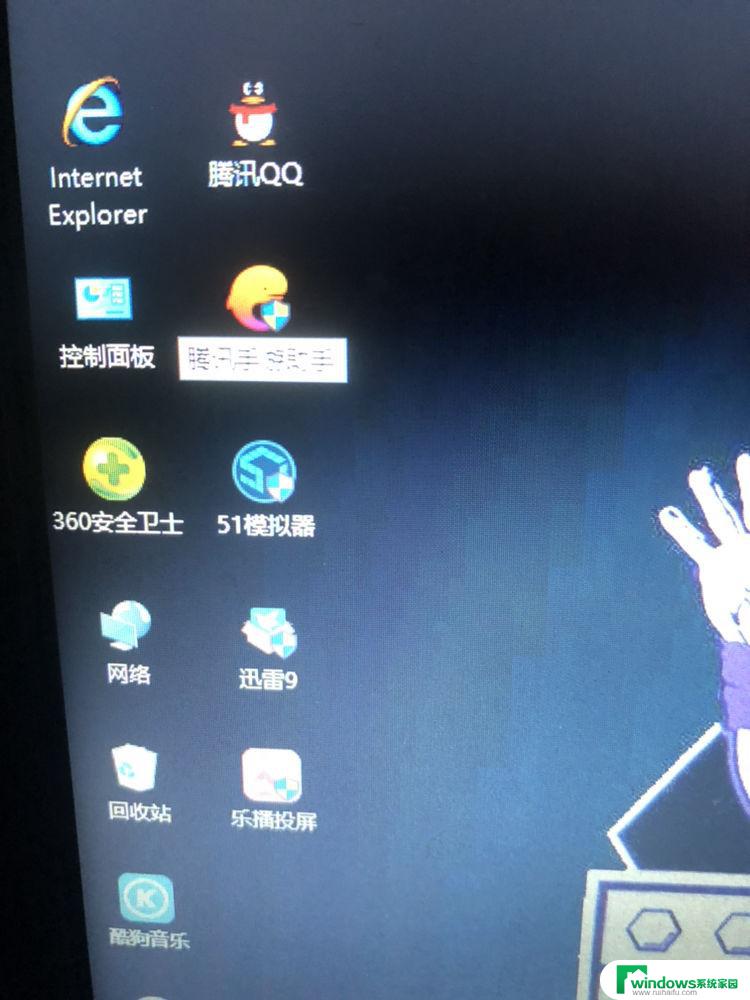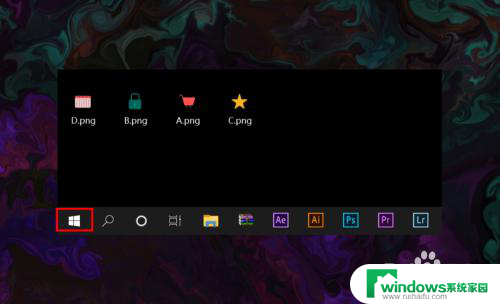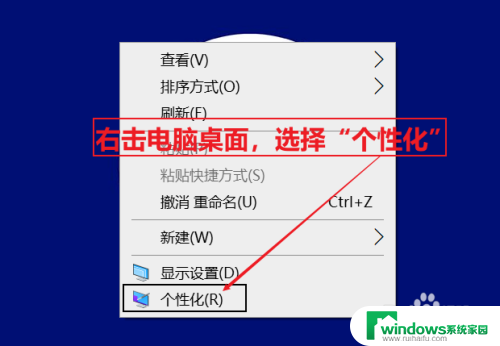电脑图标阴影如何去掉 Win10桌面图标阴影消失怎么办
更新时间:2024-03-18 12:32:16作者:xiaoliu
在使用Win10系统的电脑时,有时候我们会发现桌面上的图标出现了阴影,这样不仅影响了桌面的整体美观,还可能影响我们对图标的识别,我们应该如何去掉这些图标的阴影呢?如果你也遇到了这个问题,不妨尝试一些简单的方法来消除这些不必要的阴影。接下来我们就来看看如何解决这个问题。
方法如下:
1.在Windows10系统桌右,右键点击桌面上的“此电脑”图标。在弹出菜单中选择“属性”菜单项。
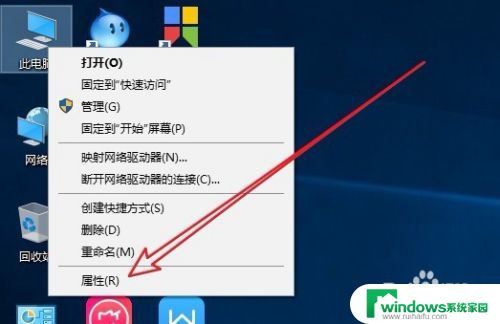
2.接下来在打开的系统属性窗口中,我们点击左侧边栏的“高级系统设置”菜单项。
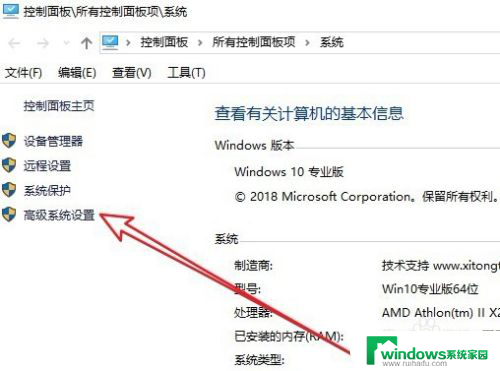
3.这时就会打开系统属性窗口,在窗口中我们点击“高级”选项卡。
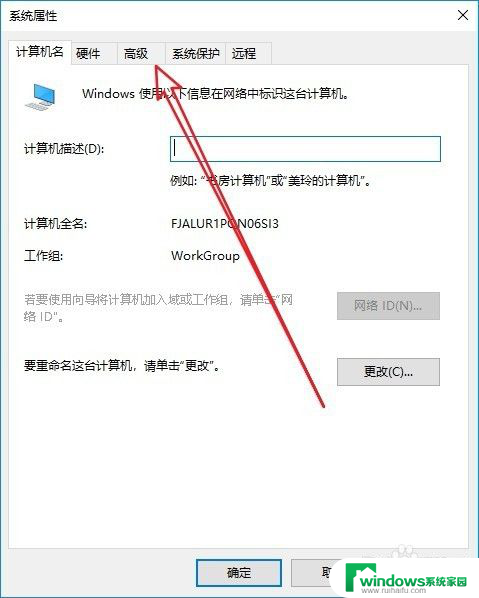
4.在打开的高级窗口中,我们点击“性能”设置项中的“设置”按钮。
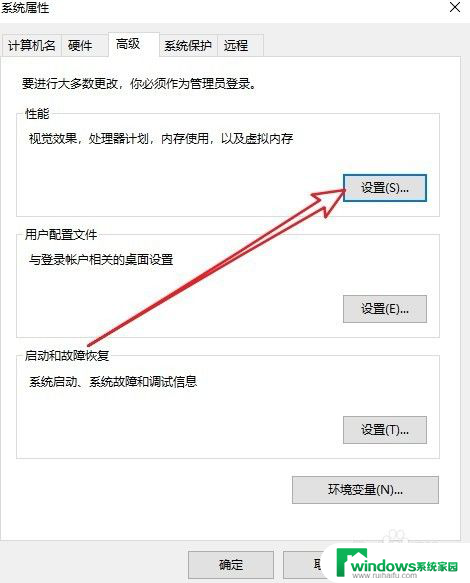
5.这时就会打开性能选项窗口,在窗口中我们找到“在桌面上为图标标签使用阴影”设置项。
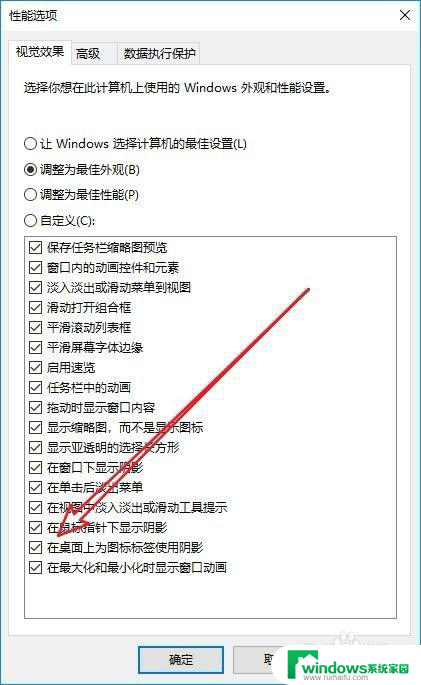
6.我们把该设置项前面的勾选去掉,最后点击确定按钮即可。这样桌面上的图标阴影就没有了。
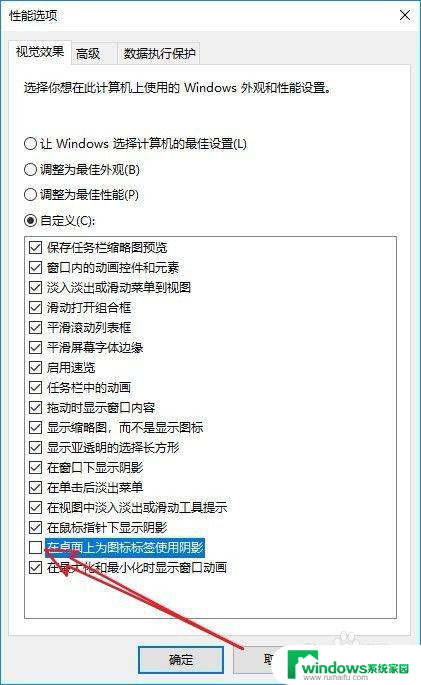
以上就是电脑图标阴影如何去掉的全部内容,碰到同样情况的朋友们赶紧参照小编的方法来处理吧,希望能够对大家有所帮助。