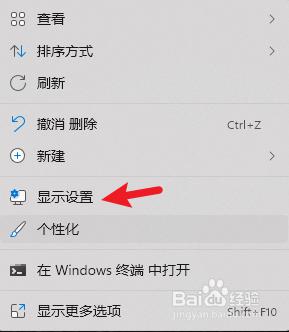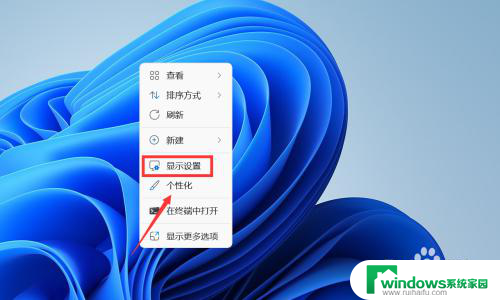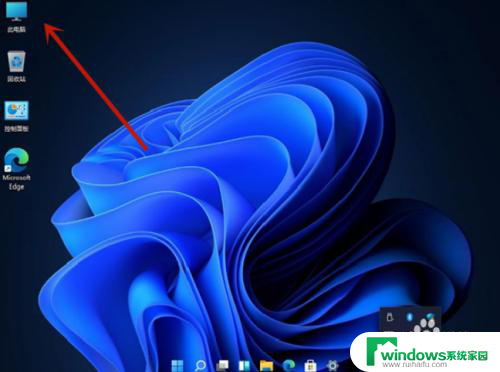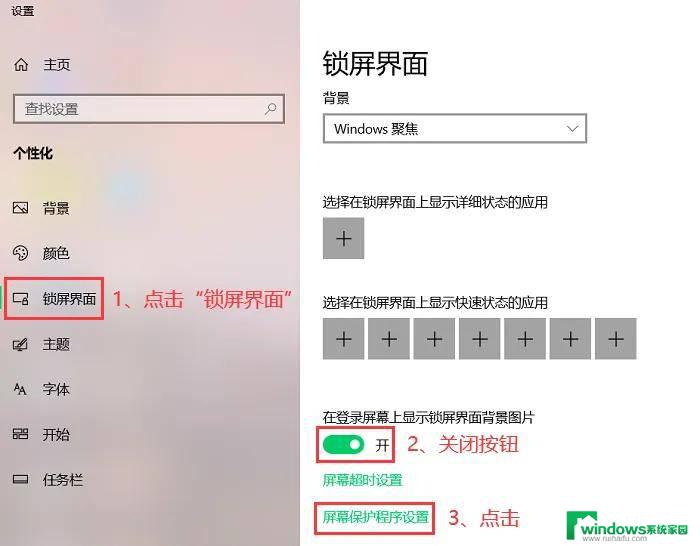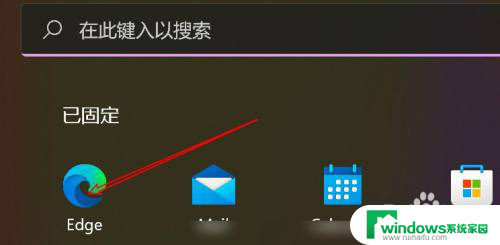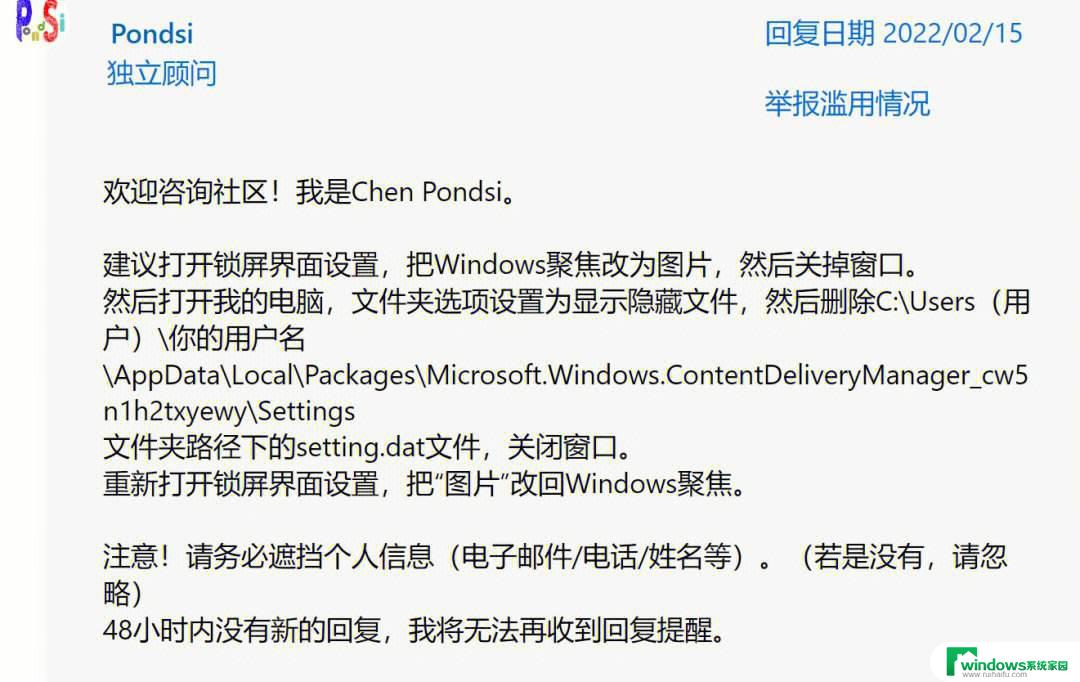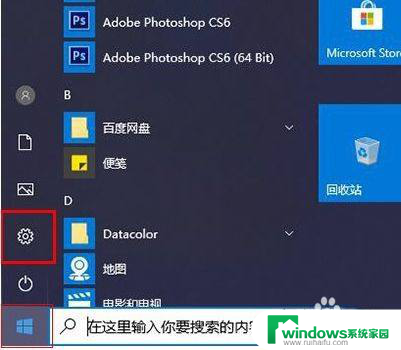win11设置保护色 Win11绿色护眼模式的使用方法
Win11设置保护色,推出了绿色护眼模式,让用户在长时间使用电脑时能够有效保护视力,绿色护眼模式采用了科学的色彩搭配,能够减少蓝光对眼睛的刺激,有效缓解眼部疲劳和干涩感。想要开启这一功能,只需简单几步操作即可享受到舒适的视觉体验。让我们一起来了解一下Win11绿色护眼模式的使用方法吧!
一、护眼模式数据色调:85;饱和度:123;亮度:205,
R: 199; G: 237; B:204;
颜色代码是: #C7EDCC
1.电脑管家的护眼色
R: 204 G: 232 B: 207
2.WPS的护眼色
R: 110 G: 123 B: 108
二、设置方法1、点击左下角菜单,点击开始键打开”运行“。或者直接按WIN+R也能打开”运行“框,打开后,在框内输入regedit,并按下回车,转到注册编辑表。
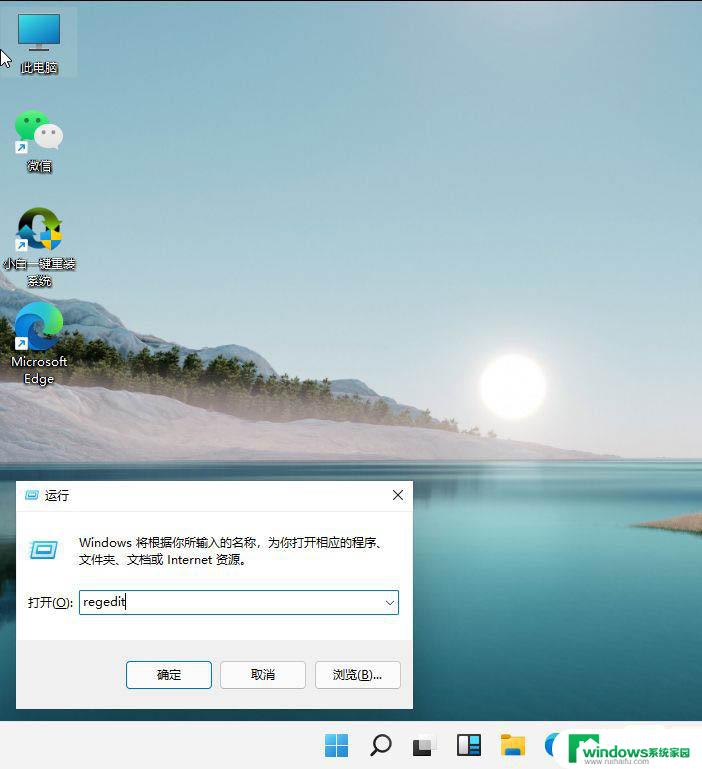
2、选择左侧 HKEY_CURRENT_USER ,再点击进入。
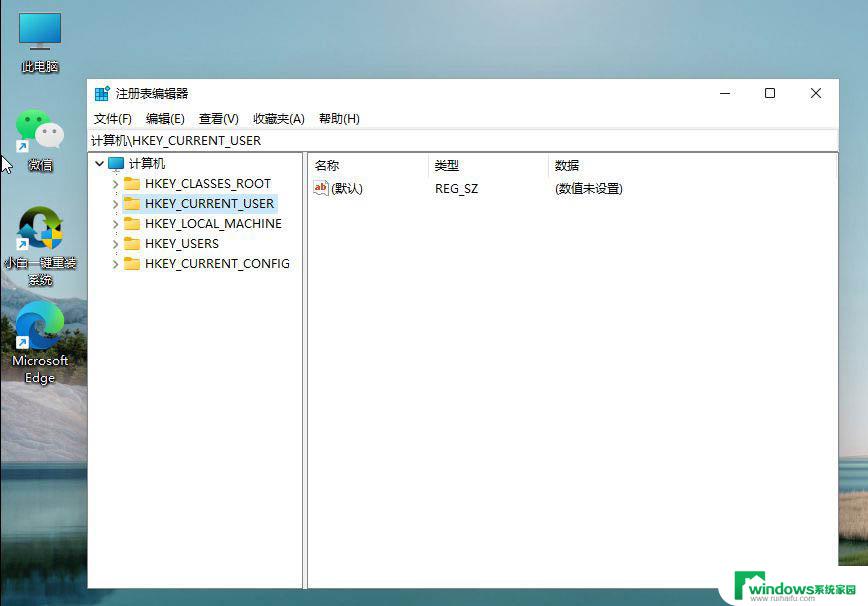
3、进入界面后,再次点击Control Panel 进入。
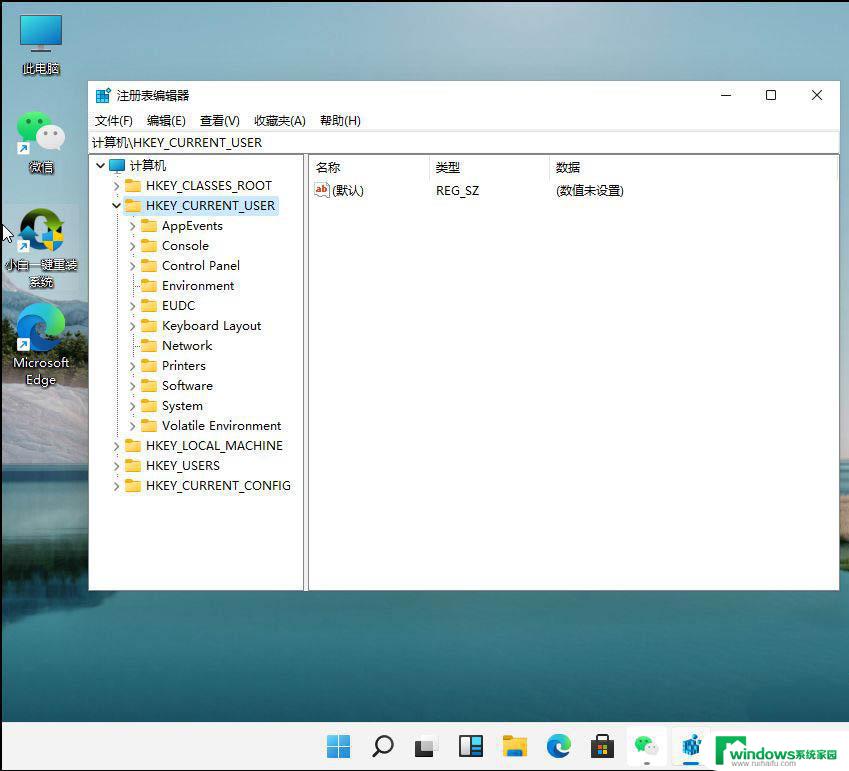
4、进入文件夹页面后,再点击左侧的Control Panel里面的color。
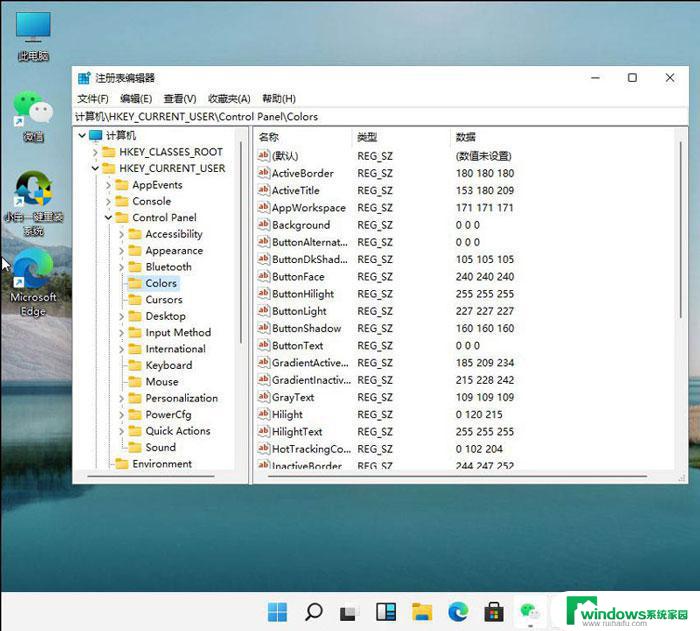
5、进入Colors 界面后,找到下面的windows,并点击它。
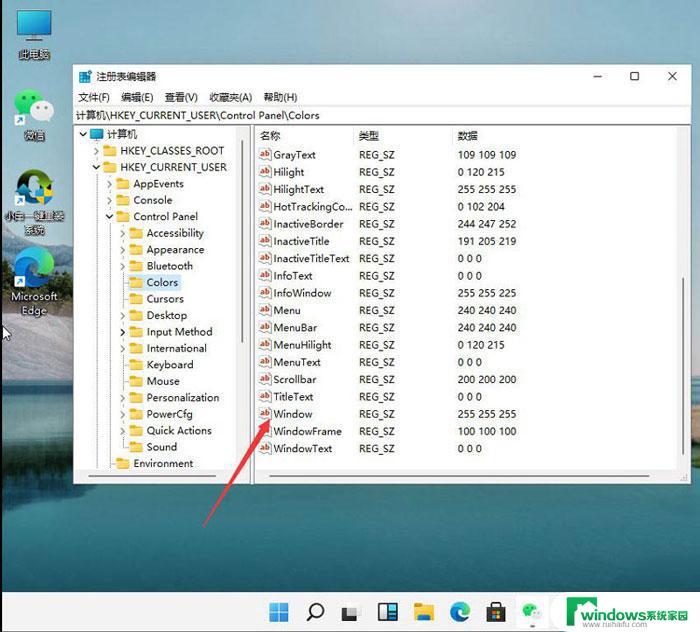
6、进入界面后,就可以根据自己的需求调整护眼绿参数。填写完后,选择确定即可。
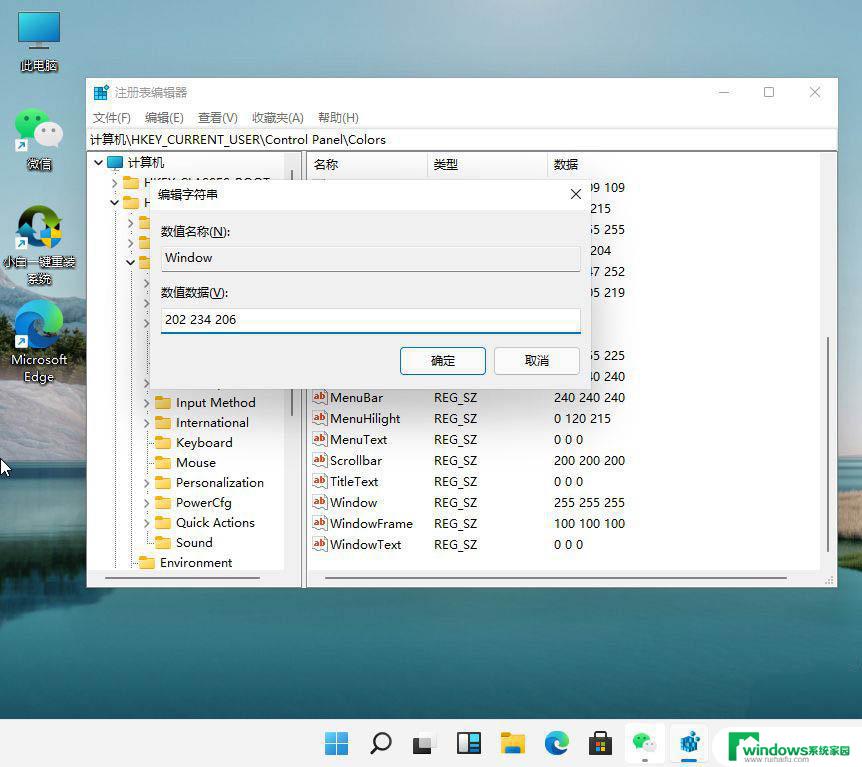
7、打开左下角菜单栏,点击重启电脑,重启完成后便可。
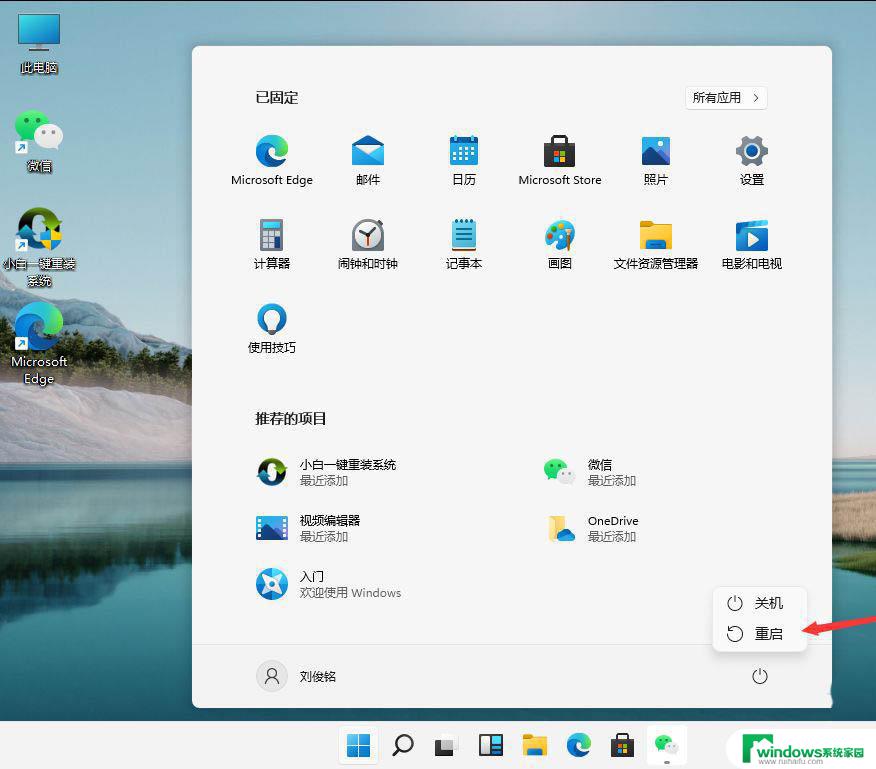
win11电脑登录密码怎么设置? win11重置登录密码的技巧
Win11远程桌面连接怎么设置? Win11远程桌面添加用户的技巧
Windows11启动声音怎么设置? Win11开机声音的设置方法
以上就是Win11设置保护色的全部内容,碰到同样情况的朋友们可以参照小编的方法来处理,希望对大家有所帮助。