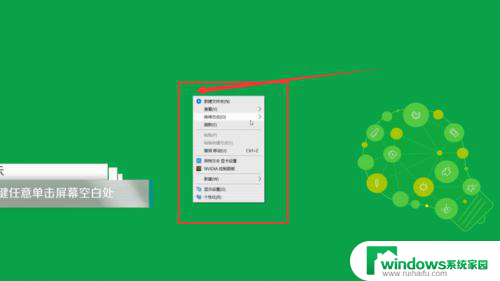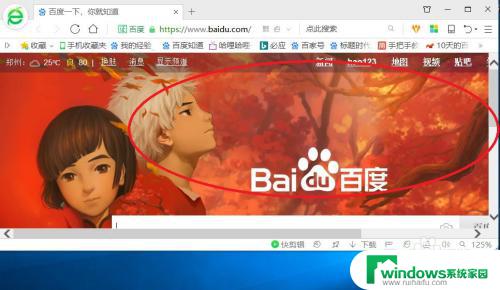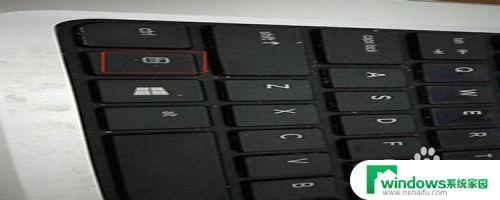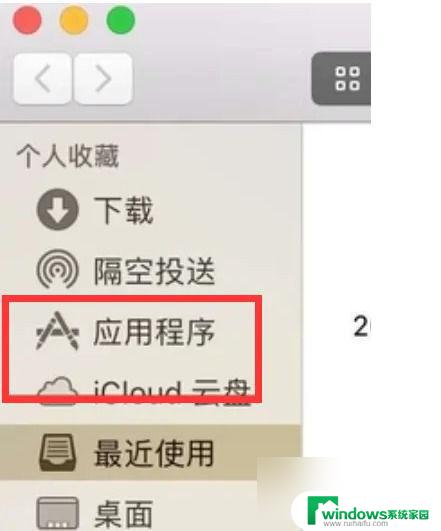电脑按q键乱跳窗口 电脑按键盘乱弹窗口怎么解决
更新时间:2023-08-27 12:33:00作者:yang
在如今数字化的时代,电脑已经成为人们生活中不可或缺的工具,然而有时候我们可能会遇到一些让人头疼的问题,比如电脑按q键乱跳窗口或按键盘乱弹窗口。这些问题给我们的日常使用带来了困扰,不仅影响了工作效率,还可能导致数据丢失或系统崩溃。那么面对这些问题,我们应该如何解决呢?在本文中我们将探讨一些解决这些电脑问题的方法和技巧,帮助您轻松应对电脑按键乱跳窗口的困扰。
步骤如下:
1.打开运行窗口
打开“开始”菜单,点击windows系统,运行。
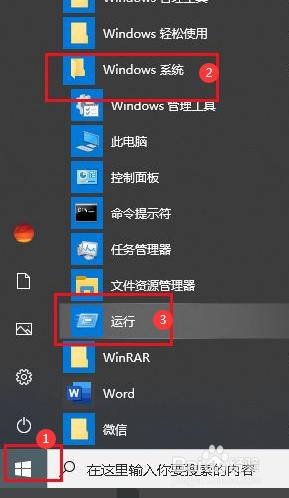
2.输入命令
弹出运行对话框,在框中输入services.msc命令,点击确定。
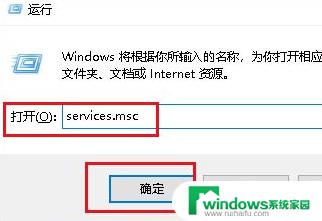
3.打开服务
弹出服务的对话框,找到Program Compatibility Assistant Service选项,双击打开。
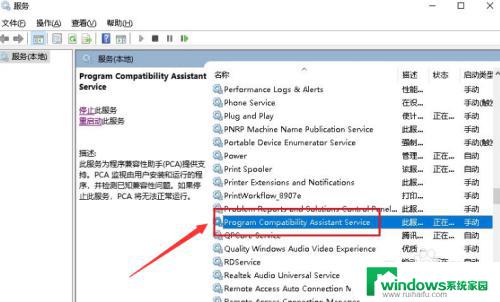
4.选择手动类型
弹出属性的对话框,打开“启动类型”栏,下拉菜单,选择手动。
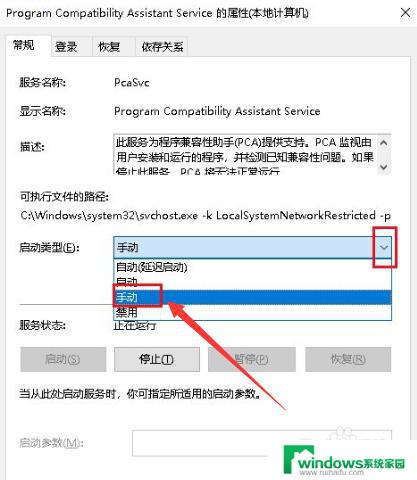
5.应用程序
回到属性的对话框,点击“应用”后确定。
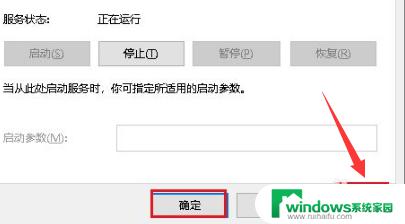
6.重启电脑
重启电脑,设置即可完成。
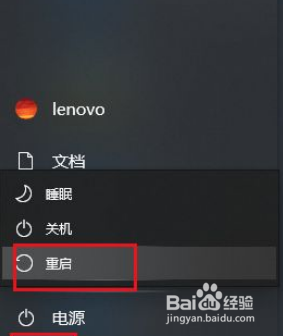
以上就是电脑按q键乱跳窗口的全部内容,有需要的用户可以按照以上步骤进行操作,希望对大家有所帮助。