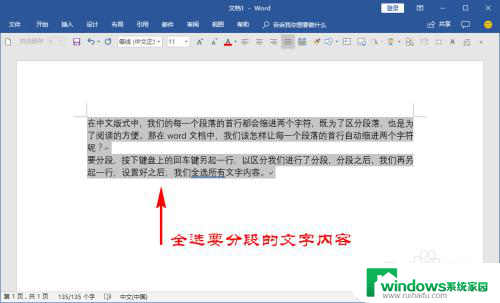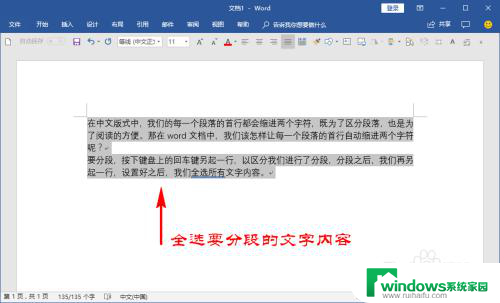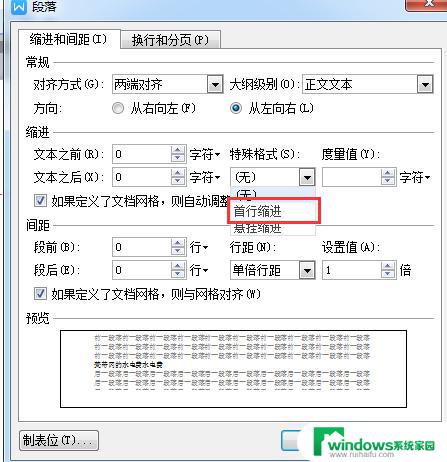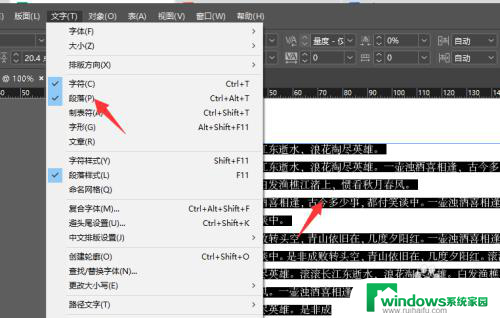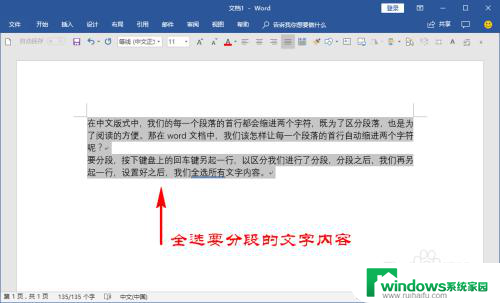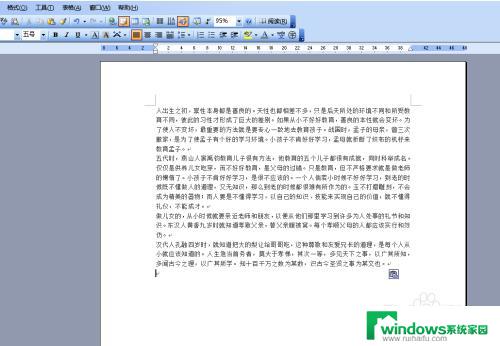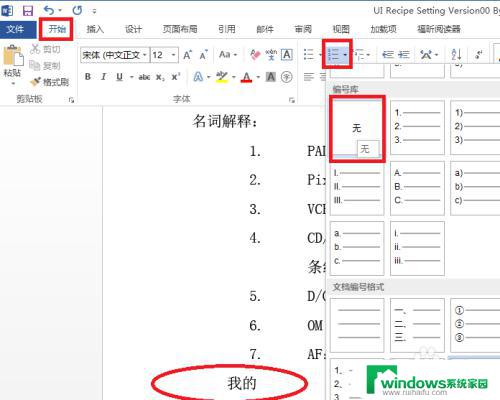word怎么调整首行缩进 Word首行缩进设置方法
在使用Word处理文档时,首行缩进是非常常见且必要的操作,通过对段落进行首行缩进,可以让整篇文章看起来更加整洁和规范。在Word中设置首行缩进非常简单,只需要点击段落设置中的首行缩进选项,然后输入想要缩进的距离即可。这样做不仅可以提高文档的可读性,还可以让整篇文章看起来更加专业和有序。
具体方法:
1.方法一、段首直接加空格法。
具体方法:在输入一段内容后,将光标直接放在段首位置。然后按下键盘上的空格键,直接添加两个空格即可。
2.方法二、利用特殊格式设置法。
具体方法:打开要编辑的文档,选择需要设置首行缩进的整个段落。然后在其被选段落上右击,从弹出的菜单中选择“段落”。在打开的窗口中选择“特殊格式”下拉列表框中的“首先缩进”和“2字符”,点击确定即可设置完成。
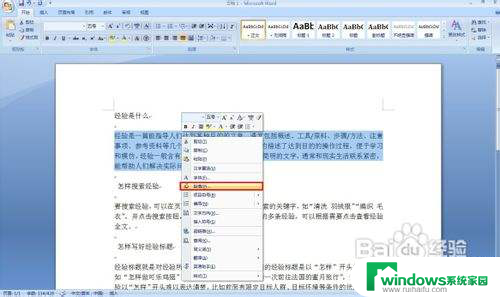
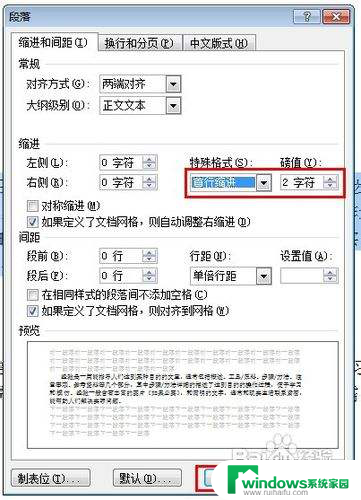
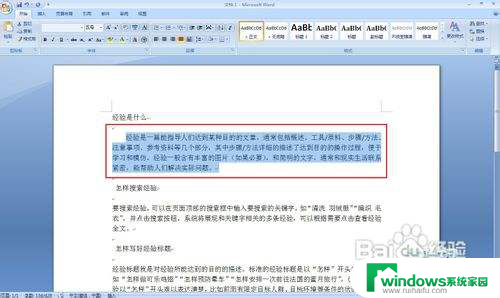
3.方法三、通过设置输入时自动首行缩进,来实现Word自动处理段落首先缩进。
具体方法:在文档内容区域中右击,选择“段落”。在打开的窗口中选择“特殊格式”下拉列表框中的“首先缩进”和“2字符”,然后点击“默认...",最后点击确定。此时发现所有的段落自动首先缩进两字符。
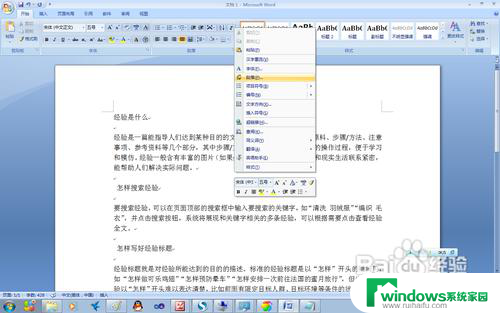
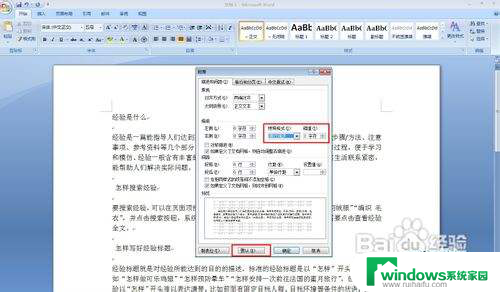
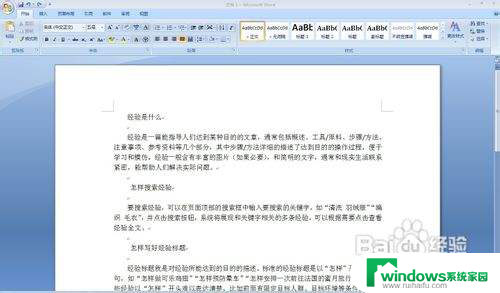
4.此时再输入文字后当以回车结束时,首行自动缩进两字符。
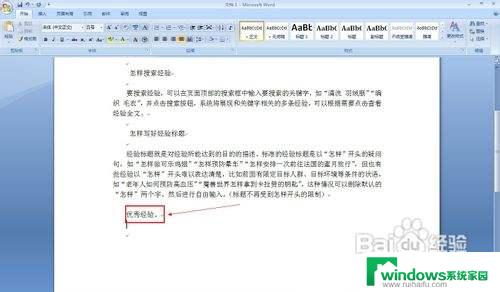
以上就是word怎么调整首行缩进的全部内容,碰到同样情况的朋友们赶紧参照小编的方法来处理吧,希望能够对大家有所帮助。