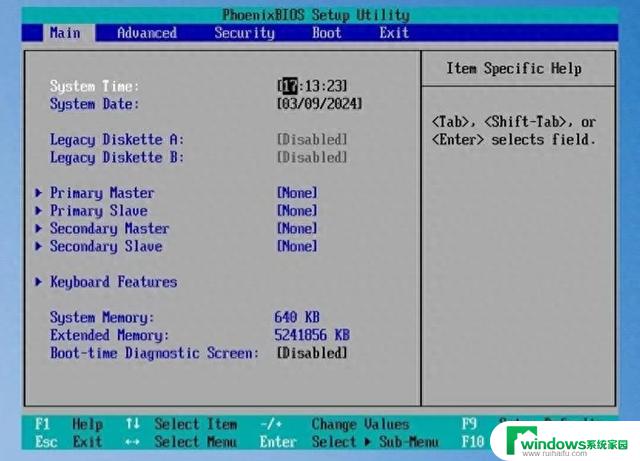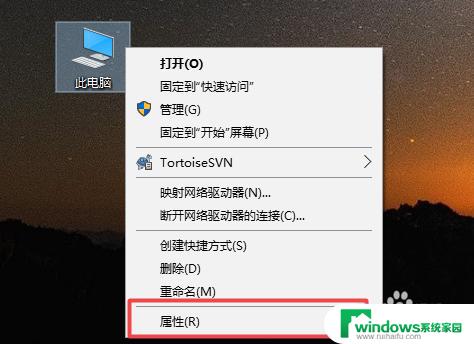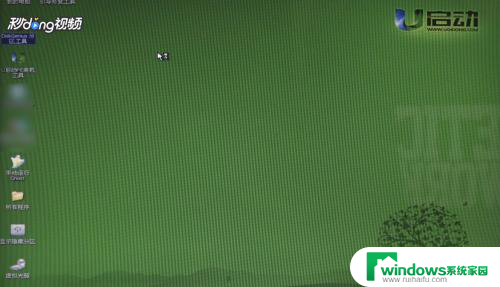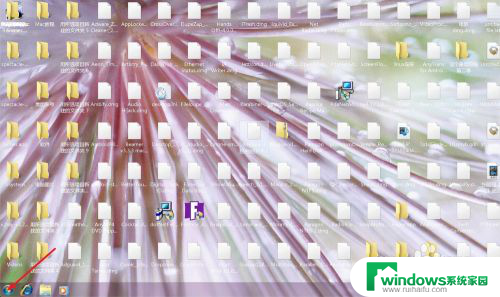x230笔记本加装固态硬盘 ThinkPad x230内存和固态硬盘如何升级
更新时间:2023-06-15 12:35:29作者:yang
x230笔记本加装固态硬盘,ThinkPad x230笔记本是一款性能强劲的便携式电脑,但随着使用时间的增长,其内存和硬盘的容量可能不能满足现代应用程序的需求,因此许多用户开始考虑对其进行升级,以提高运行速度和存储空间。其中最受推崇的升级方式就是加装固态硬盘。本文将为大家介绍ThinkPad x230内存和固态硬盘的升级方法,以帮助用户轻松实现更快更稳定的体验。
步骤如下:
1.来一张x230正面 背面图 MSATA和内存



2.按下图所示,把螺丝都拧下来。螺丝都是一样大小,长短的,一共7个

3.卸下内存底盖和电池,把能看到的螺丝都卸了

4.环到正面,一撬键盘,键盘就出来了

5.再把掌托轻轻撬开,只有卡扣固定,键盘和掌托的连接线都可以不用拔

6.掌托下面就是的MSATA SSD固体硬盘位置


7.全部完成,最后进行系统安装
以上为x230笔记本加装固态硬盘的全部步骤,如果您还有疑问,请参考本文提供的步骤进行操作,希望这些信息能为您提供帮助。