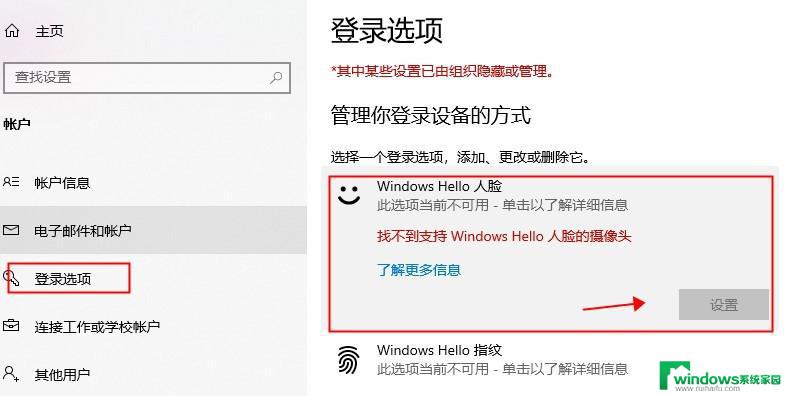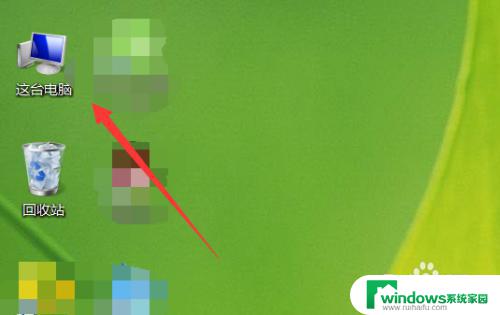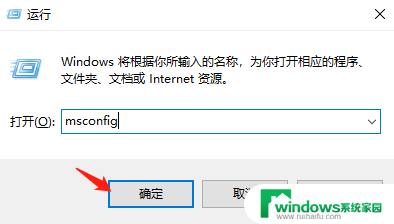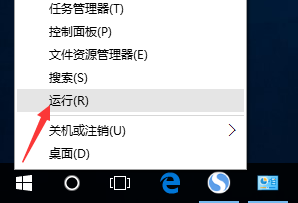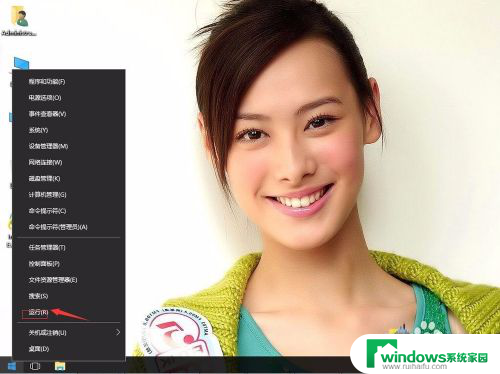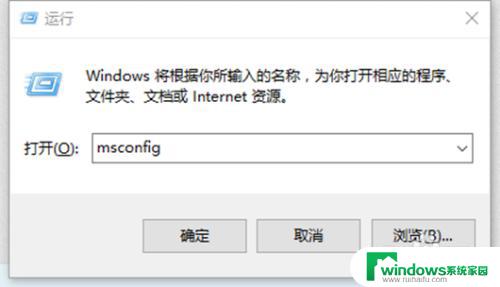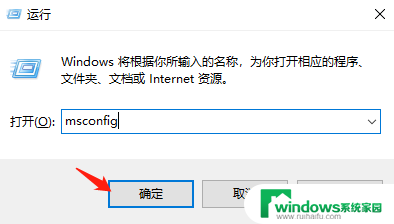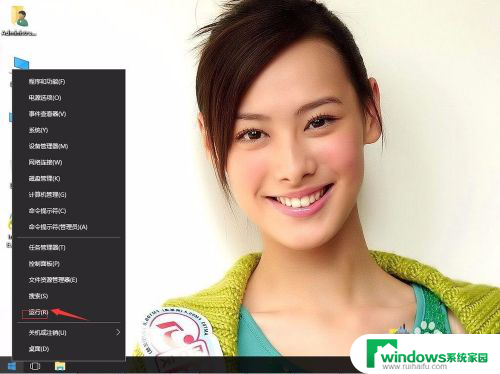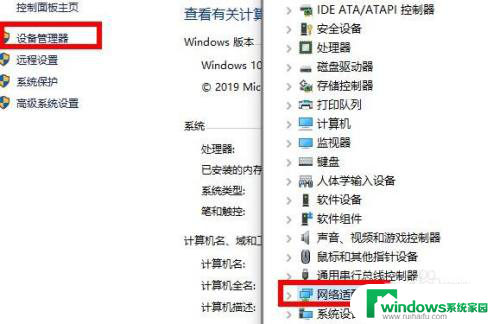笔记本电脑怎么人脸识别 Win10人脸识别设置教程
随着科技的不断进步,人脸识别技术在我们的生活中扮演着越来越重要的角色,作为一种安全、便捷的身份验证方式,人脸识别已经被广泛应用于各个领域。而在Windows 10操作系统中,人脸识别也得到了很好的支持和应用。通过设置Win10系统中的人脸识别功能,我们可以实现在登录、解锁、支付等方面的便利和安全。如何在笔记本电脑上进行人脸识别的设置呢?本文将为大家介绍Win10人脸识别的设置教程,让我们一起来探索吧!
具体方法:
1.首先我i们先要确定自己有没有支持Windows Hello面部识别的设备。按Win+x键,在弹出的菜单中选择“设备管理器”。如果“生物识别设备”下面有支持人脸识别的设备名称,那么恭喜你,你可以使用人脸识别这个功能。
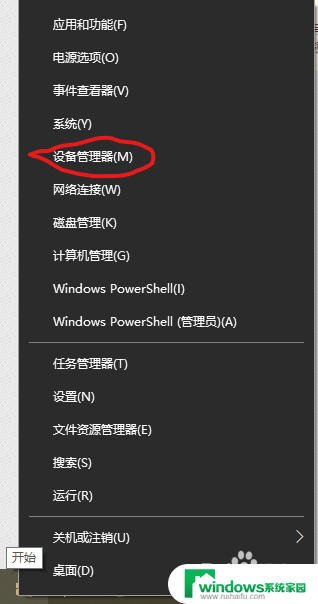
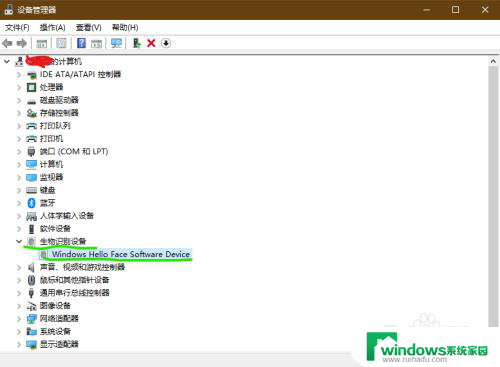
2.按Win+i键,打开设置。点击“帐户”,再在左侧点击“登录选项”。先设置密码和PIN码,然后才能设置Windows Hello人脸。至于怎么设置密码和PIN,点进去即可设置,我在这里就不赘述了。
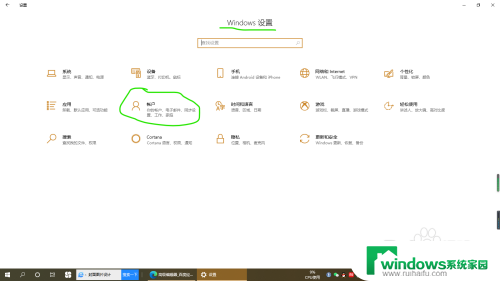
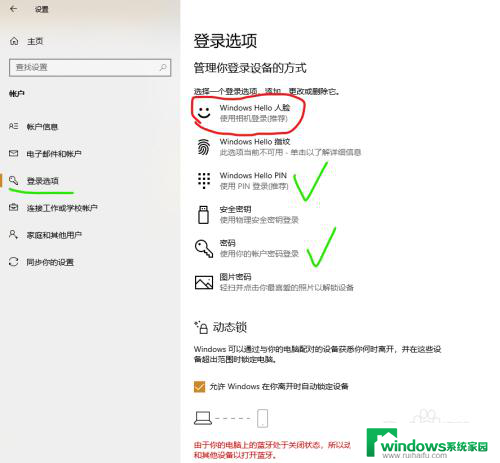
3.点击“Windows Hello人脸”,再点击“设置”,进入设置界面。点击“开始”,再输入自己的PIN。
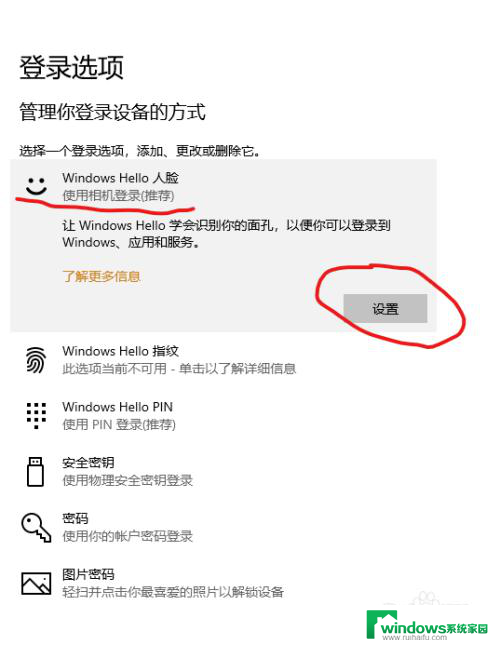
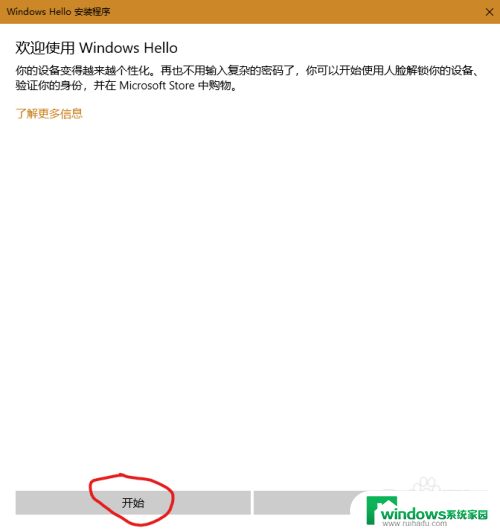
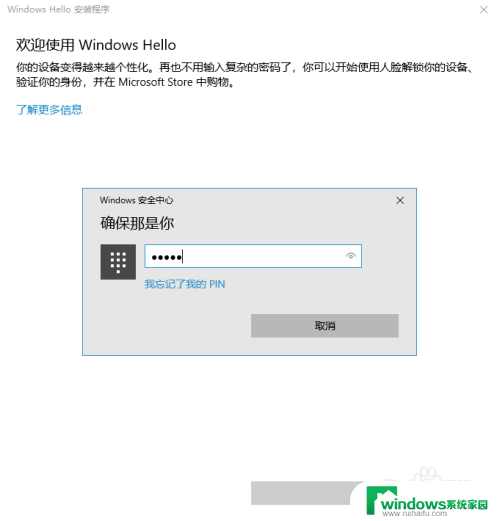
4.最后保持注视摄像头几秒钟,就完成设置了。后续还可以点击“提高识别能力”在不同的场景、环境、打扮下录入,可以提高识别成功率哦。
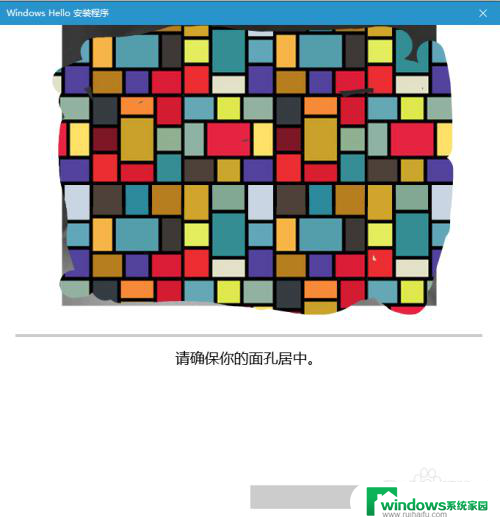
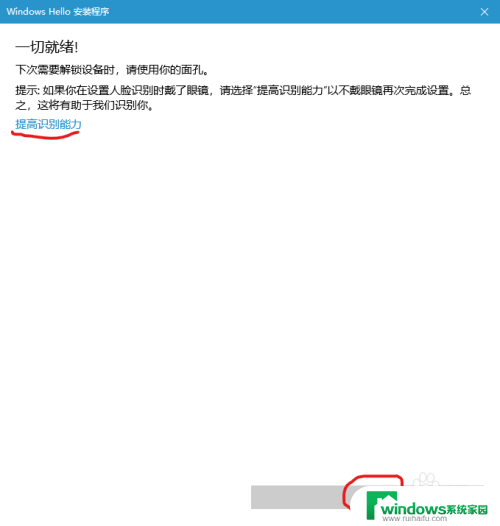
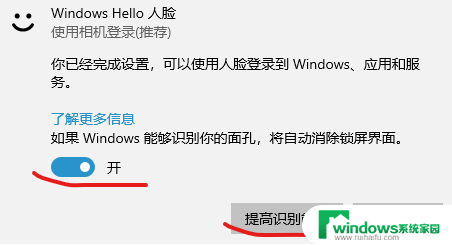
以上就是笔记本电脑如何使用人脸识别的全部内容,如果你遇到同样的情况,可以参照小编的方法来解决,希望这对大家有所帮助。