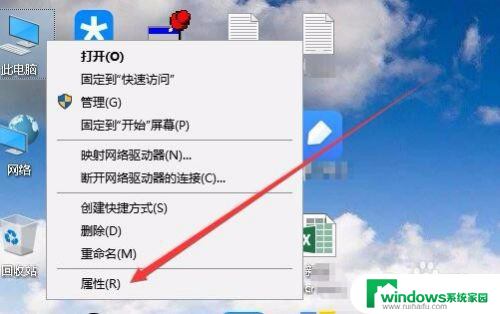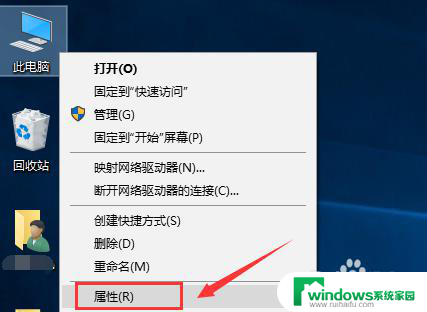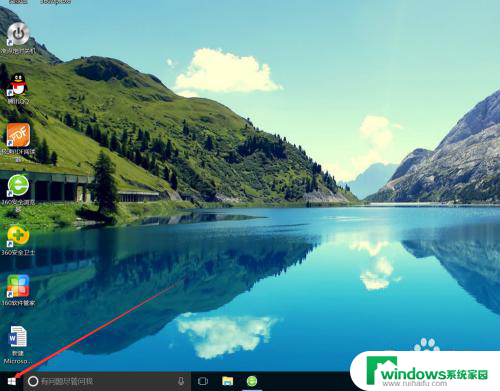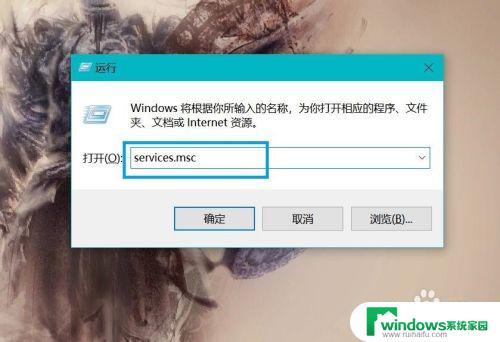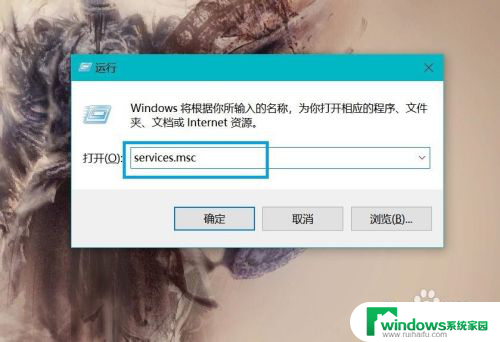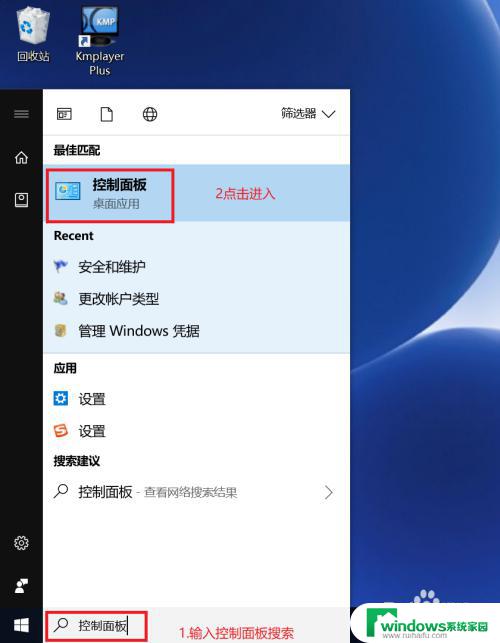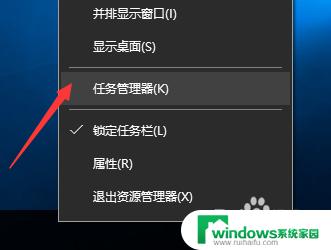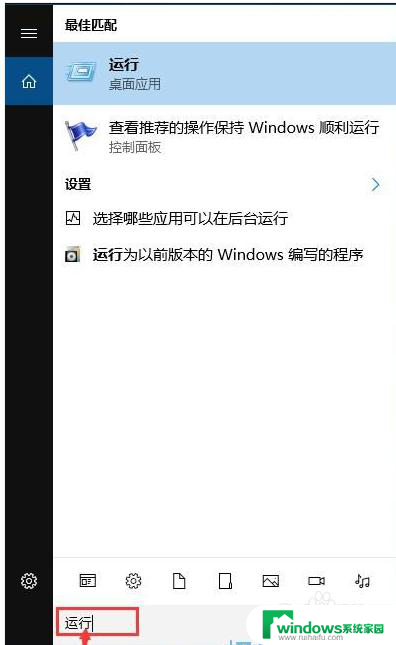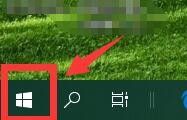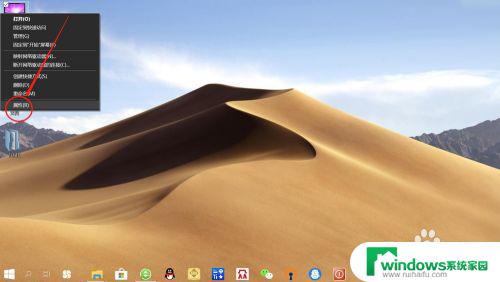设备进行更改怎么关闭? Win10关闭应用对设备进行更改方法
在使用Win10系统时,我们经常需要对设备进行更改以满足我们的需求,有时候我们可能会遇到一些应用程序阻止对设备进行更改的情况。如何在Win10系统中关闭这些应用程序以便顺利进行设备更改呢?本文将为大家介绍一些简单有效的方法。无论是更新驱动程序、更换硬件设备还是进行系统设置调整,我们都可以通过关闭具有干扰作用的应用程序来顺利进行设备更改,提升我们的使用体验。接下来让我们一起来了解具体的操作步骤吧!
步骤如下:
1.Windows 10系统,在安装软件时总是弹出一个【你要允许此应用对你的设备进行更改吗】弹窗。
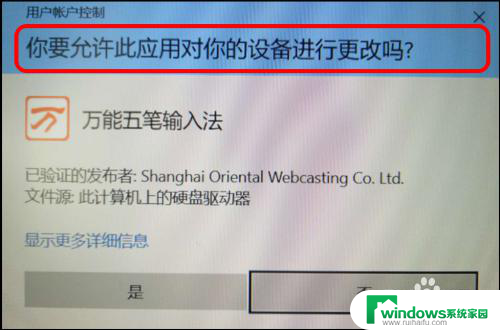
2.Win 10系统关闭/恢复 【你要允许此应用对你的设备进行更改吗】弹窗的方法
方法一:在用户帐户控制设置窗口中,关闭 你要允许此应用对你的设备进行更改吗的弹窗。
进入控制面板,点击:用户帐户;
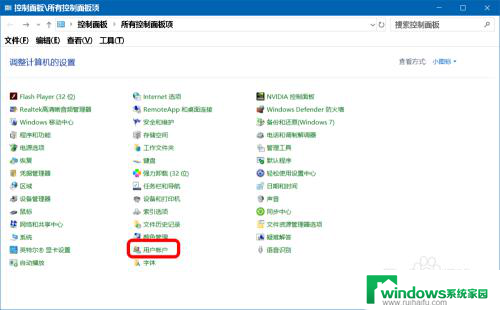
3.在用户帐户窗口中,我们点击:更改用户帐户控制设置;
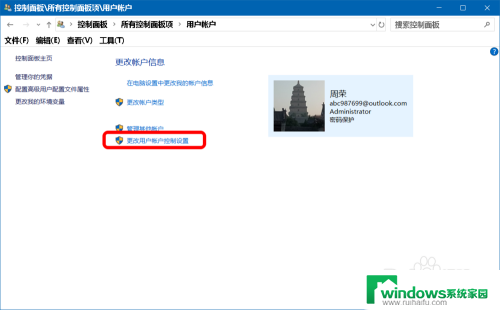
4.在 用户帐户控制设置 窗口中,我们可以看到,【滑块】停留在第三档(从下到上):
仅当应用尝试更改我的计算机时通知我(默认)
当我对Windows 设置进行更改时不要通知我
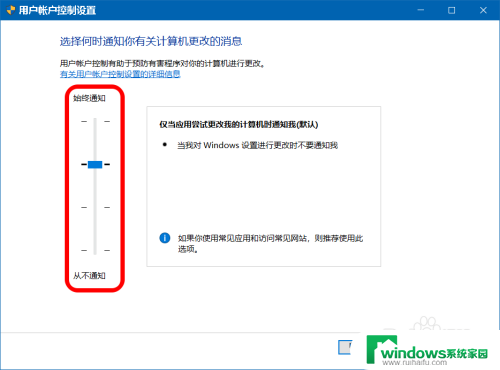
5.如果需要关闭 你要允许此应用对你的设备进行更改吗 的弹窗,则可以将【滑块】移动到第一档,再点击:确定,此时再安装软件就不会再弹出 你要允许此应用对你的设备进行更改吗 的弹窗了。
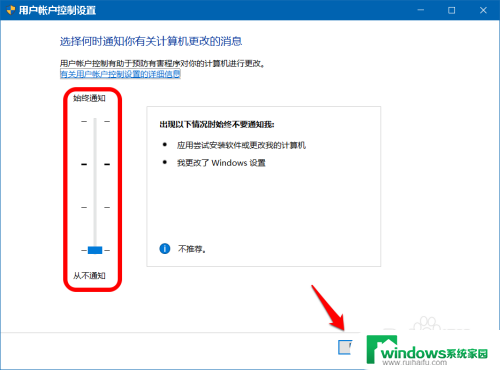
6.恢复 你要允许此应用对你的设备进行更改吗 弹窗的方法
在 用户帐户控制设置 窗口中,我们将【滑块】移动到第二、三或第四档(从下到上),再点击:确定,则可以恢复 你要允许此应用对你的设备进行更改吗 的弹窗。
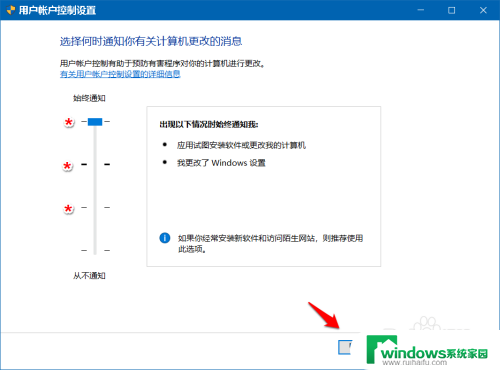
7.方法二:彻底关闭 你要允许此应用对你的设备进行更改吗 弹窗的方法
将下面的内容复制到记事本中:
————————————————————————————————
Windows Registry Editor Version 5.00
[HKEY_LOCAL_MACHINE\SOFTWARE\Microsoft\Windows\CurrentVersion\Policies\System]
"EnableLUA"=dword:00000000
————————————————————————————————
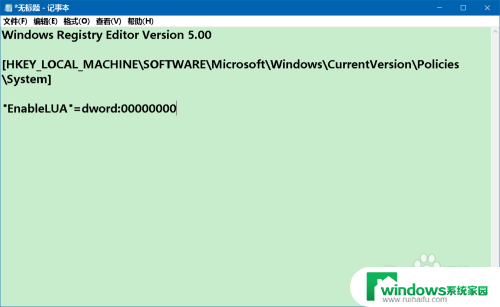
8.点击记事本左上角【文件】,在下拉菜单中点击【另存为】;
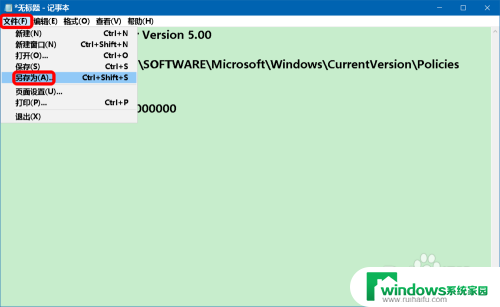
9.在另存为窗口中,先点击窗口左侧的【桌面】,在文件名(N)栏中输入:取消应用对设备更改.reg(或其他名称),再点击:保存;
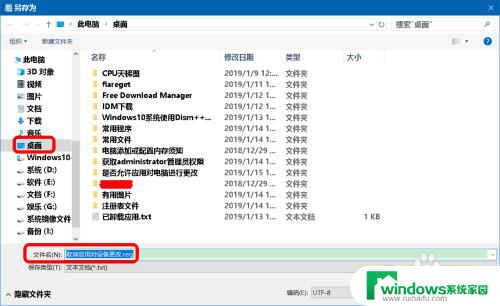
10.我们在系统桌面上找到并左键双击【取消应用对设备更改.reg】注册表文件图标,在先后弹出的注册表编辑器对话框中点击:是(Y)和确定。
重新启动计算机,进入系统后,如果再安装软件,就不会再弹出 你要允许此应用对你的设备进行更改吗 的弹窗。
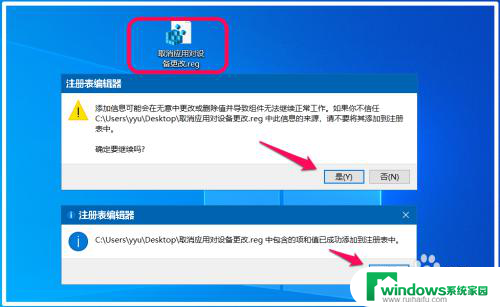
11.恢复 你要允许此应用对你的设备进行更改吗 弹窗的方法
将下面的内容复制到记事本中:
————————————————————————————————
Windows Registry Editor Version 5.00
[HKEY_LOCAL_MACHINE\SOFTWARE\Microsoft\Windows\CurrentVersion\Policies\System]
"EnableLUA"=dword:00000001
————————————————————————————————
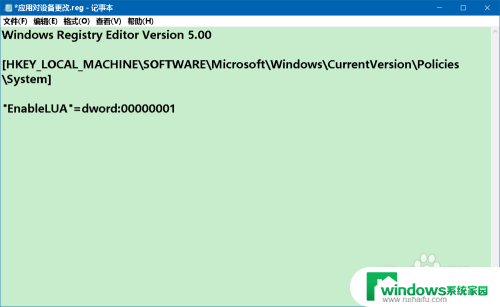
12.按照制作【取消应用对设备更改.reg】注册表文件的方法制作一个【恢复应用对设备更改.reg】(或其他名称)注册表文件添加到注册表中。
重新启动计算机,进入系统后,如果再安装软件,就会继续弹出 你要允许此应用对你的设备进行更改吗 的弹窗。
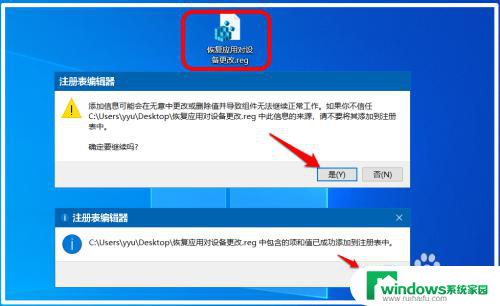
13.以上即:Windows 10系统关闭/恢复 你要允许此应用对你的设备进行更改吗 弹窗的方法,供朋友们参考。
以上就是设备进行更改怎么关闭的全部内容,如果您遇到这种情况,可以按照以上方法解决,希望这些方法能对大家有所帮助。