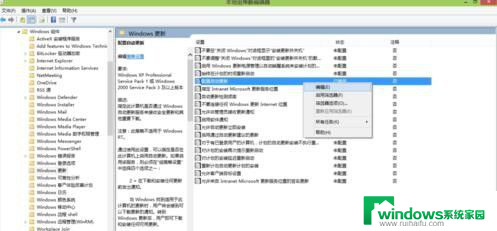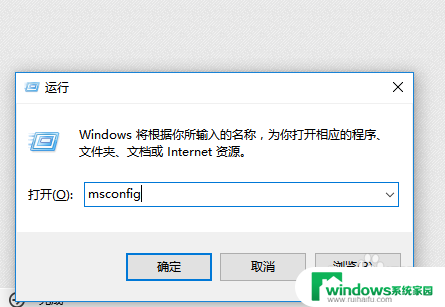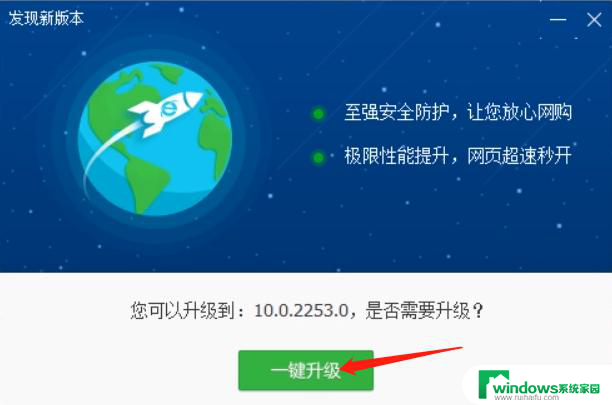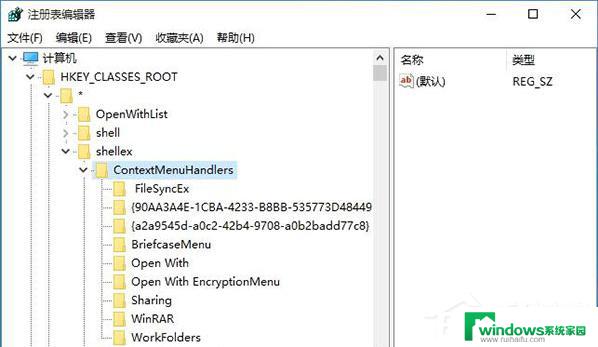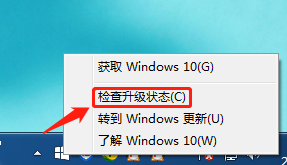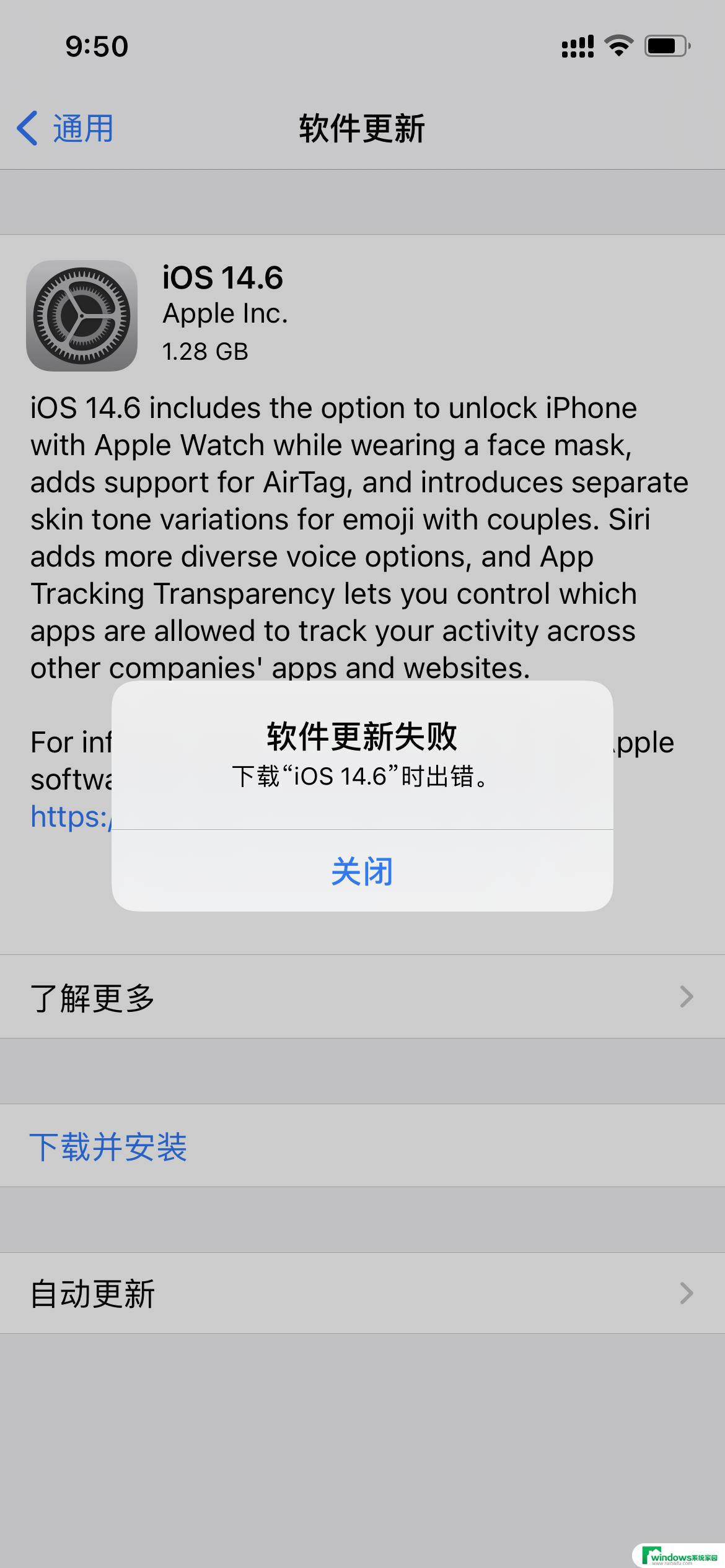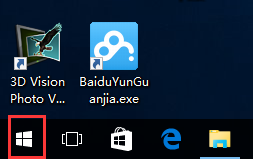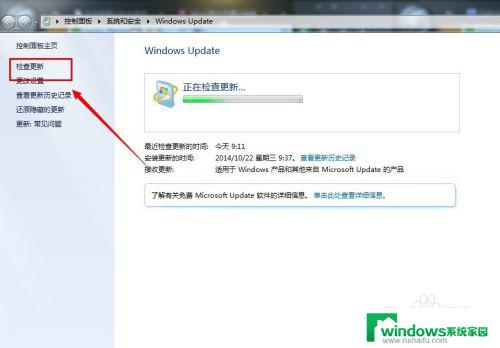Win10升级失败 撤销更改:一步步教你如何解决升级失败问题
win10升级失败 撤销更改,随着Windows 10的推出,越来越多的用户选择进行升级,然而有些用户在升级过程中遭遇了失败,导致系统不能正常运行。为了解决这一问题,他们只能选择撤销更改。这种情况的发生对于用户来说极为困扰,不仅耗费时间还可能带来数据丢失等问题,同时也对操作系统的稳定性产生了负面影响。那么如何避免升级失败呢?让我们一起探讨。
系统更新失败,反复重启还是不行,那是不是下载下来的补丁没用了呢??所以我们先要删除Windows更新的缓存文件!在做以下操作之前,首先我们要确认系统内的windows update & BITS服务设置是否开启。
win10更新失败撤销更改方法一:
1:回到桌面后,我们首先进入控制面板,点击”系统和安全“-”查找并解决问题“。

2:点击”系统和安全性“-使用”windows更新解决问题”
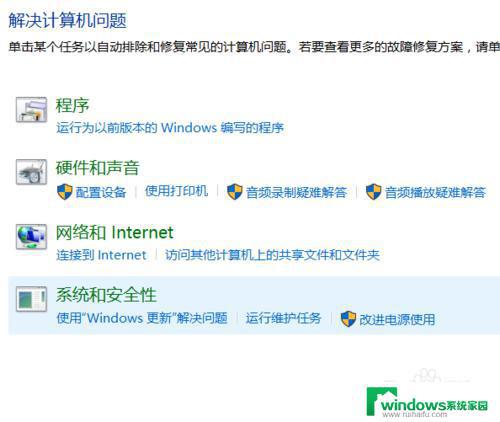
3:来到“解决妨碍windows更新问题”对话框,点击下一步,以管理员方式查找问题。

4:笔者电脑查找的问题是“windows更新数据库损坏”,点击应用此修复程序,电脑就可以自动修复了。

5:运气好的修复成功,运气不好的部分修复成功,有的就无法修复,那我们只能选择延迟功能更新了。(window10新版本不能停止更新……)
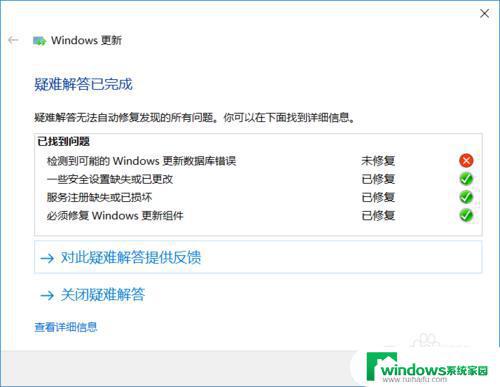
6:点击右下角的通知栏,点击“更新和安全”,点击更新设置的高级选项。

7:勾选推迟功能更新,这时候我们看到的更新状态是“无法安装某些更新,因为电脑已关闭”,我们就可以放心用电脑了。


win10更新失败撤销更改方法二:
1、首先按“Windows+R”输入“services.msc”打开服务,如图:
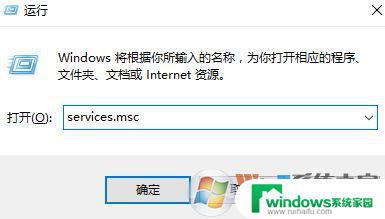
2、在服务界面确保 Background Intelligent Transfer Service、Cryptographic、Software Protection服务对应的“状态”栏都处于“已启动”。若发现某个服务被“禁用”,则双击打开对应服务,点击 启动-- 确定即可,如图:
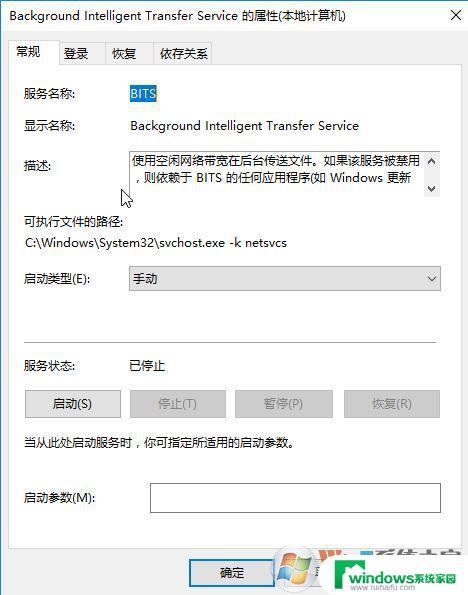
3、在服务界面找到 Windows Update 服务,单击右键,选择【停止】;
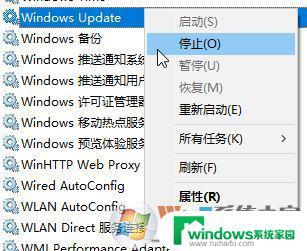
4、然后打开此电脑,接着打开C:Windows 文件夹,在windows 中找到 SoftwareDistribution ,将SoftwareDistribution文件夹重命名为任意名字;
5、重新打开服务,在服务界面将Windows Update 服务单击右键选择启动即可。
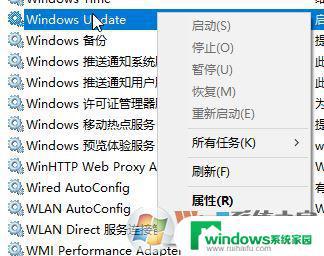
最后按下Win键+X,选择命令提示符(管理员),如图:
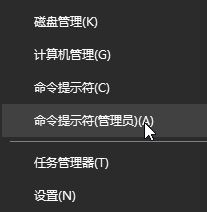
在命令提示符中输入:
Dism /Online /Cleanup-Image /CheckHealth
Dism /Online /Cleanup-Image /RestoreHealth
另外,如果你的电脑中安装了【XX卫士】、【XX管家】、【XX大师】、【XX助手】可以先拿它们开刀将他们卸载在说!
以上是有关Win10升级失败 撤销更改的全部内容,如果您也遇到同样的问题,可以按照本文的方法进行解决。