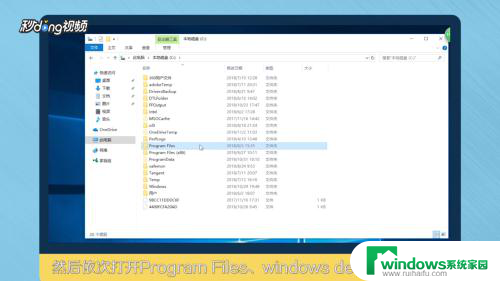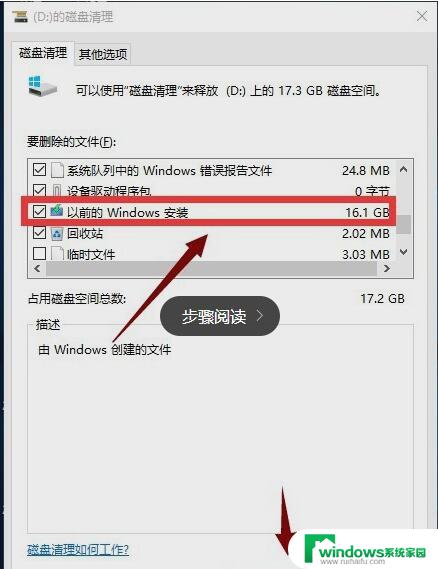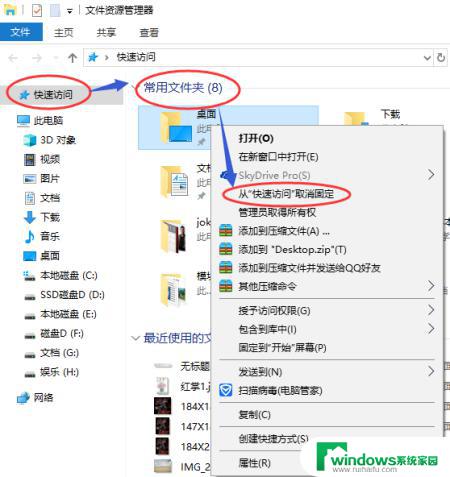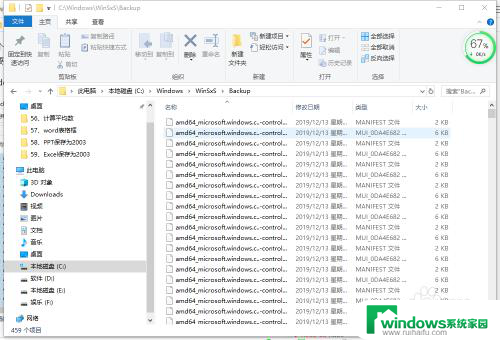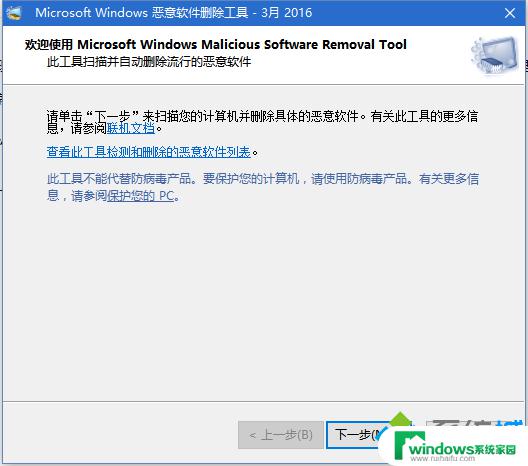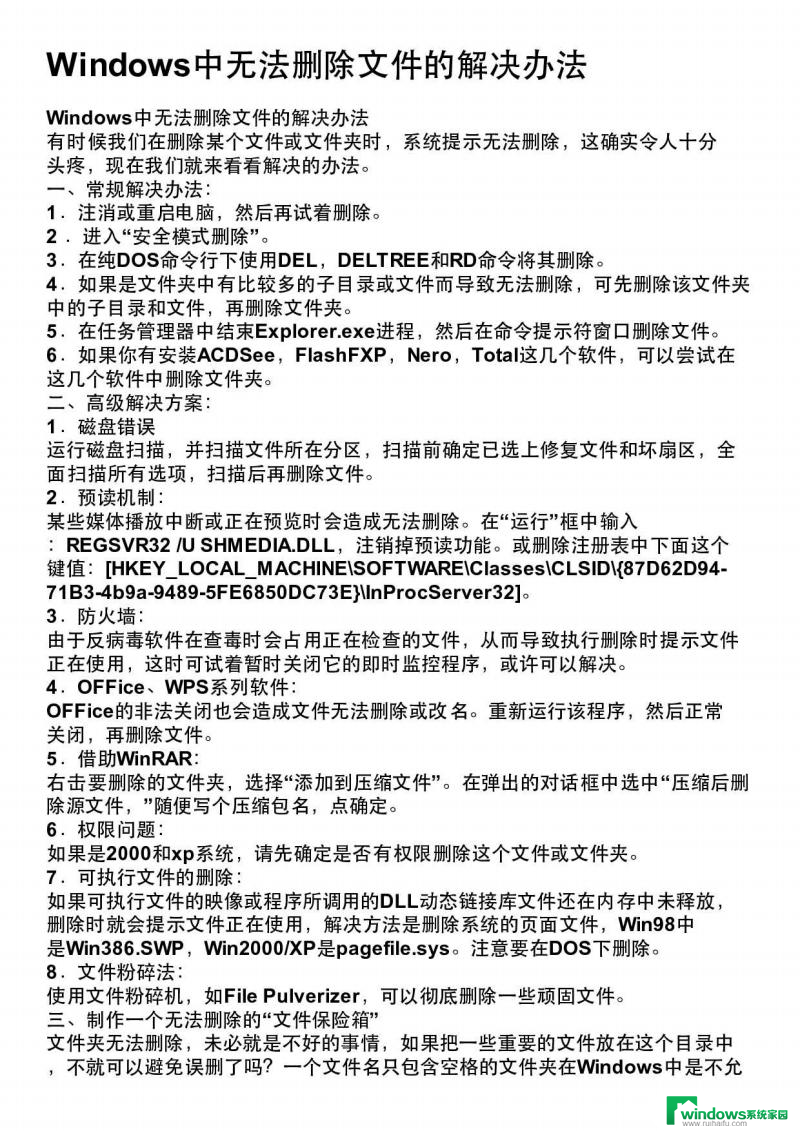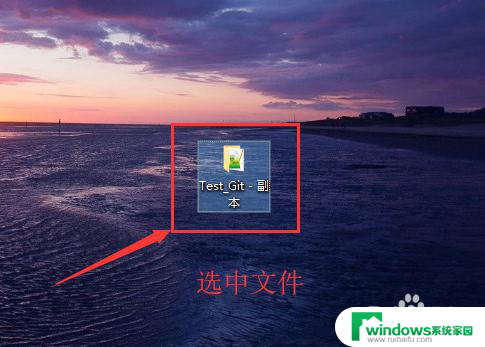windows禁止删除文件 如何使用第三方软件防止文件夹被删除
windows禁止删除文件,在日常使用Windows系统时,有时会误删重要的文件或文件夹,造成不必要的损失,而在某些情况下,我们可能需要防止某个文件夹被非法删除。虽然Windows自带文件保护功能,但是仍然存在一些漏洞,因此使用第三方软件来防止文件被删除是一个不错的选择。下面将介绍如何使用第三方软件来保护特定文件夹免受误删或非法删除的损失。
方法如下:
1.在需要禁止删除文件的磁盘上方点击右键,在弹出的菜单中点击属性。
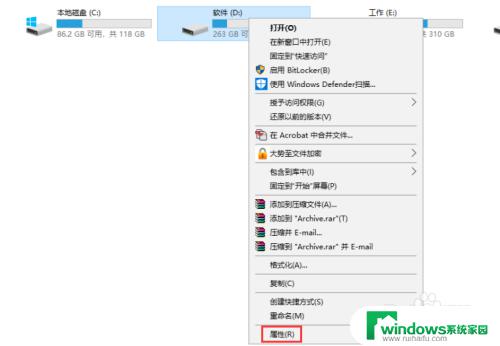
2.在属性窗口上方点击安全,在安全选项卡下方点击高级,在弹出的窗口中点击更改权限。
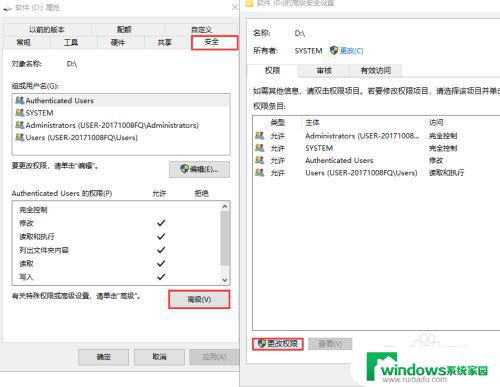
3.点击添加,在弹出的窗口中点击选择主体。
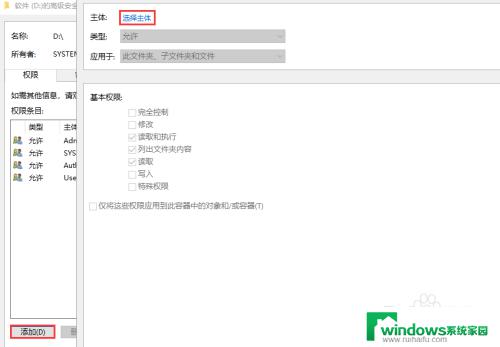
4.在选择用户或组下方点击高级,然后在弹出的菜单中点击立刻查找。在下方搜索结果中找到并选中everyone,依次点击确定返回。
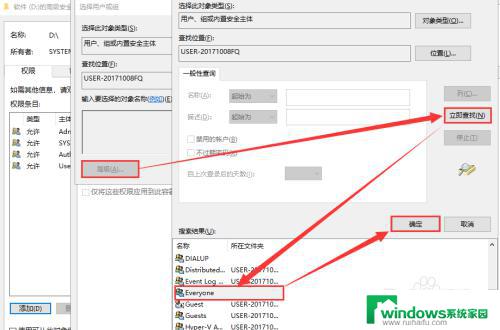
5.在权限项目窗口中找到类型,点击下拉菜单中选中拒绝,然后在下方点击显示高级权限。
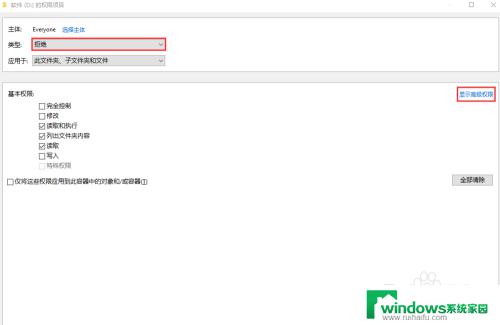
6.勾选删除、删除子文件夹及文件,其他权限根据需要勾选,然后依次点击确定返回。
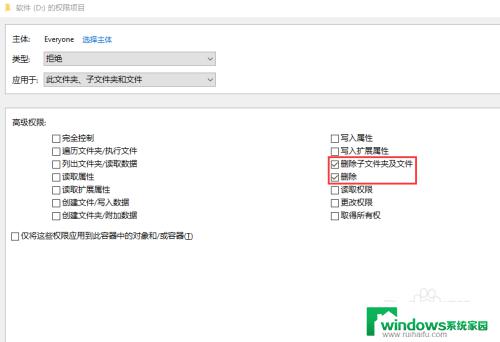
7.通过相同的方式把所有需要设置禁止删除的磁盘全部设置完成即可,这时候试试能不能删除文件了?
8.当然上述方法既然容易设置,那么也很容易被修改掉,下面小编再来举例另外一种方法:通过软件设置。百度下载大势至电脑文件防泄密系统,解压后找到并双击安装文件,根据弹出窗口的提示进行安装。
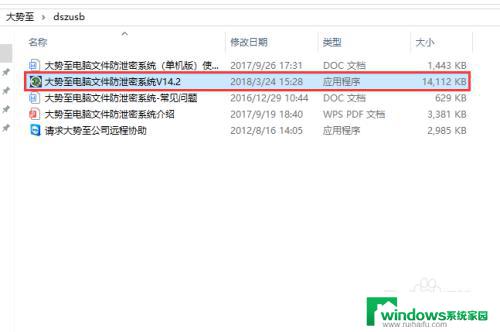
9.待安装完成后使用快捷键alt+F2唤出登录框,根据提示输入初始账号admin和密码123。点击确定登录进入。
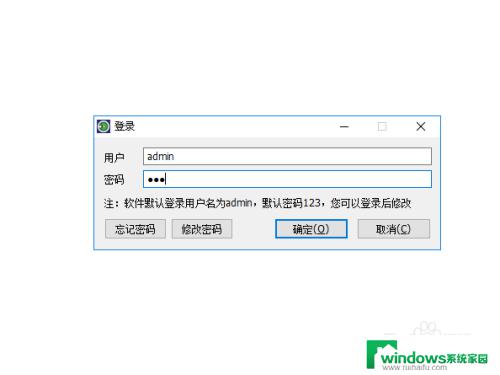
10.在主界面右侧找到操作系统控制,然后勾选其下的禁止删除文件。
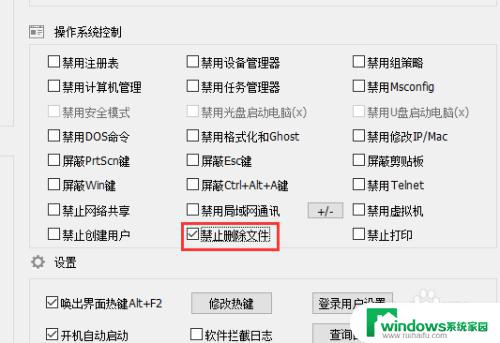
11.策略设置完成后建议修改该系统的初始密码,防止有其他人进行篡改。在下方设置中找到并点击登录用户设置,在弹出的窗口中双击admin用户。
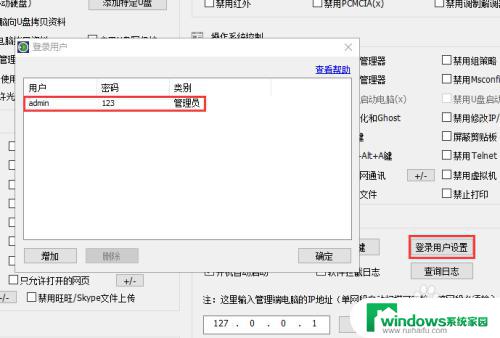
12.根据提示输入要修改的密码两次,然后依次点击确定返回即可。
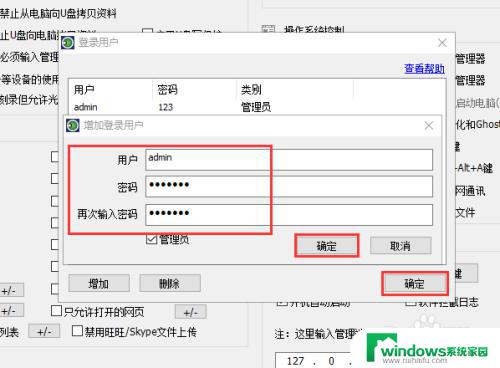
13.全部设置完成后,在下方找到并点击后台运行。
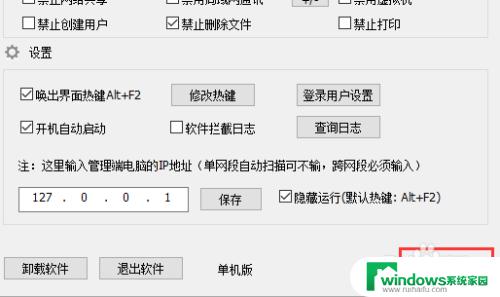
以上是关于如何禁止Windows删除文件的全部内容,如果您也遇到了同样的问题,请参考我的方法来解决,希望能对大家有所帮助。