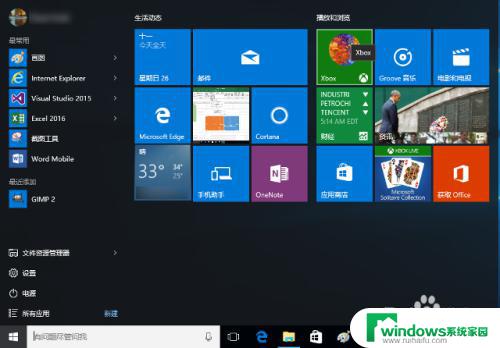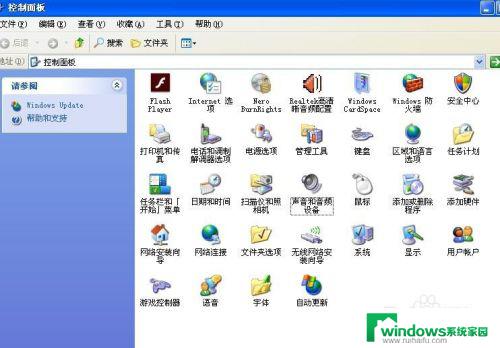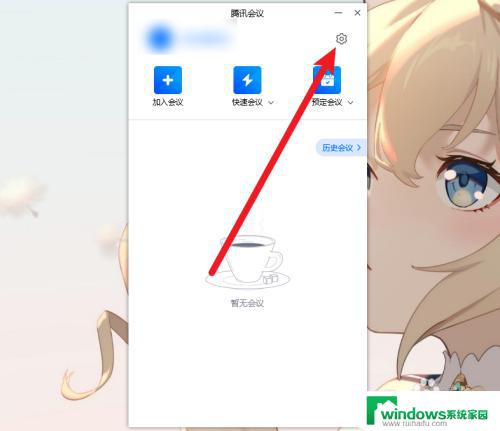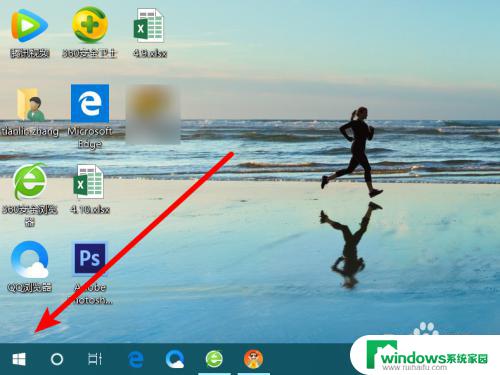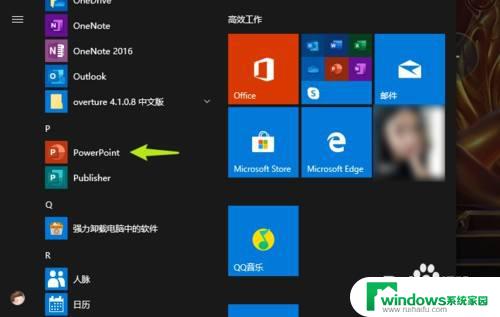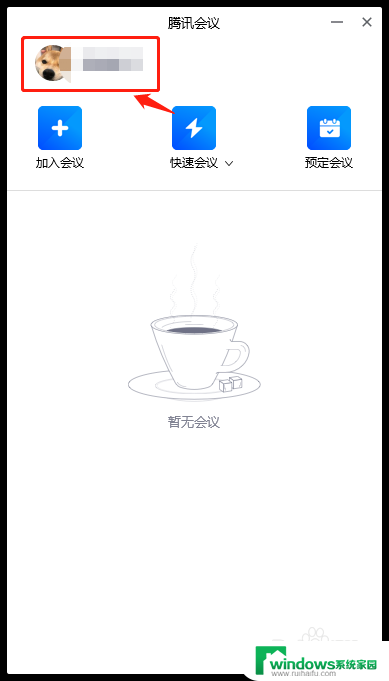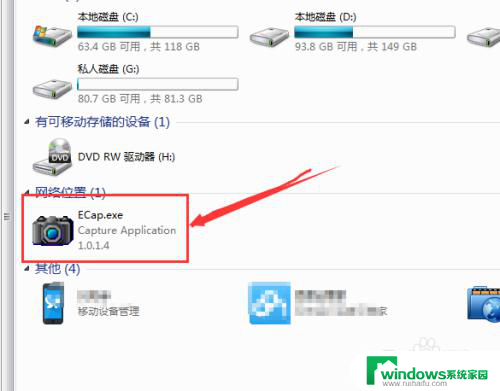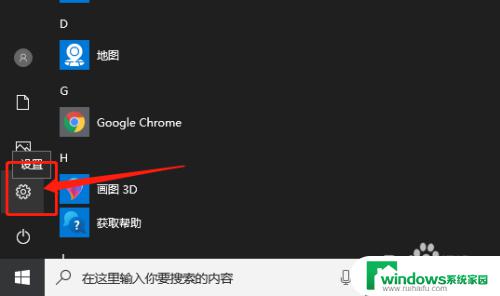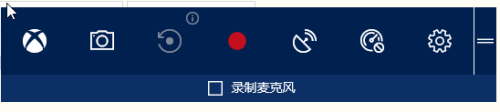windows游戏录制 Windows 10 游戏视频录制设置
windows游戏录制,在如今的数字时代,游戏录制已成为许多玩家分享游戏乐趣和技巧的重要方式,而在Windows 10操作系统中,我们更是可以轻松地进行游戏视频录制。Windows 10为我们提供了丰富的游戏录制设置,让我们可以随时捕捉游戏画面并录制下来。无论是想要记录自己的游戏成绩,还是与朋友分享游戏攻略,Windows 10都为我们提供了便捷的解决方案。接下来让我们一起来了解一下Windows 10的游戏视频录制设置吧!
步骤如下:
1.启动 XBOX。
“开始”——>“播放和浏览”磁贴组中绿色的 XBOX。
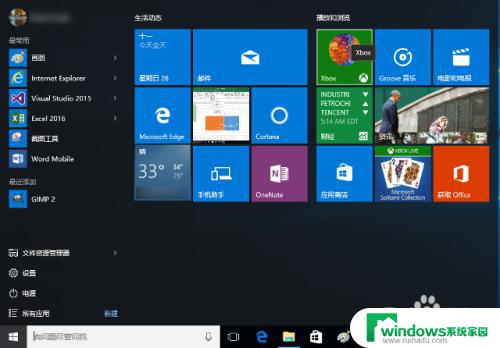
2.设置 XBOX。
第一次进入 XBOX,会进行账号登录、用户昵称等的设置。这一步骤是无法跳过的。
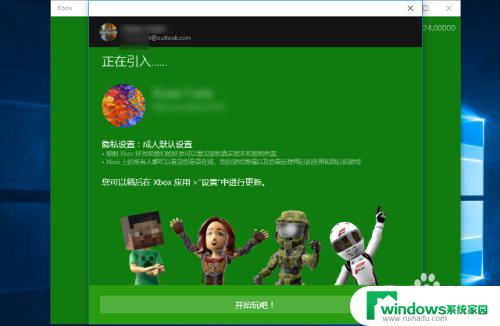
3.启动纸牌游戏。
“开始”——>“播放和浏览”磁贴组中的“XBOXLIVE—Microsoft Solitaire Collection”。
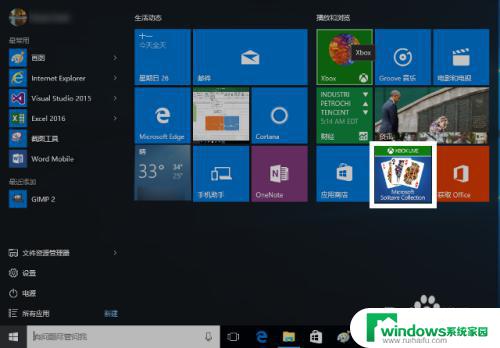
4.启动游戏的屏幕录制。
按键盘上的 Windows 徽标键 + g 键,屏幕上弹出游戏录制工具栏,我们单击红色的录制按钮,录制立刻开始。
也可以按 Win + Alt + r 键盘组合键,跳过显示工具条,直接进入录制状态。
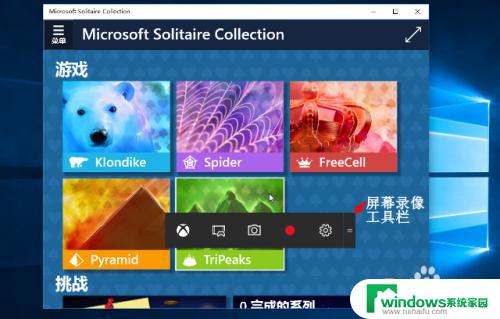
5.当前游戏窗口右上角会出现一个红色的计时器,用数字时间指示给我们当前的录制进程;数字时间右侧有一个箭头形状的按钮,点击它可以结束录制并保存录制的视频。
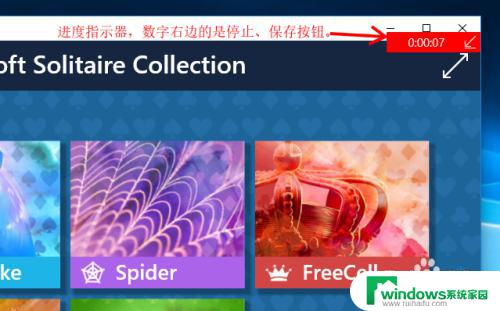
6.我们点击该箭头、结束录制,不一会儿 Windows 10 屏幕右下角会弹出消息,告诉我们一个“游戏剪辑已录制”。
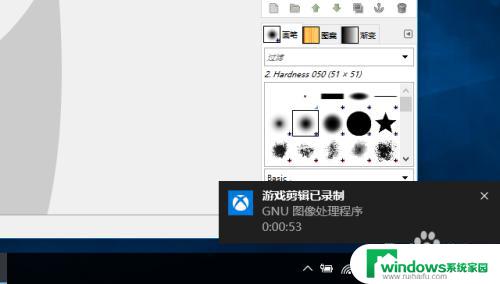
7.我们点击这个通知,就会打开 XBOX 主窗口,展示我们刚才录制的视频文件,并提供了“共享”、“剪裁”、“重命名”、“删除”、“打开文件夹”等功能。
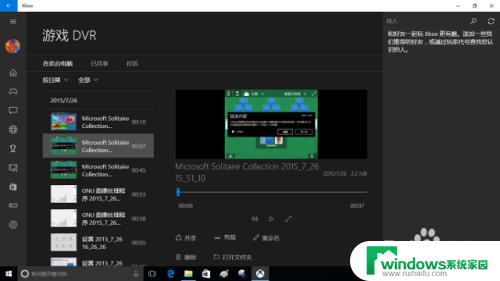
8.我们点击“打开文件夹”,可以看到录制的视频被保存到了“视频”——>“捕获”这个文件夹内。与在 XBOX 里一样,我们同样可以进行播放、共享等操作。
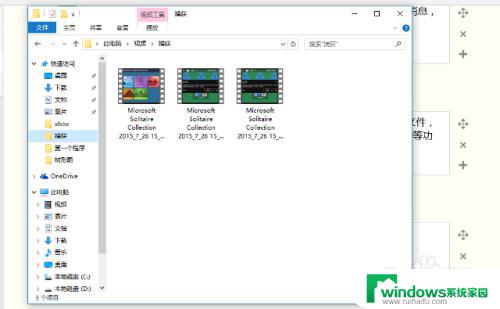
以上便是关于Windows游戏录制的全部内容,如果您遇到了相同的问题,可以参考本文中提到的步骤进行修复,希望这篇文章对您有所帮助。