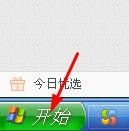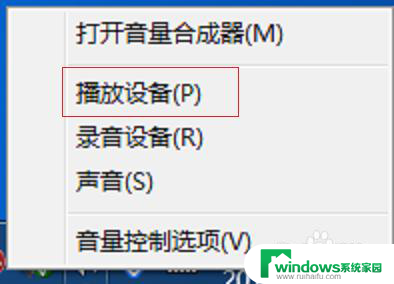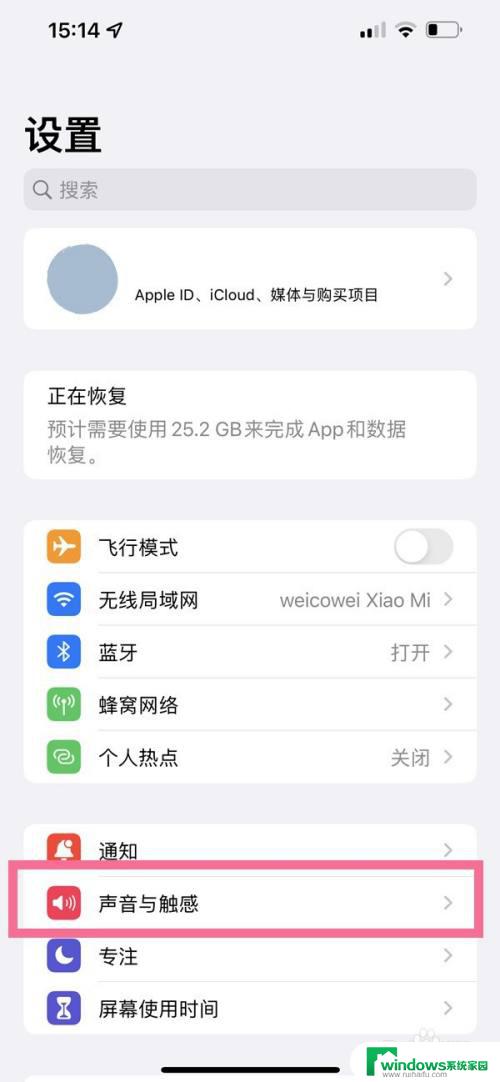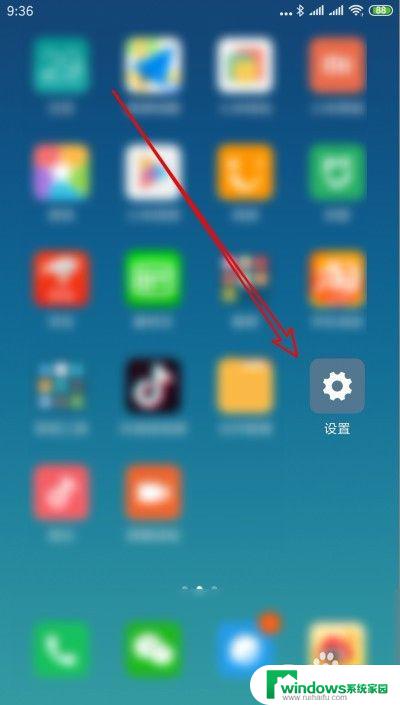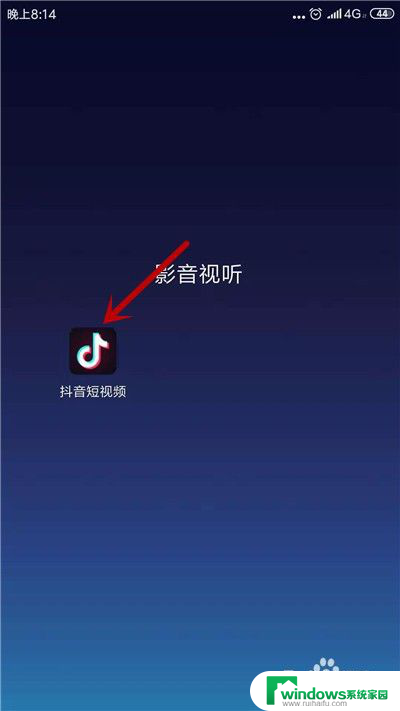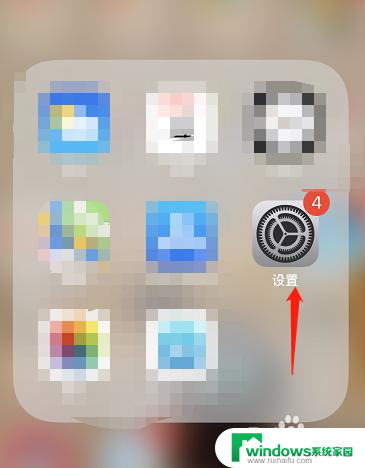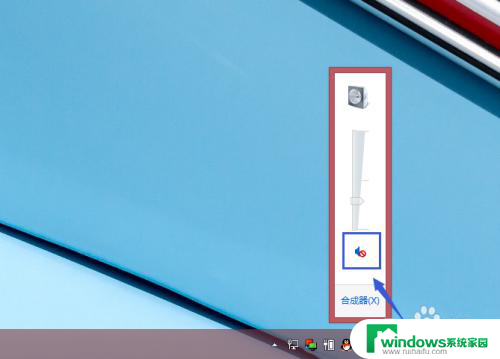windows调声音 电脑声音怎么调节
在日常使用电脑的过程中,我们经常需要调整电脑的声音大小,以满足不同场景下的需求,在Windows系统中,调节电脑声音非常简单,只需点击音量图标,然后拖动滑块即可调整音量大小。还可以通过控制面板中的声音设置来进一步调节音量和音频输出设备。通过这些简单的操作,我们可以轻松地控制电脑的声音,让听觉体验更加舒适。
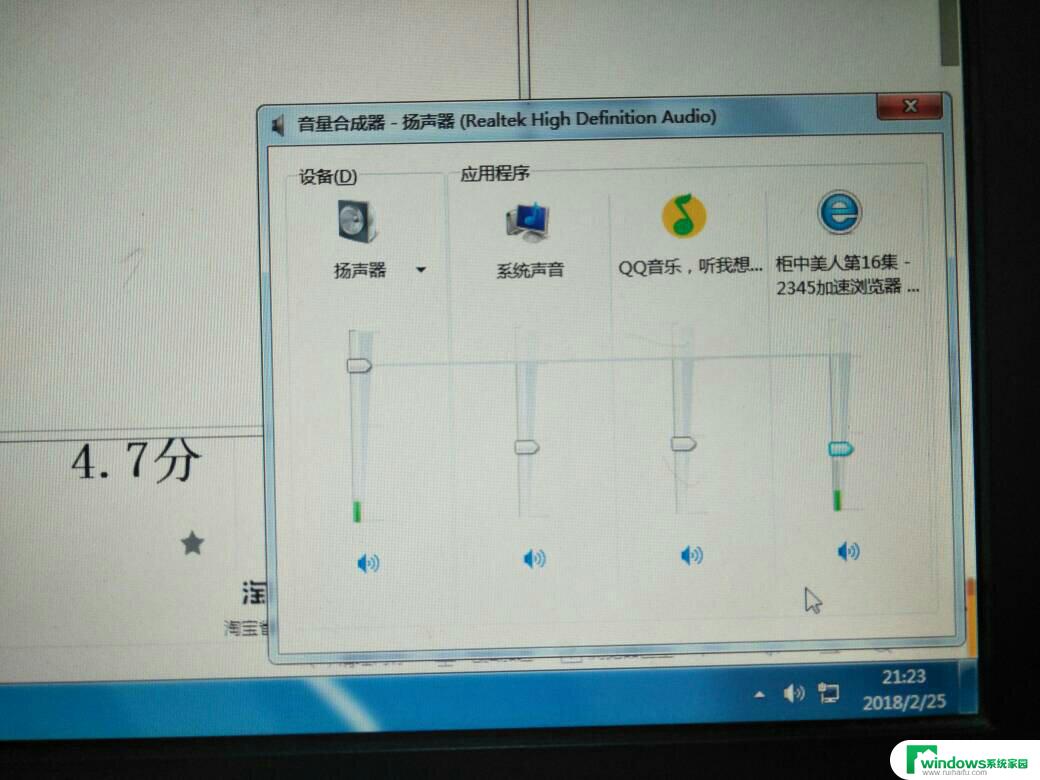
**一、使用系统音量控制**
1. **任务栏音量图标**:在Windows系统中,右下角任务栏通常会有一个音量图标(小喇叭)。点击这个图标,可以直接通过滑动条来调整系统音量大小。同时,点击图标旁边的箭头,还能进一步选择静音、打开音量合成器等选项。
2. **音量合成器**:在音量图标菜单中选择“打开音量合成器”,可以看到当前所有正在播放声音的应用程序的音量控制条。通过分别调整这些控制条,可以精细控制每个应用的音量大小,避免某些应用声音过大或过小。
**二、通过系统设置调整**
1. **声音设置**:在Windows系统中,可以通过“设置”->“系统”->“声音”来进入声音设置界面。在这里,不仅可以调整系统音量。还可以选择默认的声音输出设备(如扬声器、耳机等),以及进行更高级的声音设置,如音效增强等。
2. **音频设备属性**:在声音设置界面中,点击“设备属性”或“管理声音设备”。可以进一步查看和配置音频设备的属性。例如,可以测试音频设备的播放和录制功能,调整音频设备的音量级别,甚至禁用或启用某些音频设备。
**三、使用第三方软件**
除了系统自带的音量控制功能外,还可以使用第三方音频管理软件来更灵活地调整电脑声音。这些软件通常提供更多的音频处理功能,如均衡器、混响、变声等,可以满足用户更个性化的音频需求。
综上所述,调整电脑声音的方法多种多样,用户可以根据自己的需求和喜好选择合适的方式。无论是通过系统自带的音量控制功能,还是使用第三方音频管理软件,都能轻松实现声音的调整和优化。
以上就是windows调声音的全部内容,有遇到这种情况的用户可以按照小编的方法来进行解决,希望能够帮助到大家。