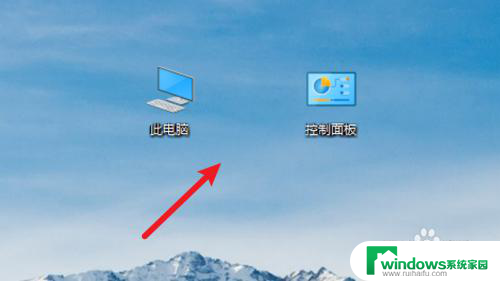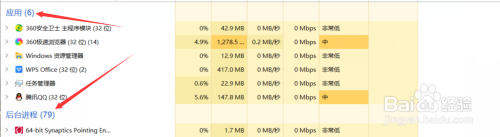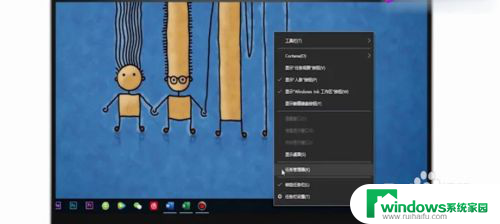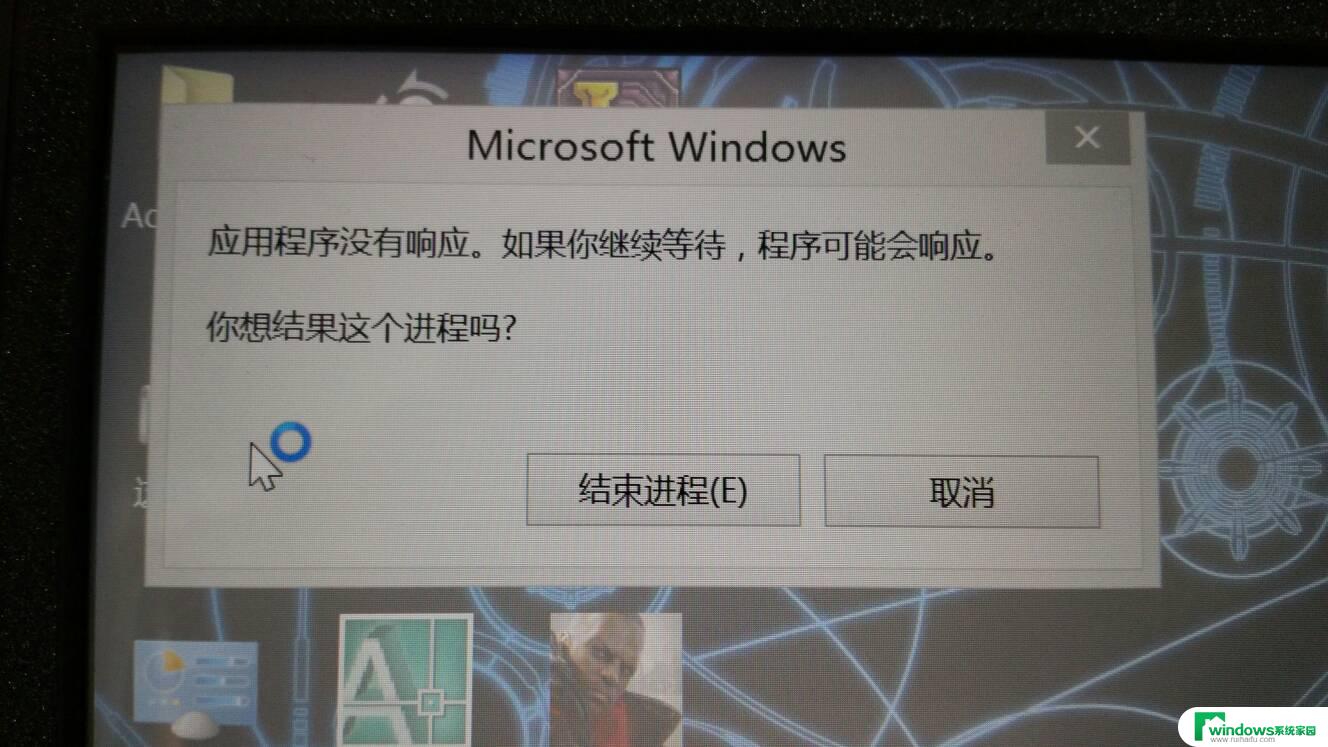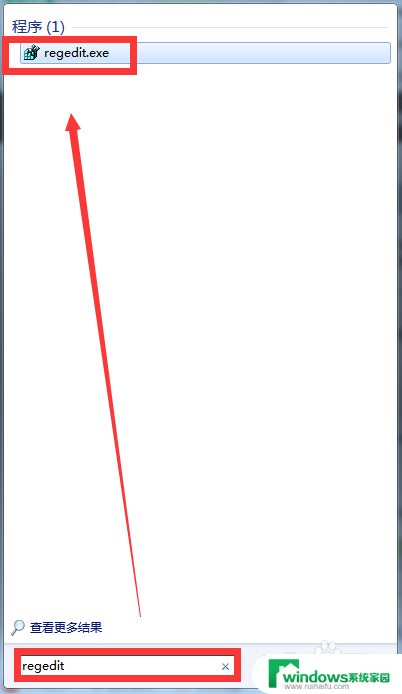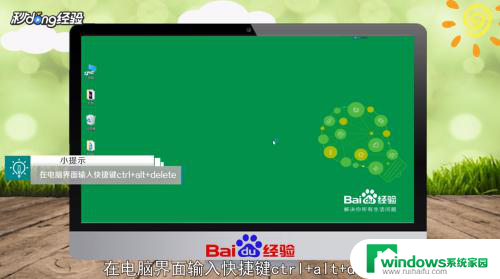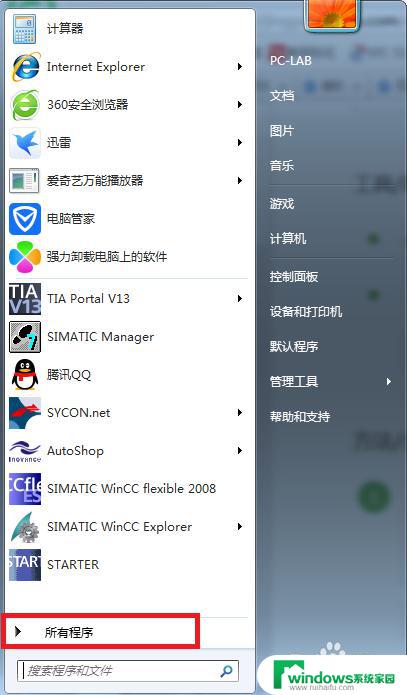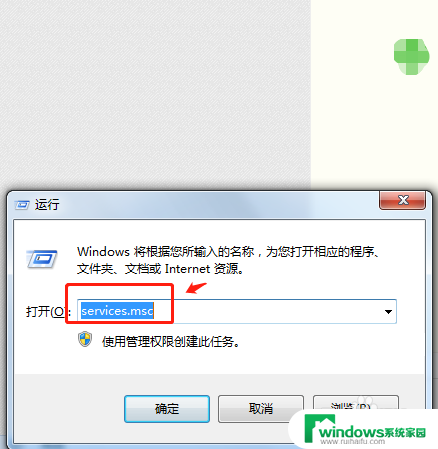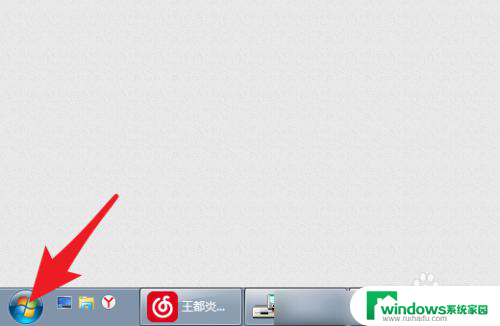电脑桌面点了没反应怎么回事 电脑桌面点击无反应但鼠标能动
电脑桌面点了没反应怎么回事,电脑桌面点击无反应,但鼠标却能正常移动,这是让人困惑的问题,在当今信息时代,电脑已经成为了我们日常生活中不可或缺的工具。然而随之而来的问题也是层出不穷。当我们遇到桌面点击无反应的情况时,我们不禁开始猜测可能的原因。是软件出了问题?还是硬件出了故障?为了解决这个问题,让我们一起来探索一下可能的原因和解决方法。
方法如下:
1.鼠标能动,但点击桌面没反应。
其实出现这种原因是因为我们的explorer程序没响应了,要解决这个问题。除了强行关机或重启电脑,我们还有其它办法的。

2.我们同时按下键盘的ctrl+alt+del键,来打开任务管理器。
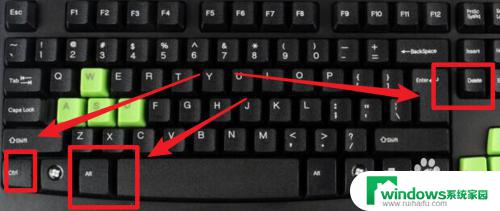
3.打开任务管理器后,点击‘进程’项。
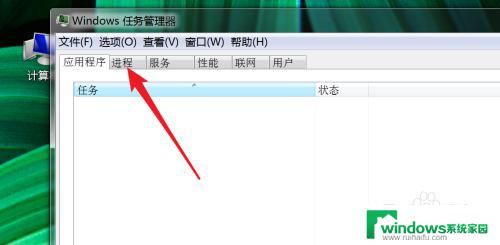
4.在这个进程列表里,找到explorer.exe这一个进程。右键点击,然后点击‘结束进程’
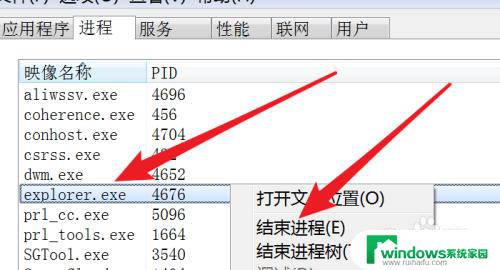
5.结束后,我们桌面上的图标,和任务栏全都不见了。
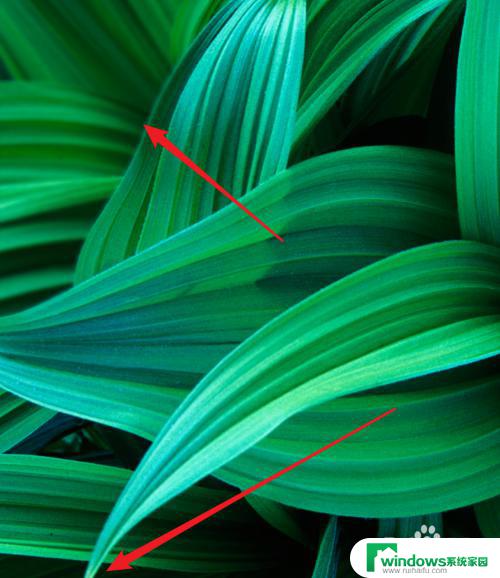
6.但不需要慌张,我们在任务管理器上点击‘文件’下的‘新建任务’
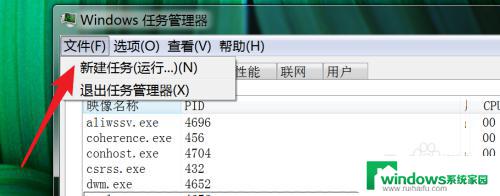
7.弹出窗口,在这个窗口上输入explorer.exe
点击‘确定’按钮,把这个进程重新启动运行起来。
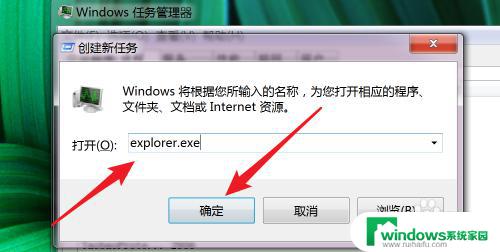
8.运行后,我们的桌面又回来了,任务栏也回来了。
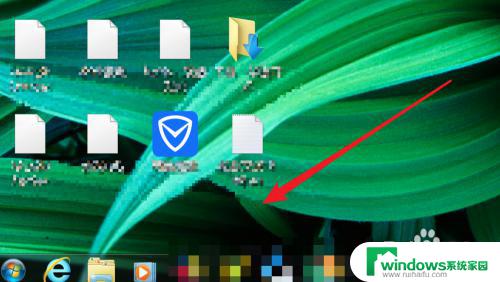
9.这时我们可以点击选中桌面上的图标了,双击也能打开对应的程序了。
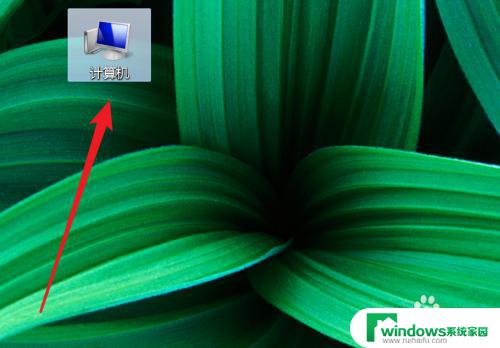
以上为电脑桌面无响应的解决方法,如果您仍有疑问,请按照我们的方法进行操作,我们希望这些方法能够帮助到您。