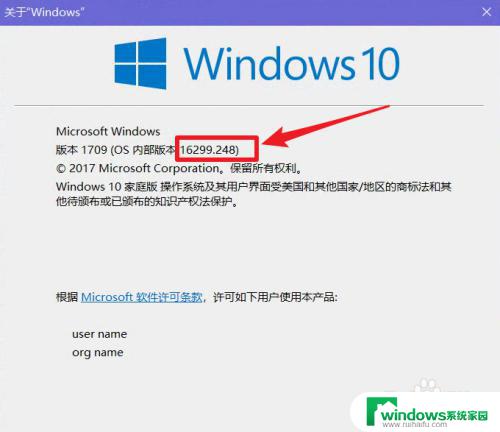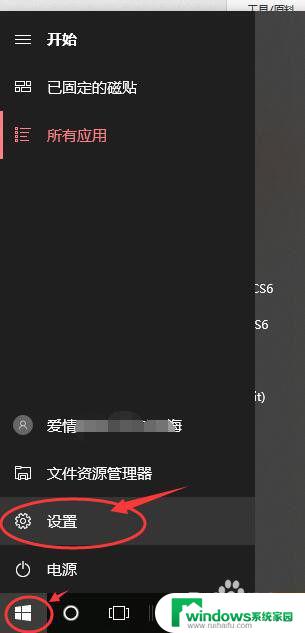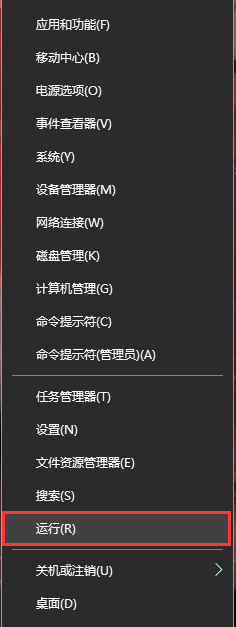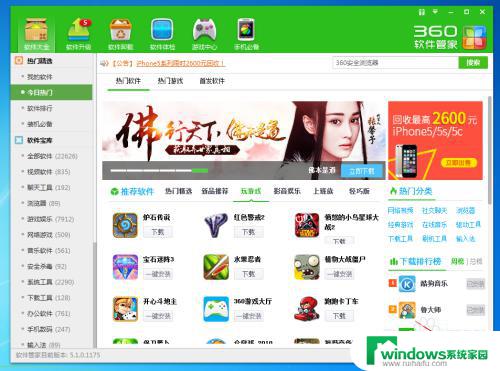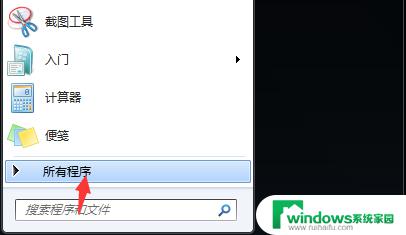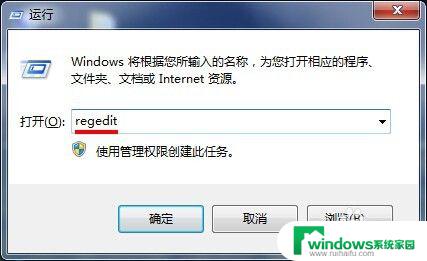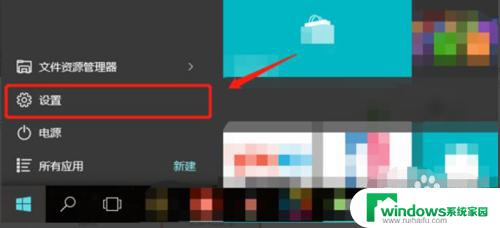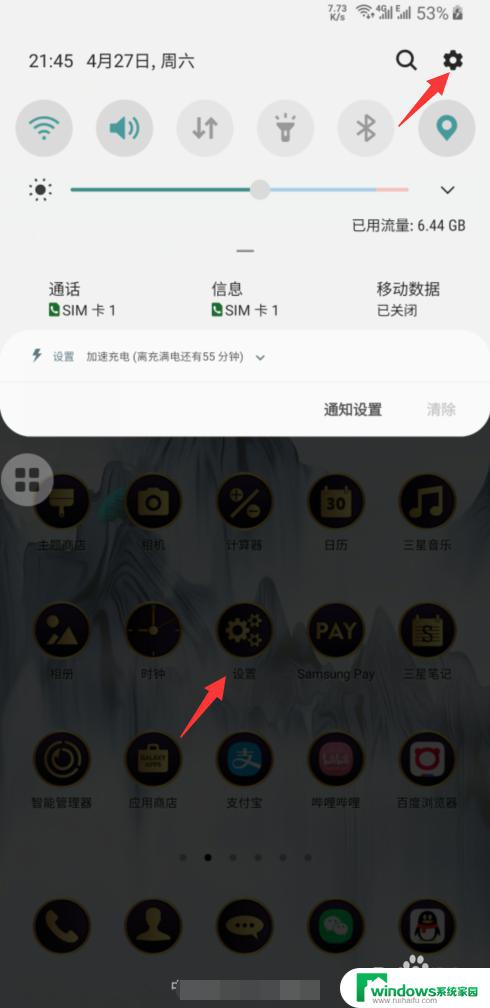电脑开机后加载不出桌面?快速解决方法分享
电脑开机后加载不出桌面,当我们打开电脑,期待着迅速看到亮丽的桌面时,却发现电脑加载不出桌面,这无疑会让我们感到困惑和焦虑,电脑开机后无法正常加载桌面的问题,可能源于多种原因。有时系统文件损坏或病毒入侵可能导致这种情况发生。硬件故障或驱动程序冲突也可能是问题的根源。无论原因是什么,我们都希望能够在尽快的时间内解决这一问题,以保证电脑能够正常运行。接下来我们将探讨一些可能的解决方法,帮助您解决电脑加载不出桌面的困扰。
具体步骤:
1.第一步,就在桌面上点击右键,查看,显示桌面图标。这样,桌面上的图标就会出现了。桌面功能也就正常了
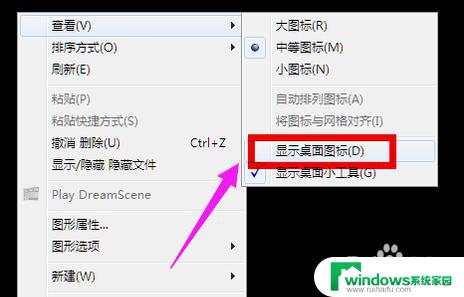
2.第二步,按住键盘上的esc、shift、ctrl这三个键,这三个键要同时按。这时候系统没问题的话应该会出现任务管理器

3.第三步,点击任务管理器的左上角的应用程序选项
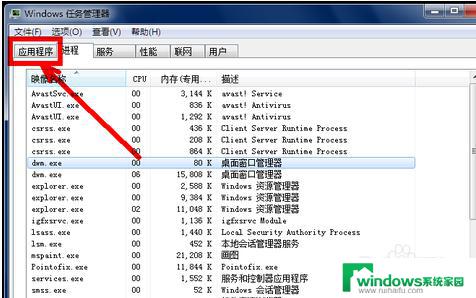
4.第四步,在应用程序选项中点击程序右下角的新任务按钮
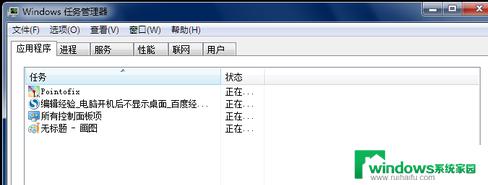
5.第五步,在创建新任务的输入框中输入“explorer”,然后点击:确定
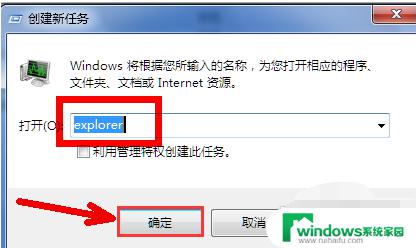
6.第六步,此时应该会出现桌面以及任务栏
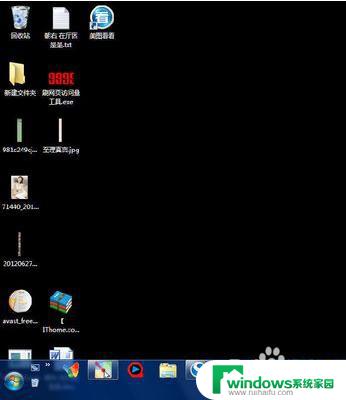
7.第七步,病毒原因的解决办法:
有可能是病毒的原因致使开机不显示桌面。
方法:重新开机,然后一直不停地按键盘上的F8键进入安全模式。
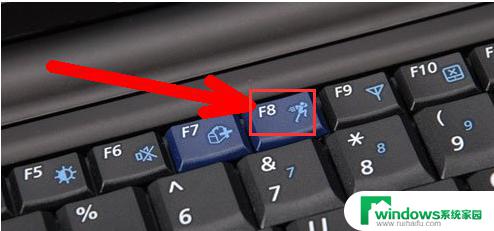
8.第八步,选择进入安全模式
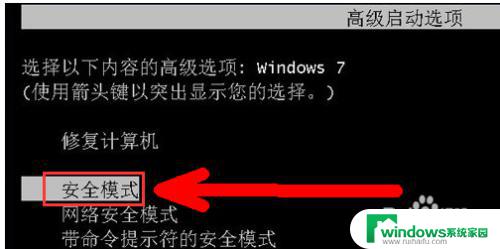
9.第九步,进入安全模式之后应该会出现界面。因为病毒文件无法在安全模式下运行
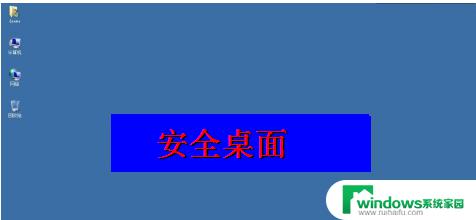
10.第十步,打开电脑上安装的杀毒软件。有些软件在安全模式下不能工作,但是一些装机必备的安全软件可以在安全模式下工作,打开之后进行杀毒
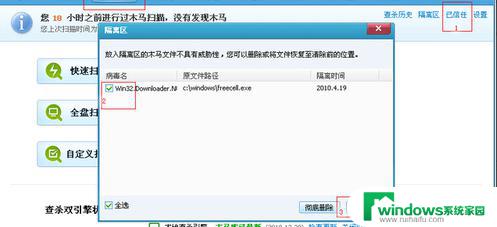
11.第十一步,杀毒完成后重新启动电脑
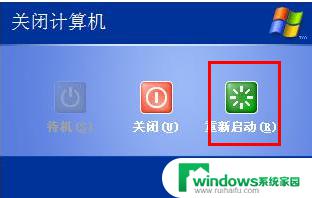
12.第十二步,系统本身的原因的解决办法:
一般在开机时不停地按上下键然后选择进入还原程序开始还原。还原后自动重启进入桌面
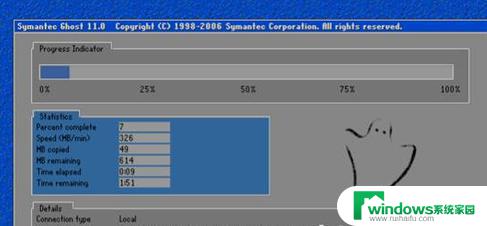
13.第十三步,系统自身的还原,开机按F8进入安全模式之后进行系统的还原
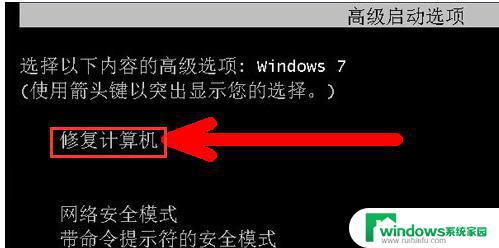
14.第十四步,选择进入还原选项
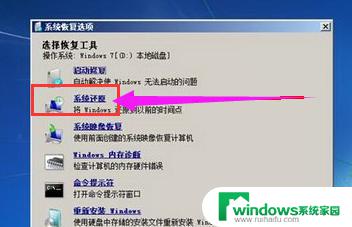
15.第十五步,选择还原点
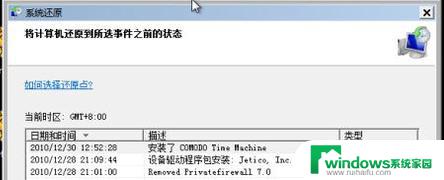
16.第十六步,重新安装操作系统。此过程不再赘述

以上就是电脑开机后加载不出桌面的全部内容,如果你遇到了这种问题,可以尝试根据以上方法解决,希望这些方法能帮到你。