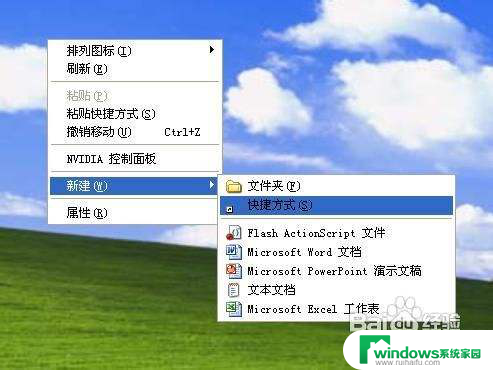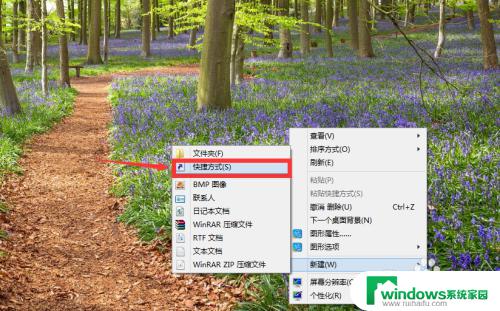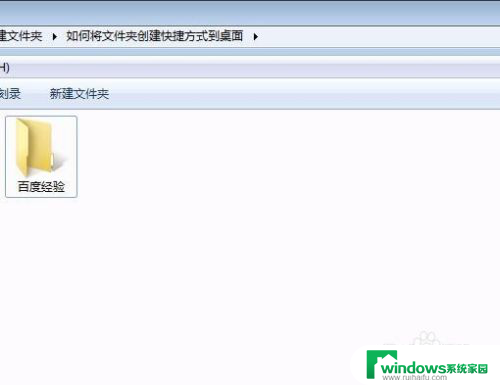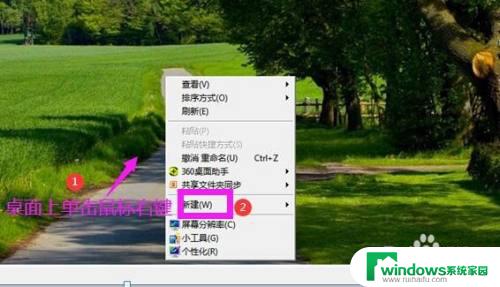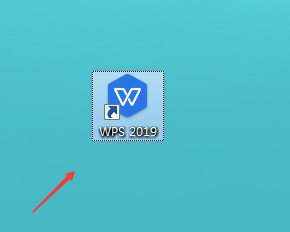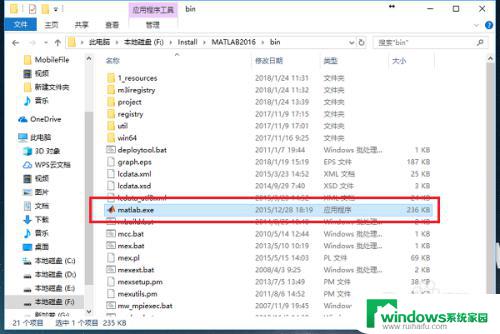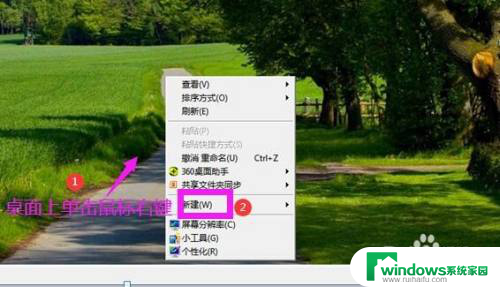怎么从任务栏创建快捷方式到桌面 如何在Windows任务栏添加桌面快捷方式
怎么从任务栏创建快捷方式到桌面,在Windows操作系统中,任务栏和桌面快捷方式是我们日常使用电脑时经常接触的功能,任务栏上的应用程序图标可以快速启动我们常用的软件,而桌面上的快捷方式则方便我们快速访问重要的文件和文件夹。如何从任务栏创建快捷方式到桌面呢?本文将为您详细介绍这个简单而实用的操作方法。同时我们还将分享如何在Windows任务栏上添加桌面快捷方式的技巧,让您的电脑操作更加高效便捷。
具体步骤:
1.打开电脑,找到桌面最下端的任务栏

2.鼠标右键点击任务栏任意位置,将会弹出快捷菜单
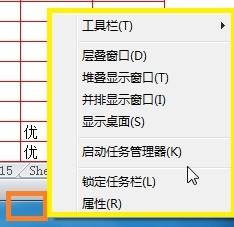
3.在弹出的快捷菜单中点击“工具栏”,就会发现其右侧弹出的二级菜单中“桌面”未被勾选
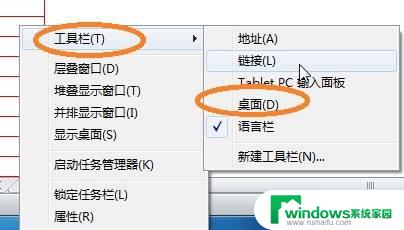
4.勾选“工具栏”二级菜单中的“桌面”选项
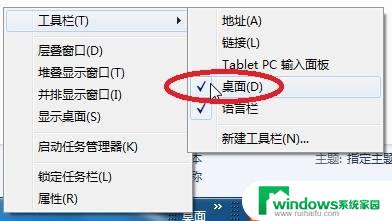
5.此时,任务栏中将会出现“桌面”快捷方式

6.点击任务栏中“桌面”旁边的双箭头就会快速查看桌面中的内容了
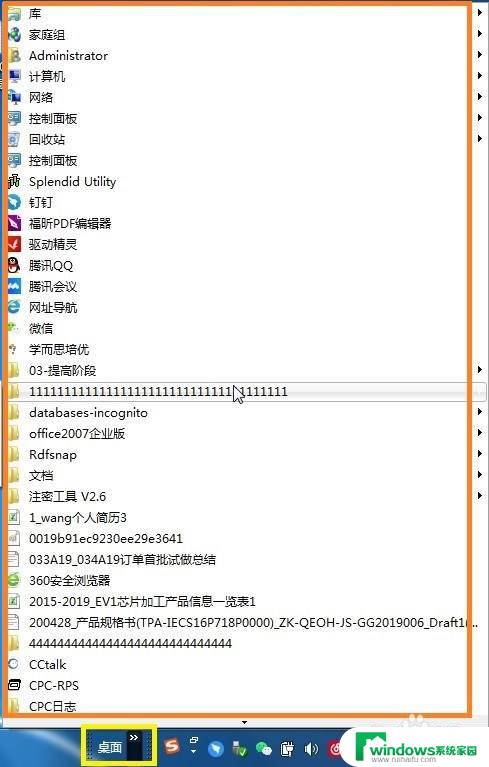
7.总结:
打开电脑,找到桌面最下端的任务栏
鼠标右键点击任务栏任意位置,将会弹出快捷菜单
在弹出的快捷菜单中点击“工具栏”,就会发现其右侧弹出的二级菜单中“桌面”未被勾选
勾选“工具栏”二级菜单中的“桌面”选项
此时,任务栏中将会出现“桌面”快捷方式
点击任务栏中“桌面”旁边的双箭头就会快速查看桌面中的内容了
以上就是如何从任务栏创建快捷方式到桌面的全部内容,如果您遇到此问题,请按照以上步骤解决,希望这些方法能帮助到您。