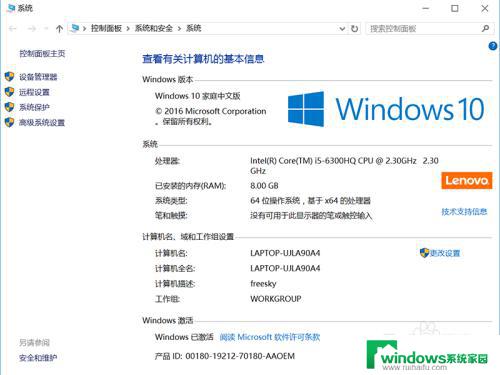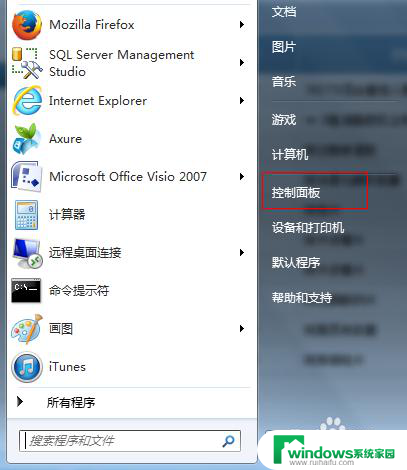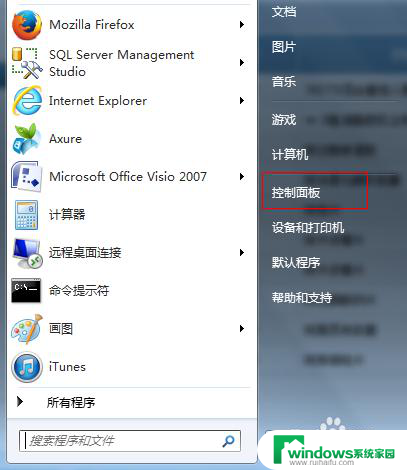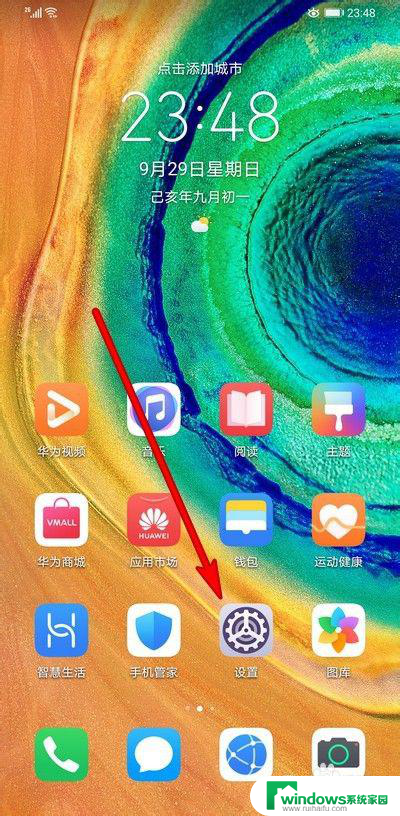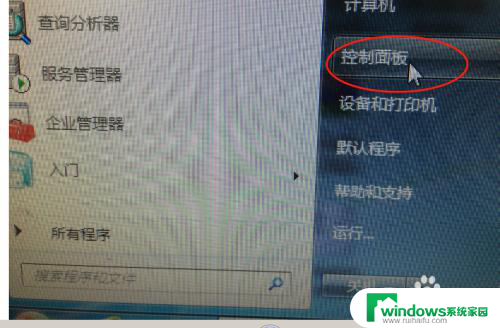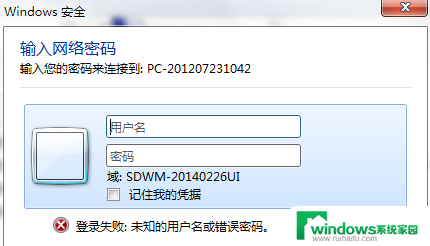怎样设置电脑睡眠后需要密码 Windows 10如何设置从睡眠中唤醒电脑时需要输入密码
怎样设置电脑睡眠后需要密码,在我们日常使用电脑的过程中,为了保护个人信息的安全,设置密码已经成为了一种常见的做法,而对于Windows 10系统来说,如何在电脑进入睡眠状态后唤醒时需要输入密码,成为了许多用户关注的问题。设置电脑睡眠后需要密码的操作,可以有效地防止他人未经授权使用我们的电脑,保护我们的隐私和数据安全。而在Windows 10系统中,我们可以通过一些简单的设置来实现这一目标。下面我们将详细介绍Windows 10如何设置从睡眠中唤醒电脑时需要输入密码,以帮助大家更好地保护个人信息。
具体步骤:
1.启动Windows 10操作系统,点击任务栏"开始"按钮。

2.弹出任务栏开始菜单,选择"拼音S→设置"项。

3.唤出"Windows 设置"程序窗口,点击"账户"图标。
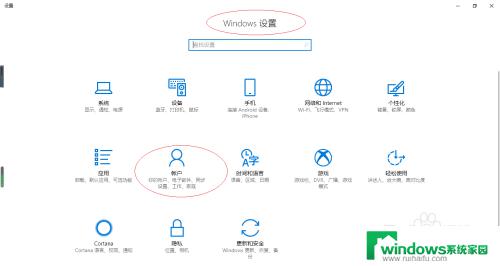
4.唤出"账户"选项界面,点击左侧"登录选项"图标。
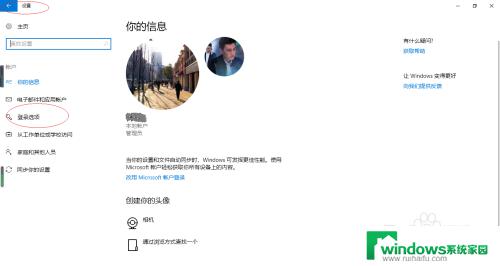
5.右侧唤出"登录选项"选项界面,点击"需要登录→从不"文本框右侧向下箭头。
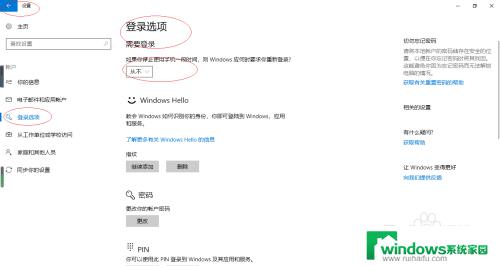
6.弹出下拉菜单列表,选择"从睡眠中唤醒电脑时"项。
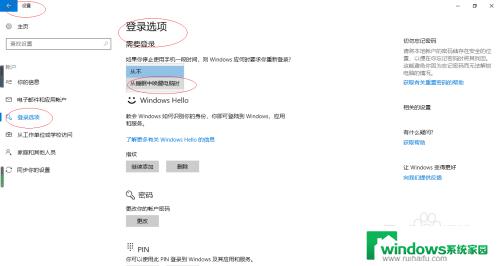
7.完成睡眠中唤醒电脑时需要登录密码的操作,本例到此希望对大家能有所帮助。
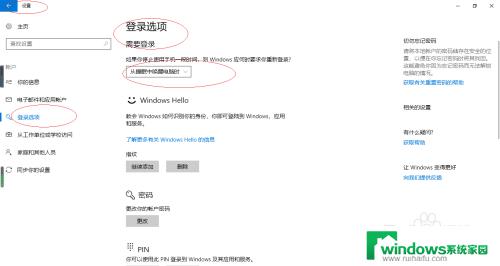
以上就是设置电脑睡眠后需要密码的全部内容,如果你遇到同样的情况,请参考本文的方法来处理,希望这篇文章对你有所帮助。