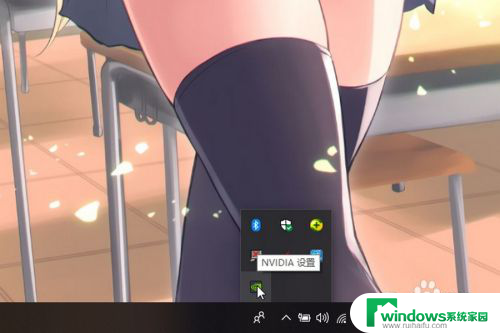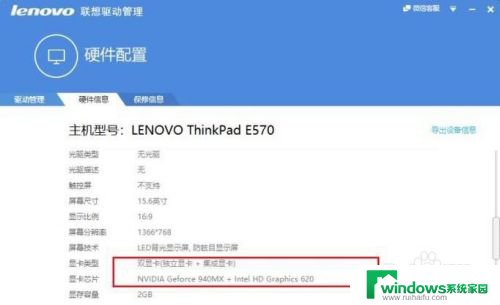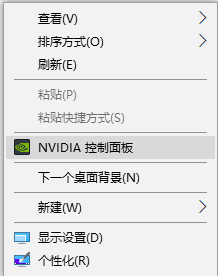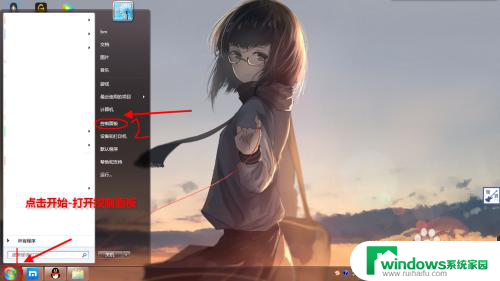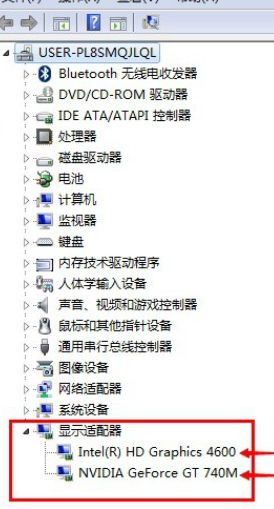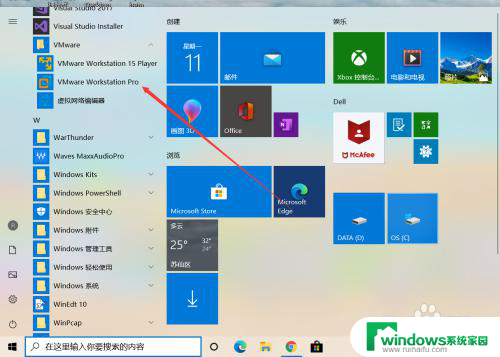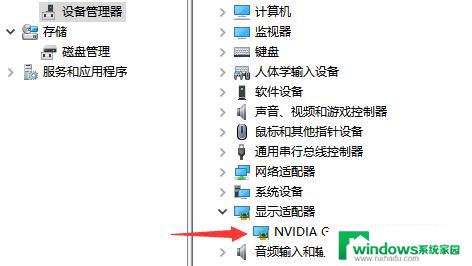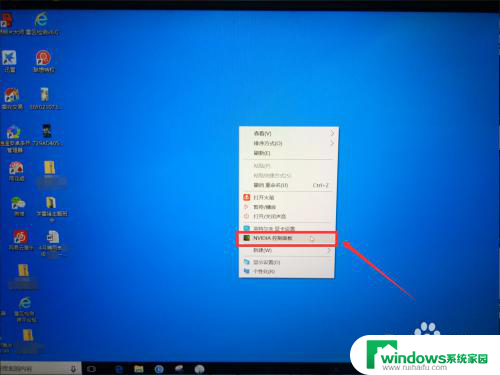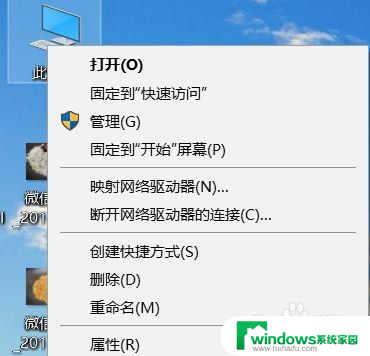amd radeon显卡设置 AMD显卡怎么优化游戏设置
amd radeon显卡设置,AMD Radeon显卡一直以其出色的性能和稳定性在游戏领域备受赞誉,要充分发挥显卡的潜力,合理优化游戏设置是至关重要的。如何设置AMD显卡以获得最佳游戏体验呢?本文将为大家介绍一些实用的技巧和建议,帮助您优化AMD显卡的游戏设置,提升游戏画面的质量和流畅度。无论您是电竞爱好者还是普通游戏玩家,相信这些优化方法都能帮助您在游戏中获得更出色的表现。
具体步骤:
1.首先,我们进入到电脑的桌面,在空白位置右键点击鼠标,在弹出的菜单栏中选择“Radeon”选项,部分AMD显卡版本会直接显示“显示卡设置”。
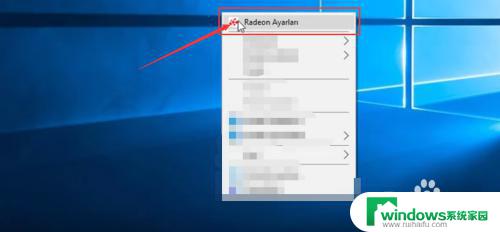
2.开启显卡设置窗口往往需要较长的时间,等待一会就会弹出AMD显卡的设置窗口,我们在下方选择“Preferences”,进入显卡参数设置。
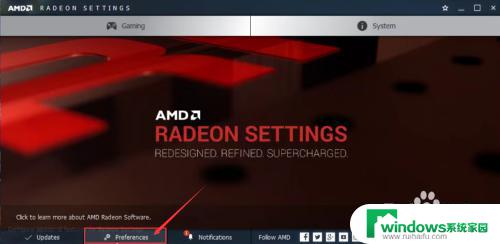
3.进入到AMD显卡的参数设置页面,我们可以看到非常多的选项。我们选择第一个“Radeon Additional Settings”,进入到显卡性能设置。
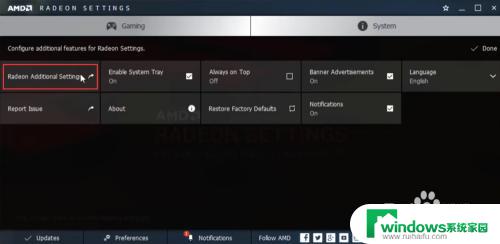
4.在此设置页面,我们可以在主窗口的左侧位置。看到我们常使用的应用程序,在右侧则是AMD显卡当前的设置,可以看到多数都是无设置,或者“power saving”省电模式。
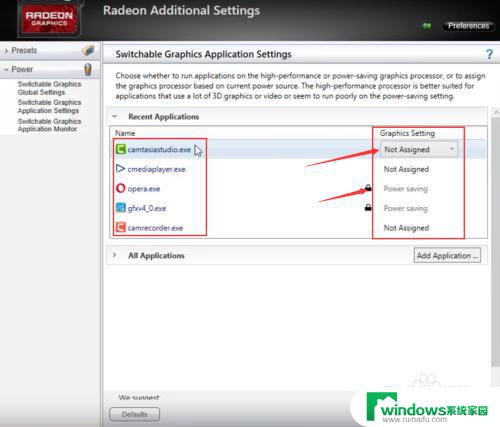
5.我们点击“无参数(Not Assigned)”,在弹出的菜单中直接选择“高性能(High performance)”,这样开启此应用,AMD显卡就会以最高性能工作。
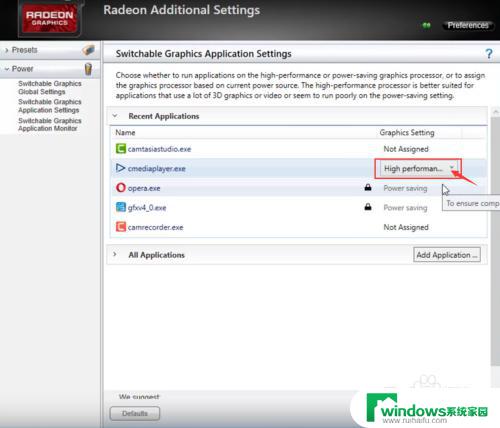
6.在显卡设置中,有些应用程序对应的设置区域有一个黑色的小锁标志,此类应用为兼容性较差的程序,无法修改对应的显卡设置。
完成设置后点击“应用(apply)”我们就完成了AMD显卡的设置。
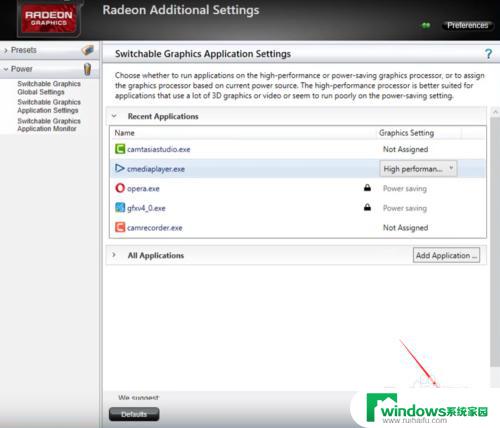
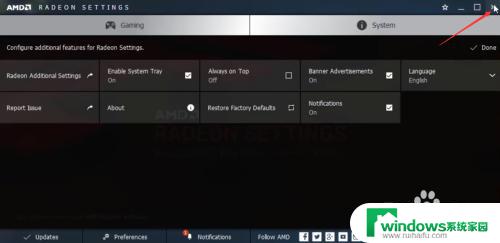
7.完成设置之后,我们启动修改后的应用程序,然后开启任务管理器,可以看到当前应用占用的储存空间大大增加,说明AMD显卡已经使用了高性能处理软件图像。
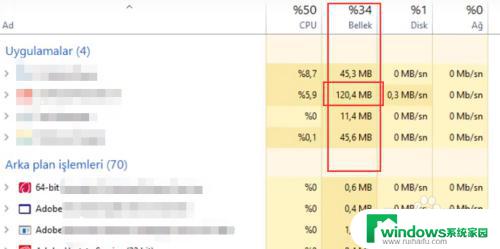
以上就是AMD Radeon显卡设置的全部内容,如果你也遇到了这种问题,可以根据小编提供的方法来解决,希望这份指南对你有所帮助。