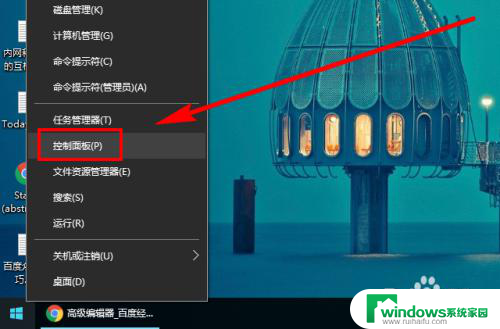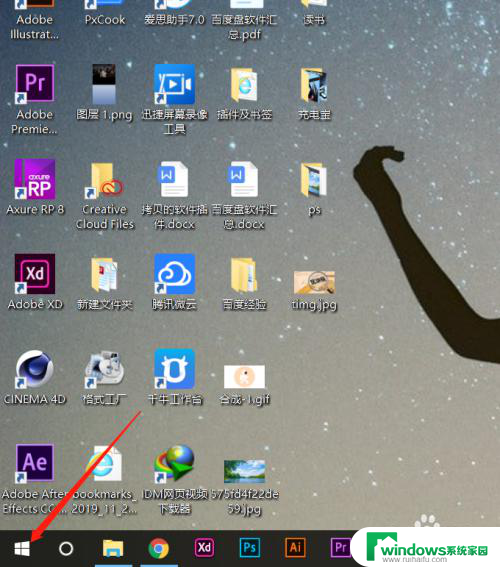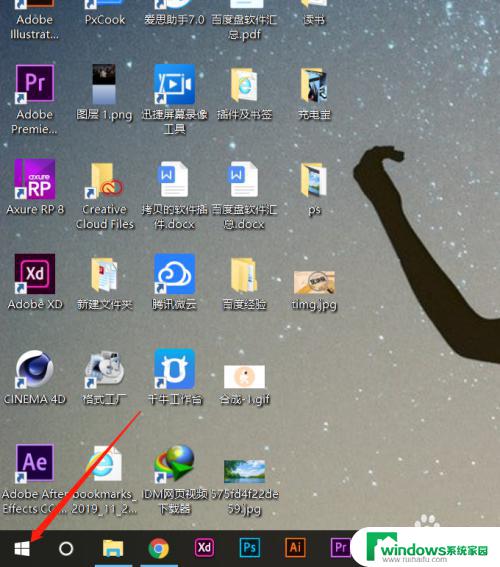win10键盘调亮度 如何通过键盘快捷键调整电脑屏幕亮度
win10键盘调亮度,随着科技的不断发展,电脑已经成为我们日常生活中不可或缺的工具之一,有时候我们可能会遇到电脑屏幕亮度过暗或过亮的问题,这不仅会影响我们的视觉体验,还可能对眼睛造成不良影响。如何通过键盘快捷键来调整电脑屏幕的亮度呢?在这篇文章中我将为大家介绍Win10系统下如何通过键盘快捷键来轻松调整电脑屏幕亮度,让我们一起来看看吧。
方法如下:
1.电脑开机,在开机桌面下。

2.找到键盘左侧“Fn”键。

3.找到键盘右侧的上下箭头按键。

4.调整屏幕亮度变亮:
1·左手按住键盘左侧的“Fn”键
2·右手一直按住“向上箭头按键”或点按“向上箭头按键”。

5.调整屏幕亮度变暗:
1·左手按住键盘左侧的“Fn”键
2·右手一直按住“向下箭头按键”或点按“向下箭头按键”。

6.1.打开电脑,在开机桌面。2.找到键盘左侧的“Fn”键。3.找到键盘右侧“↑”键和“↓”键。4.屏幕变亮:按住“Fn”+“↑”。5.屏幕变暗:按住“Fn”+“↓”。

以上就是Win10键盘调节亮度的全部内容,如果您遇到了这种情况,可以按照小编的方法进行解决。希望这篇文章对您有所帮助!