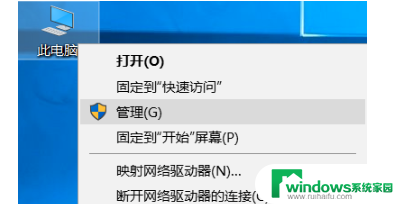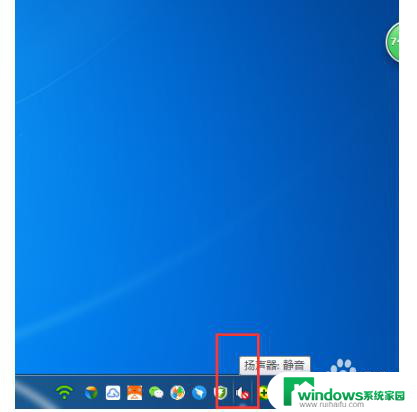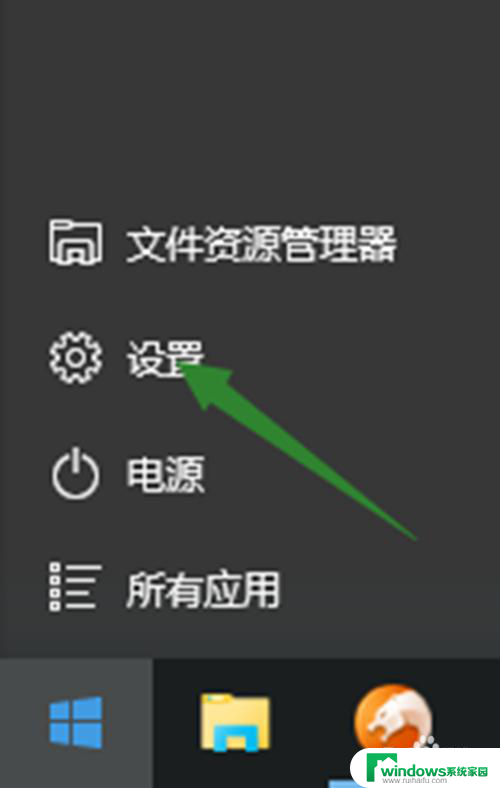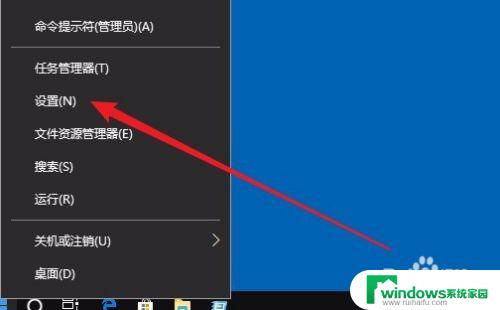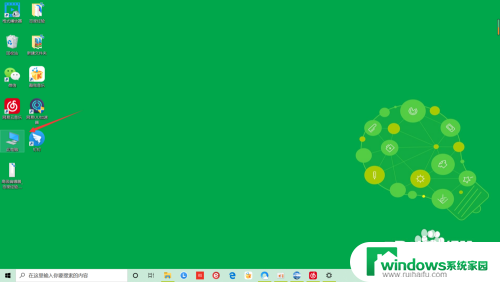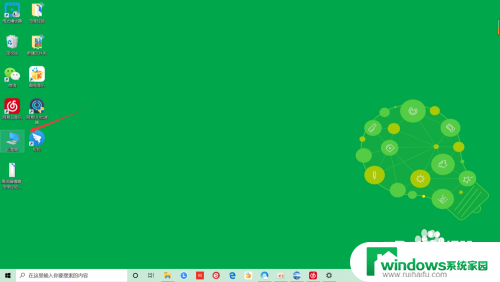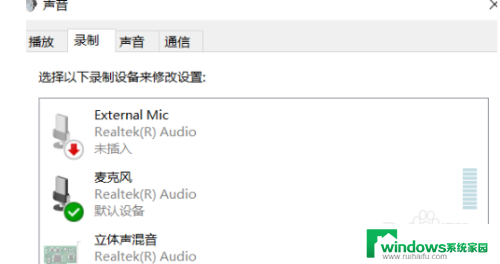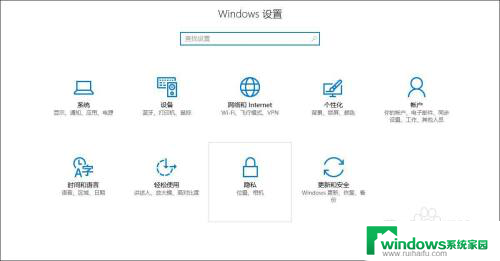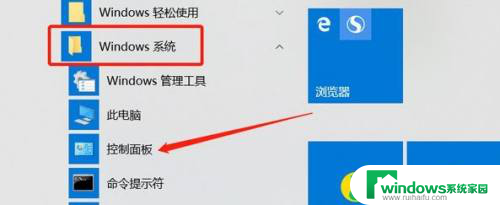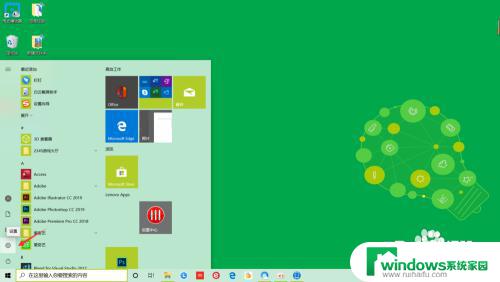win10笔记本麦克风没声音怎么回事 win10笔记本麦克风无声音问题解决方法
win10笔记本麦克风没声音怎么回事,很多Win10笔记本用户反映麦克风出现了无声音的问题,这给他们的日常使用带来了极大的困扰,无论是在语音通话、语音录制还是在线会议中,麦克风是至关重要的工具。解决这个问题变得尤为重要。在本文中我们将为大家分享一些解决Win10笔记本麦克风无声音问题的方法,帮助大家快速恢复麦克风的正常功能。无论您是初学者还是有一定电脑知识的用户,都可以参考以下方法进行尝试。
具体方法:
1.首先我们要确保计算机安装有声卡硬件,右键点我的电脑,选择管理,在弹出的选项框里选择设备管理,如下图查看是否有声音这一选项。
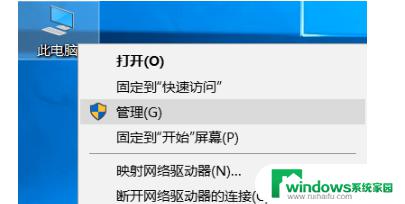
2.然后我们需要确定驱动是否完好,上图表示驱动是正常的。如果你有外接语音设备在设备管理器里语音栏下,任然会显示出来驱动不正常的,显示如下,在声卡名称的前方会有个黄色的惊叹号
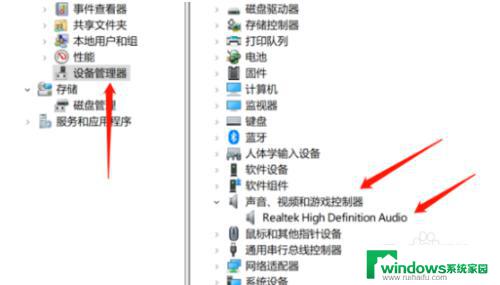
3.如果驱动不正常,请下载驱动软件进行更新,驱动正常情况下驱动软件会提示异常驱动,只需要点击安装即可

4.在确保驱动都正常的情况下,麦克风还是不可用。我们可以右键点击屏幕下方的小喇叭,选择声音选项然后选择录制选项,查看下面的设备是否被禁用
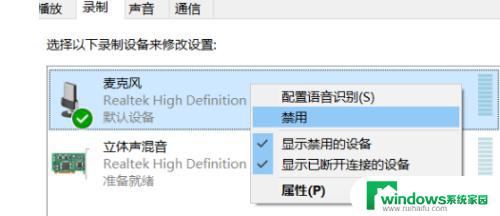
5.如果确保硬件,驱动和声音选项里正常和配置正确。而你的电脑又是window10系统的时候请点开window徽标,选择设置隐私设置选择麦克风选项,查看开关和功能是否开启。如果是此选项导致请重启应用就好了
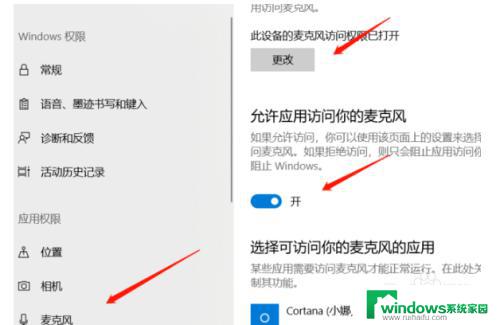
以上就是win10笔记本麦克风没声音的解决方法,如果你遇到了这种情况,可以按照以上步骤进行操作,非常简单快速。