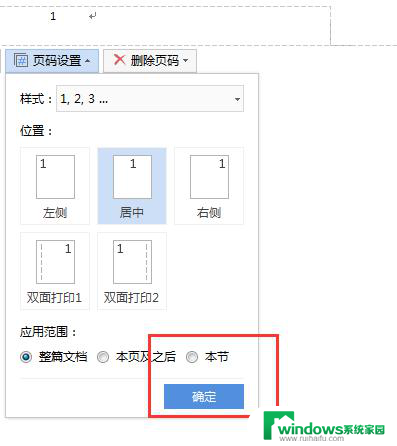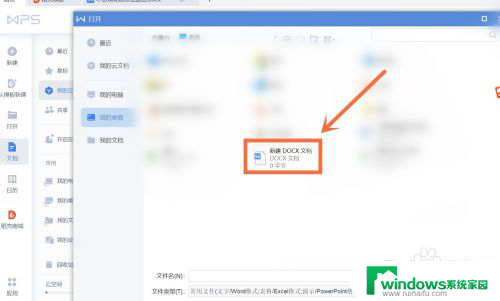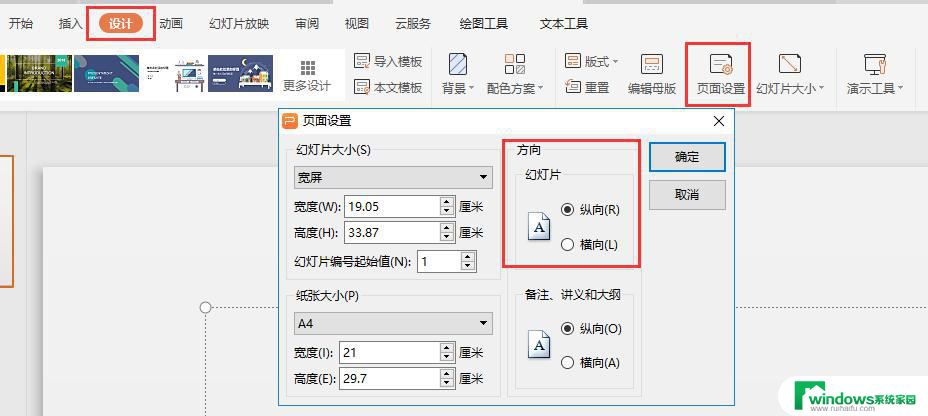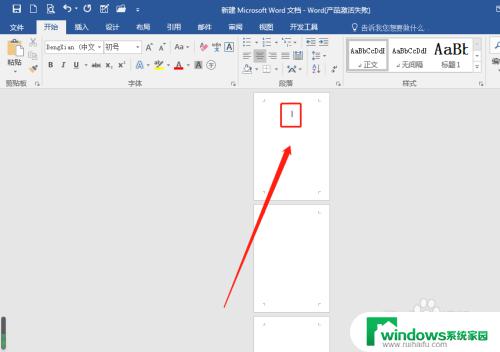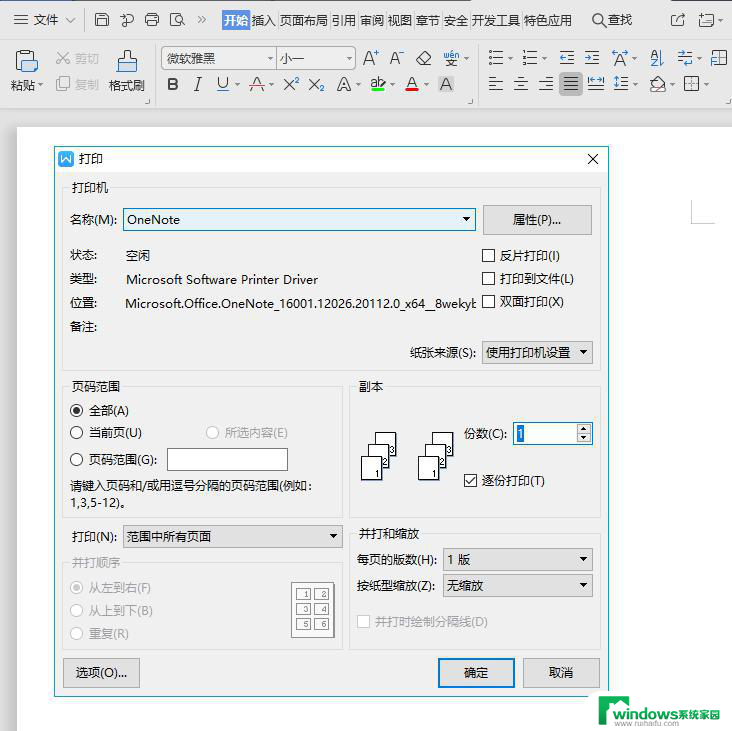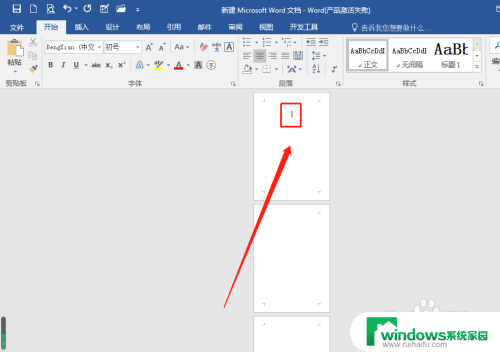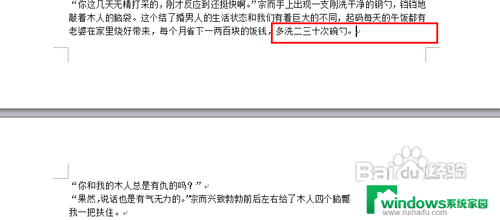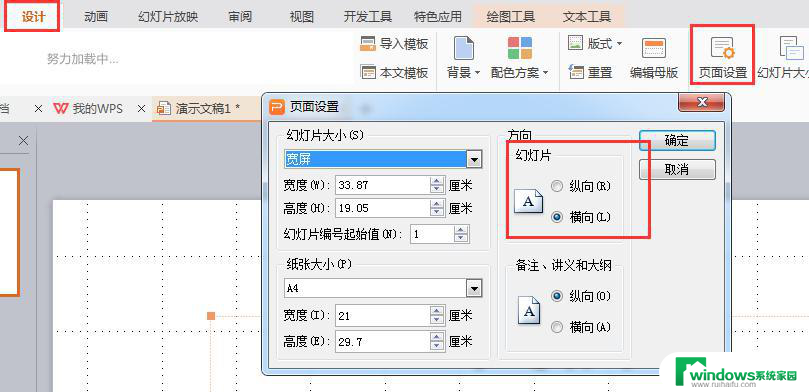word文档有横向有纵向如何设置 纵向横向差异设置
word文档有横向有纵向如何设置,在日常文书处理中,我们经常会遇到需要设置横向或纵向页面的情况,如何正确设置横向和纵向页面,以及它们之间的差异又是什么呢?在Word文档中,我们可以通过简单的操作来实现页面方向的切换。横向页面适合于宽度较大的内容,如表格或图片展示,而纵向页面则更适合于一般的文本排版。通过正确设置页面的方向,我们可以更好地呈现文档内容,提高阅读体验。接下来我们将详细介绍如何设置横向和纵向页面,并对它们之间的差异进行解析。
操作方法:
1.首先,我们新建一个三页的文档(这里只是为了方便。无论文档多少页方法都一样),现在三页都是纵向,我们把第二页调整为横向。
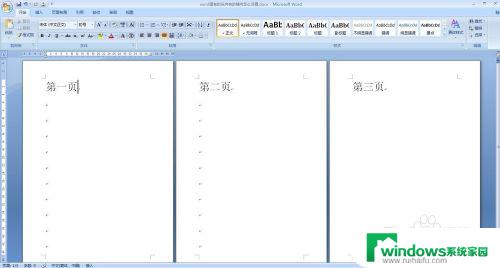
2.把光标定位到第二页开始的位置(页数多的文档,只需把光标定位到你要调整的页面即可)。在菜单栏中找到-->页面布局。

3.在“页面布局”中找到“分隔符”这个选项单击,在下拉子菜单中选择“连续”并单击。

4.这时,第一个分隔符已插入。按照同样的方法,我们在第三页的开始位置也插入一个分隔符,目的是用两个分隔符把中间要调整的页面隔开(页面数量多的话,就是在要调整页面的下一页开始插入分隔符)。

5.然后还是在“页面布局”找到“纸张方向”。
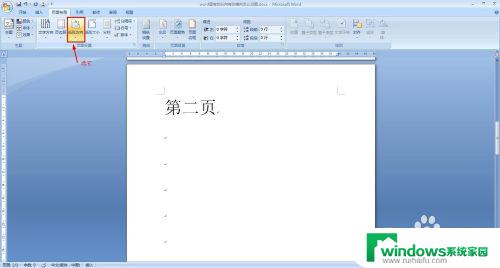
6.选择“横向”并单击。

7.最终结果如下图所示。
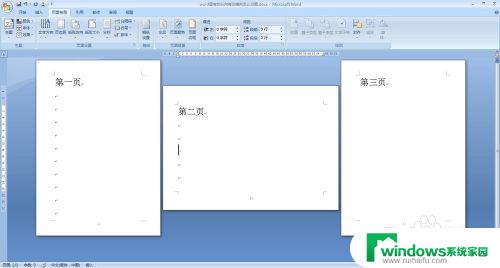
以上是如何设置word文档的横向和纵向的完整指南,如果您还有疑问,请按照我的步骤进行操作。希望这对大家有所帮助!