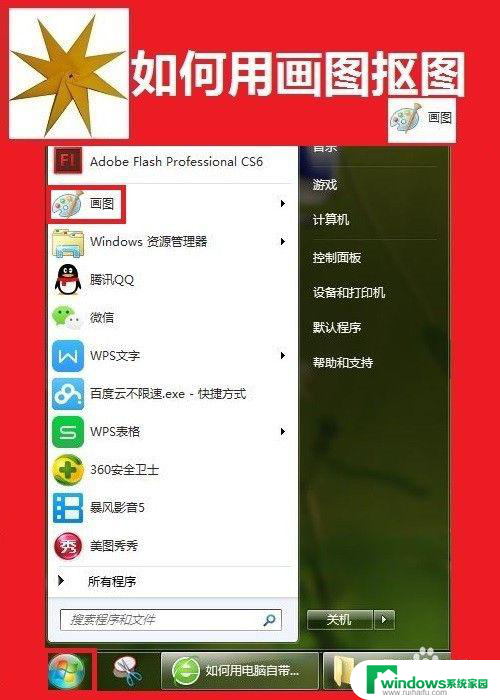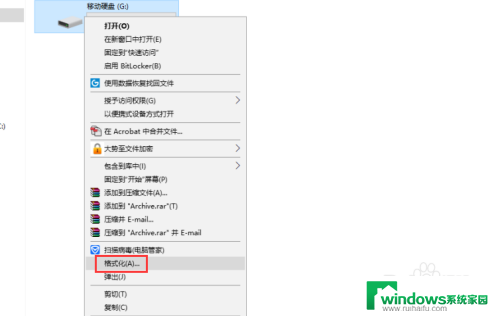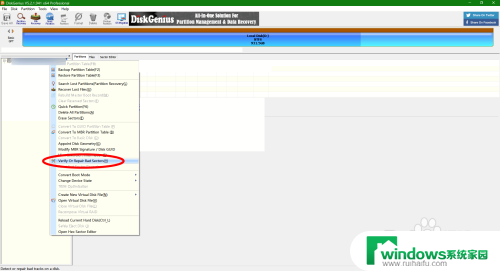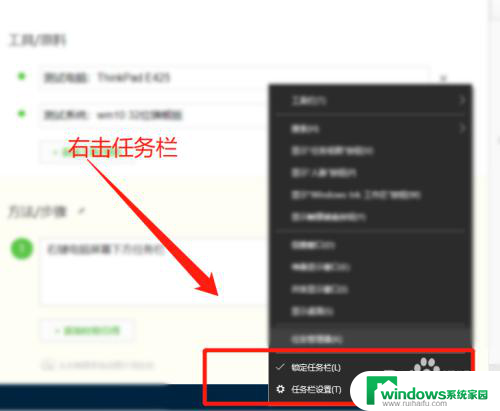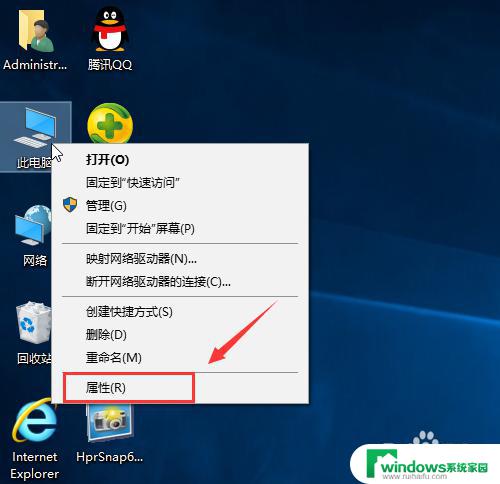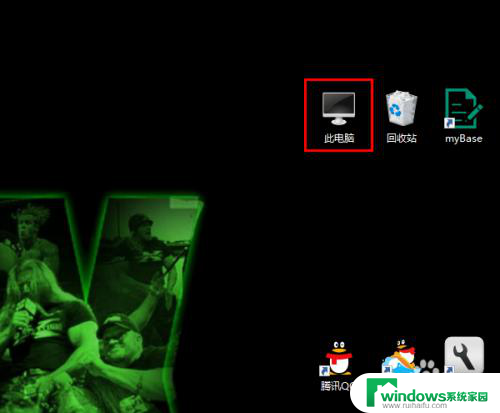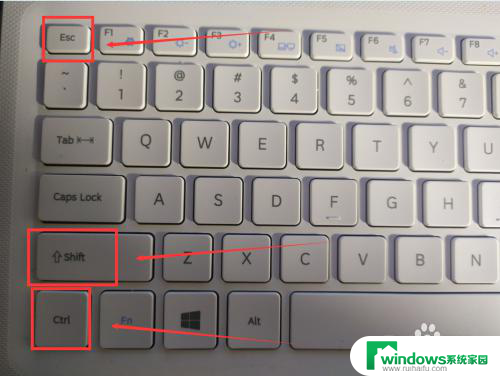硬盘检测工具怎么看结果 CrystalDiskInfo使用图文教程
随着计算机技术的发展,硬盘作为计算机重要的存储设备,在我们的日常使用中扮演着至关重要的角色,随着时间的推移,硬盘也会逐渐出现各种问题,如性能下降、数据丢失等。为了及时了解硬盘的健康状况,我们需要使用专业的硬盘检测工具。而其中一款备受推崇的工具就是CrystalDiskInfo。本文将详细介绍CrystalDiskInfo的使用方法,帮助大家轻松读懂检测结果,及时采取措施保护硬盘的安全。

CrystalDiskInfo是一个十分小巧的软件,它通过读取S.M.A.R.T了解硬盘健康状况。打开CrystalDiskInfo,您就可以迅速读到本机硬盘的详细信息,包括接口、转速、温度、使用时间等。
软件还会根据S.M.A.R.T的评分做出评估,当硬盘快要损坏时还会发出警报,支持简体中文。|
1、启动crystaldiskinfo你会看到我们自己硬盘的一些基本规格参数和型号,其中【硬盘健康状态】恐怕是我们最为关心的数据的综合显示了。
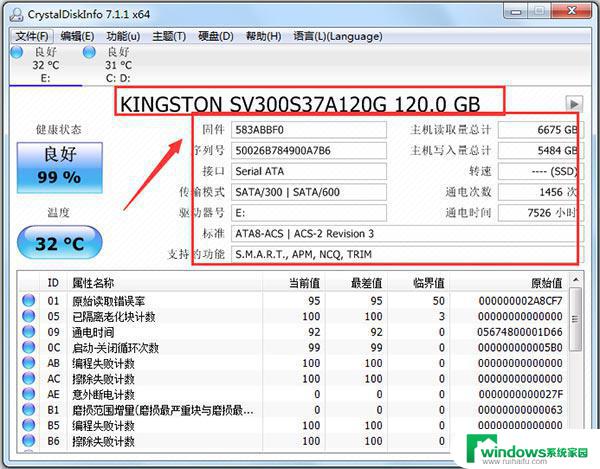
当然,若是良好的话那么你就不必去管他了。若是出现【黄色的警告】或是【红色的损毁】的话,这时你便可以从下栏的视窗列表中查看具体存在哪些错误以便你及时处理避免硬盘里面的资料丢失。
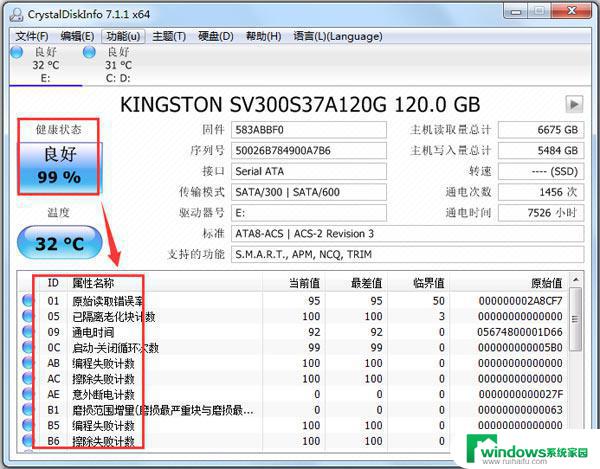
2.点击【功能】——【图表】,在这里crystaldiskinfo以下拉菜单的方式将我们硬盘的各种相关信息以图表状的方式清晰的呈现在我们眼前。
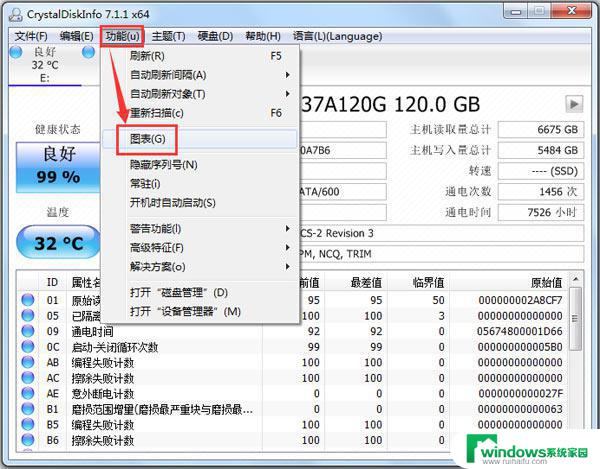
3、功能列表里还能管理磁盘和设备。
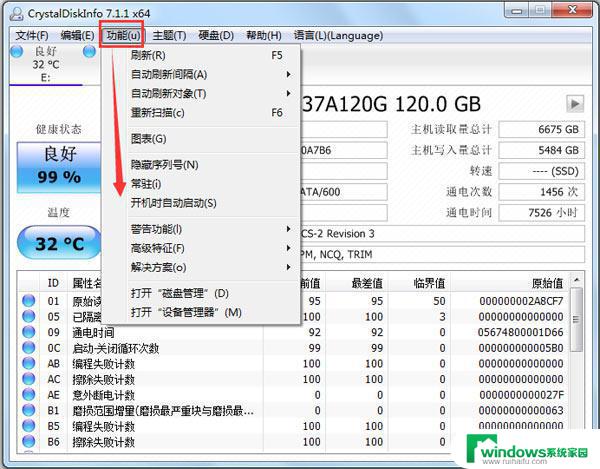
4、在crystaldiskinfo的下方可以看到硬盘的各项数据,并显示出当前值、最差值以及临界值等,可以快速的对比出硬盘的健康状况。
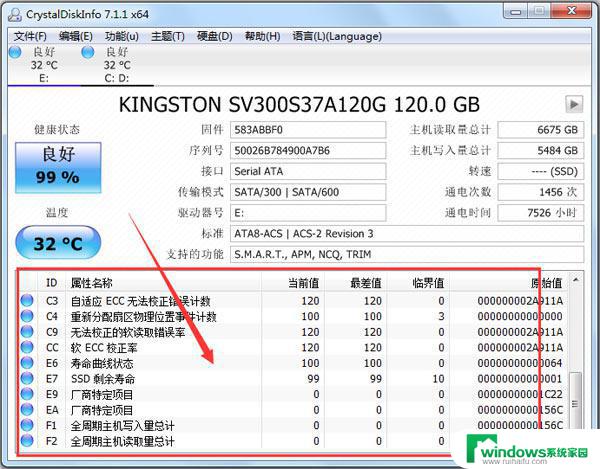
5、点击crystaldiskinfo,左侧的健康状态图标可以设置硬盘警告的临界值,当超过这个值软件就会发错警告。当出现警告才能设置警告临界值。良好情况下无法设置。|
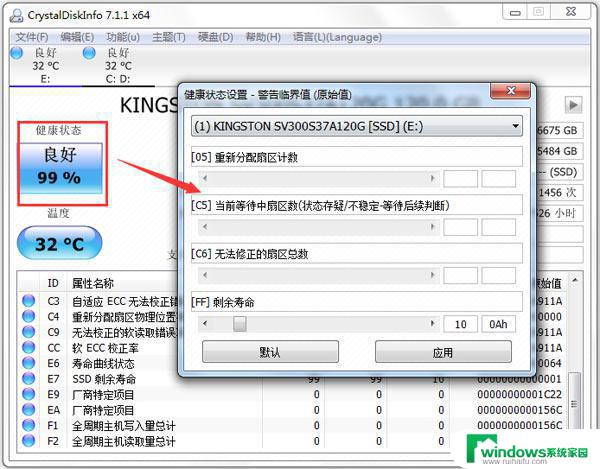
6、同样的在crystaldiskinfo的高级特征中可以进行很多设置,其中的AAM/APM控制最重要。|
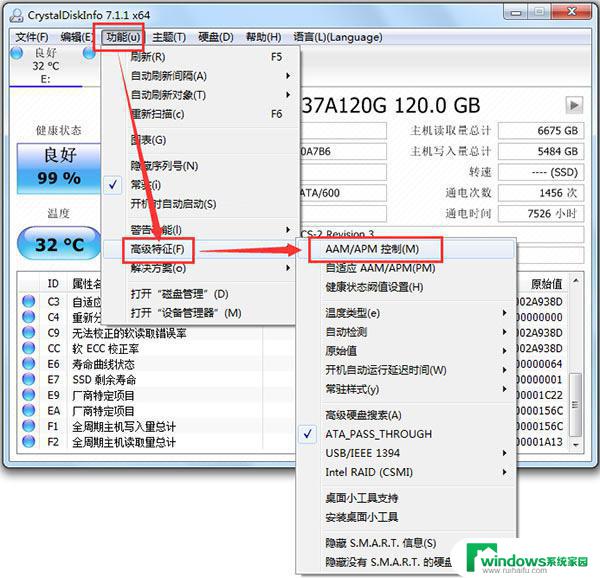
7、使用crystaldiskinfo合理设置自动噪音管理,AAM和高级电源管理APM可以让硬盘既保证性能又减少消耗。
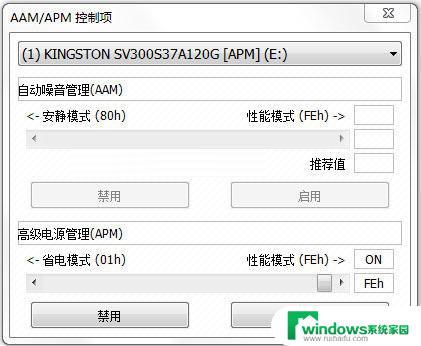
以上就是硬盘检测工具如何查看结果的全部内容,有需要的用户可以按照步骤进行操作,希望对大家有所帮助。