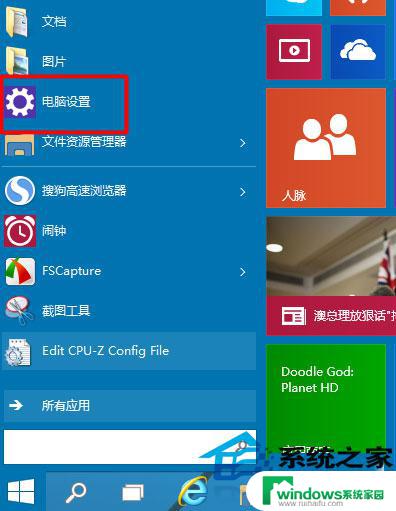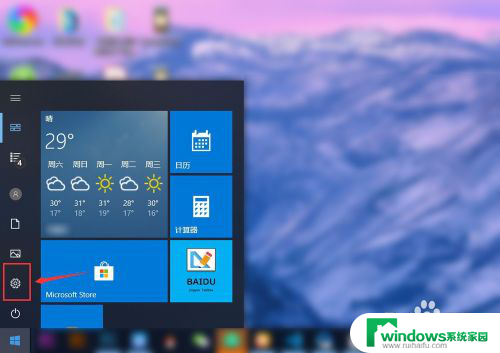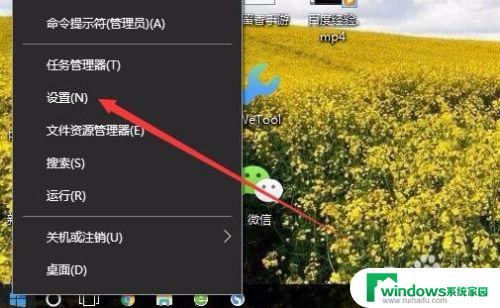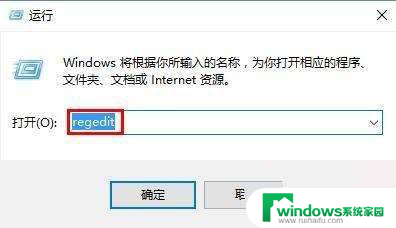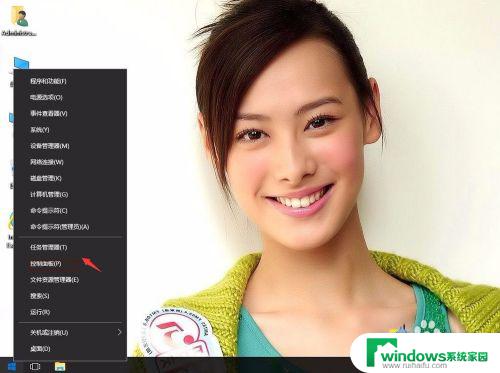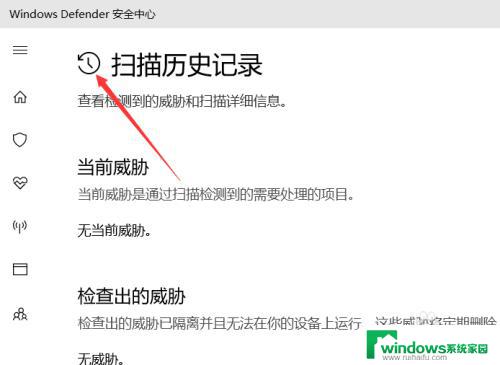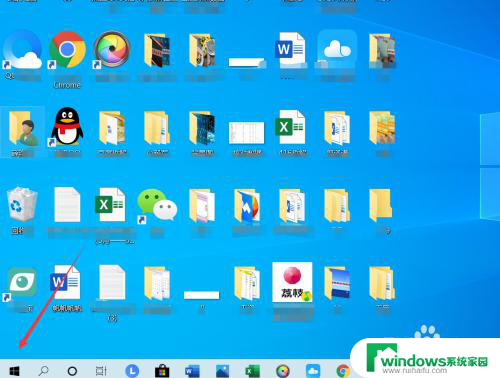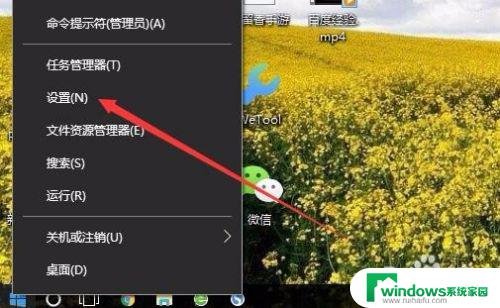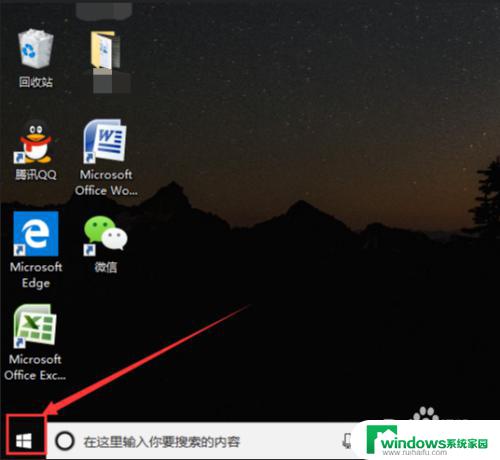电脑旁白模式怎么关闭win10 win10如何关闭讲述人功能
电脑旁白模式怎么关闭win10,在如今的数字化时代,电脑已经成为我们日常生活中必不可少的工具,对于一些用户来说,电脑旁白模式可能会带来一些困扰。这种模式下,电脑会以语音的形式向用户呈现屏幕上的内容,从而帮助那些有视觉障碍或其他特殊需求的人使用电脑。对于一般用户来说,这种功能可能会干扰到正常的操作。在Windows 10系统中,如何关闭这个讲述人功能呢?本文将为大家介绍一些简单的方法,帮助您关闭电脑旁白模式,使您的使用体验更加顺畅。
方法如下:
1.在Windows10系统桌面,依次点击“开始/Windows系统/控制面板”菜单项。
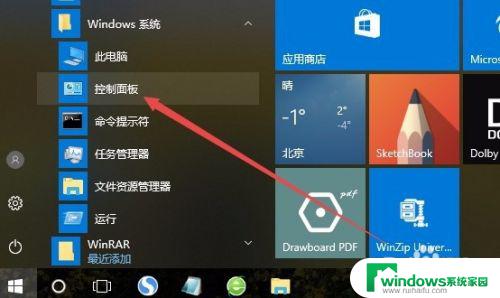
2.在打开的Windows10系统控制面板窗口中,点击右上角的“查看方式”下拉菜单。在弹出菜单中选择“大图标”菜单项。
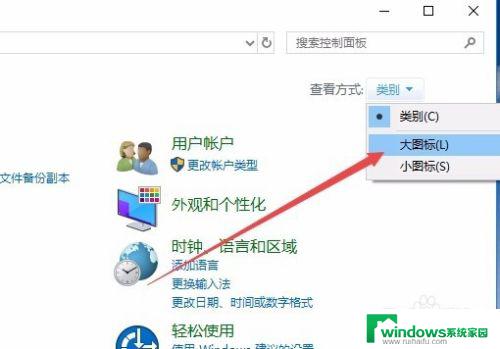
3.这时会打开Windows10控制面板所有项窗口,点击窗口中的“轻松使用设置中心”图标。
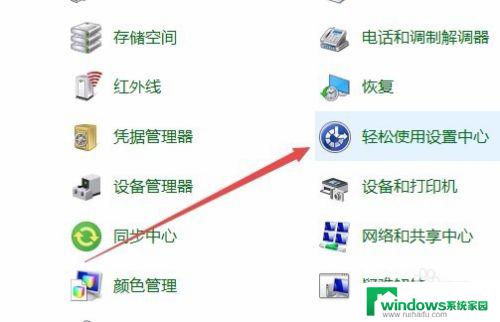
4.在打开的设置窗口中,点击“使用没有显示的计算机”快捷链接。
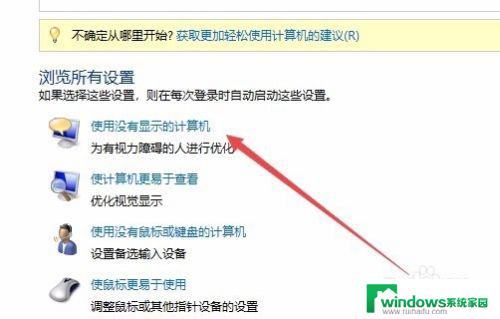
5.在打开的设置窗口中,取消“启用讲述人”与“启用音频描述”前面的勾选
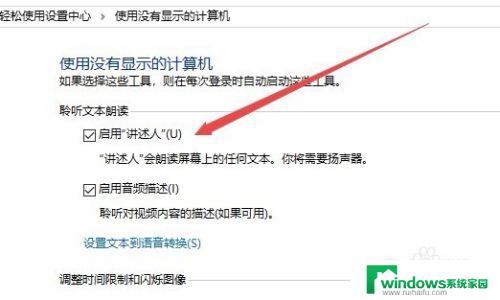
6.接下来再点击“使计算机更易于查看”快捷链接。
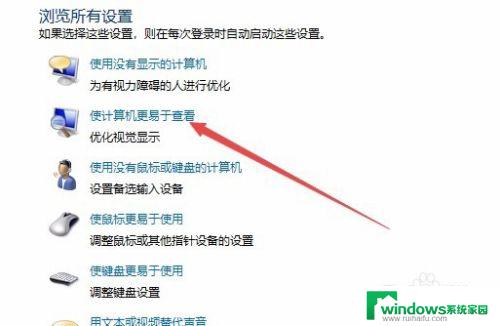
7.同样在打开的设置页面中,取消“启用讲述人”前面的勾选,最后点击确定按钮。这样就关闭了Windows10的讲述人功能,以后开机的时候也不会再随系统启动了。
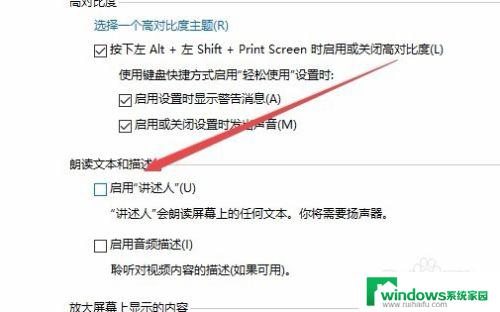
以上就是关闭电脑旁白模式的方法,如果遇到这种情况,您可以按照本文的方法解决问题,希望这篇文章能够帮助到您。