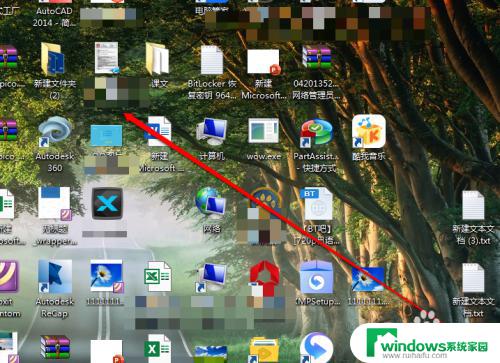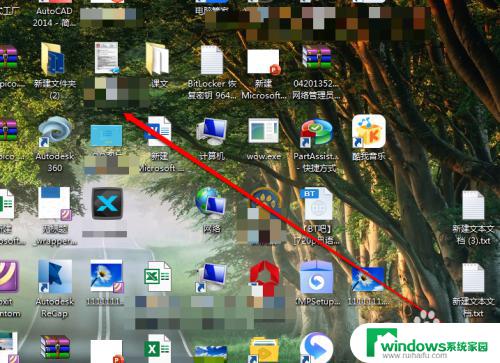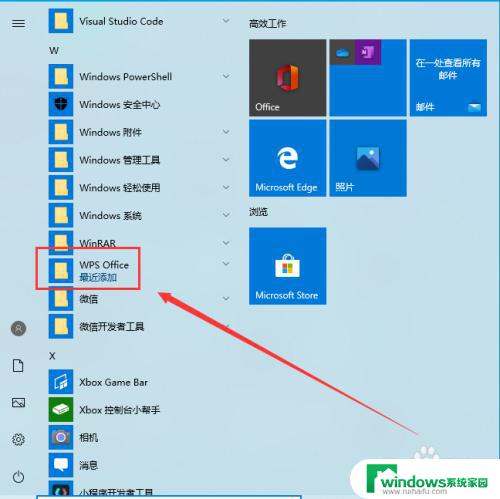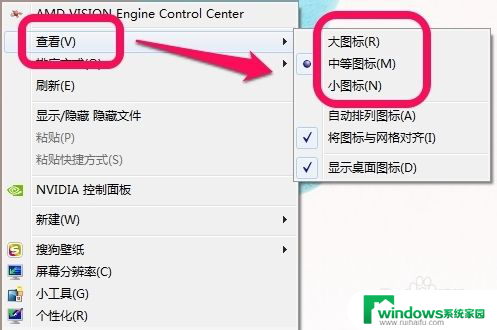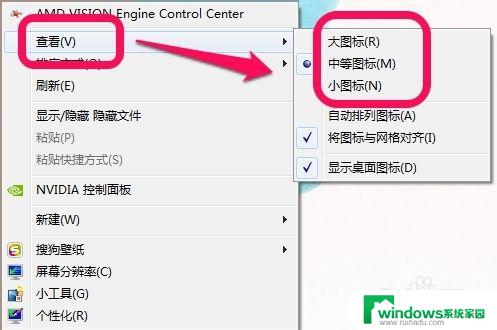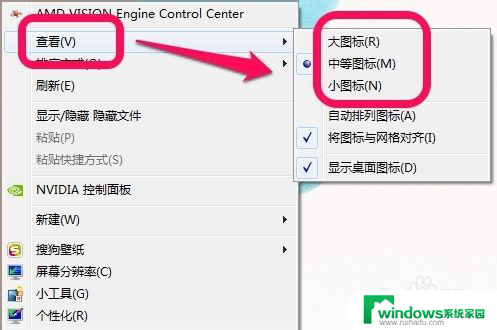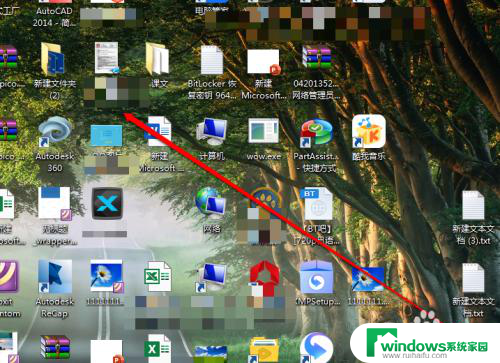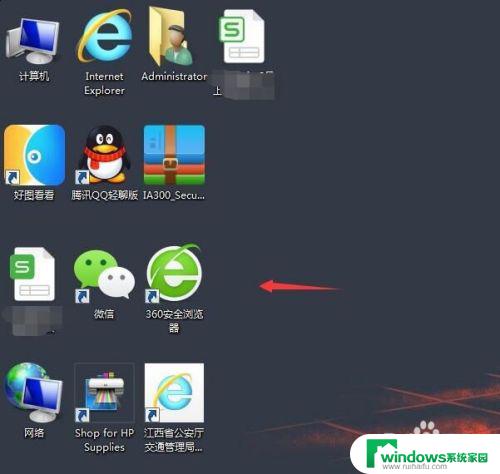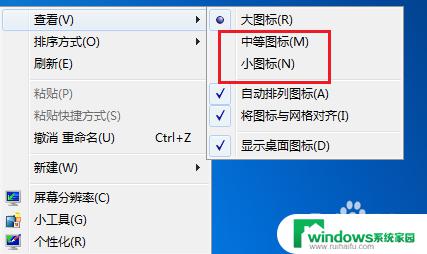怎么把电脑桌面图标放大 怎样将电脑桌面的图标放大
更新时间:2023-09-22 12:47:25作者:xiaoliu
怎么把电脑桌面图标放大,随着科技的进步和电脑在我们生活中的普及,电脑桌面已经成为我们日常工作和娱乐的重要界面之一,有时候我们可能会发现电脑桌面上的图标过小,不便于我们的操作和观察。如何将电脑桌面的图标放大呢?今天我们就来探讨一下这个问题。无论是Windows系统还是Mac系统,我们都可以通过简单的设置来实现电脑桌面图标的放大,以便更好地适应我们的需求。接下来让我们一起来看看具体的操作方法吧!
具体步骤:
1.首先在电脑桌面上右击一下,在出现的下拉菜单中。点击查看。

2.二级菜单中可以看到“大图标”、“小图标”“中等图标”等字样。

3.选择大图标按钮,桌面的图标就会变大。
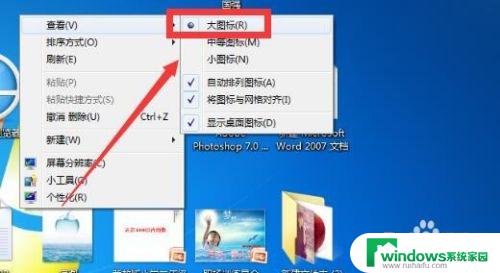
4.这时桌面的图标已经变大,其实还可以通过快捷键来控制桌面的图标。

5.把鼠标放在桌面上,然后按住键盘上的ctrl键。

6.滚动鼠标中间的滚轮,桌面的图标就会出现放大或缩小的效果。
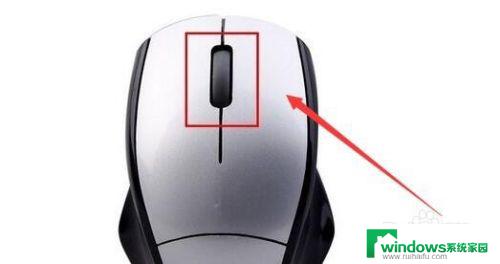
以上是有关如何放大计算机桌面图标的全部内容,如果出现相同情况的用户可以按照本文提供的方法进行解决。