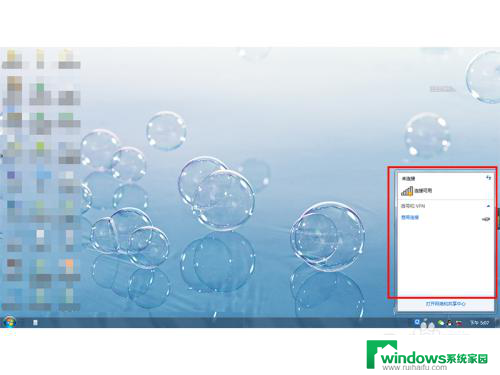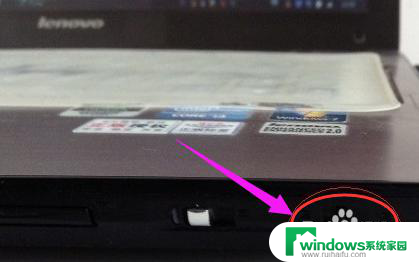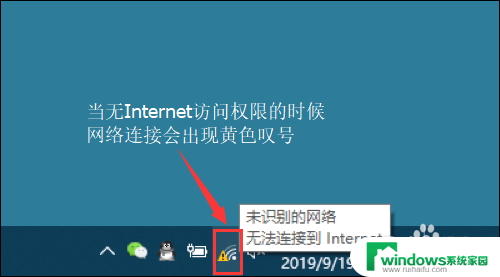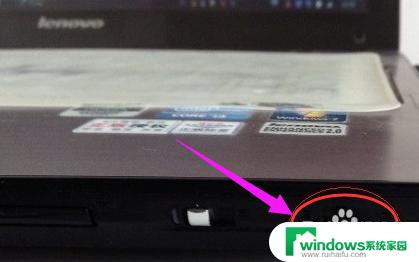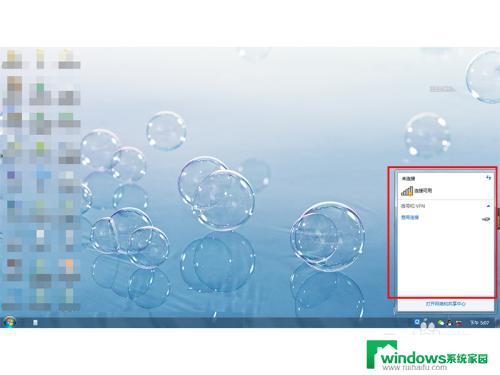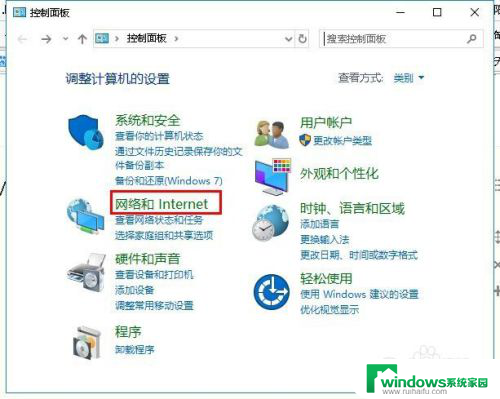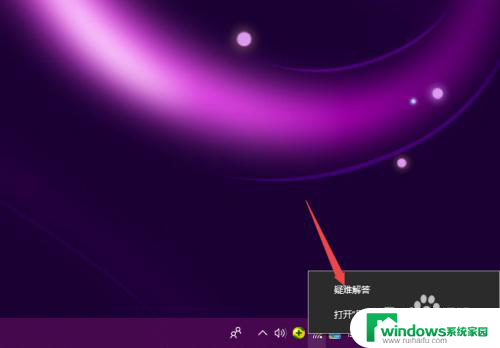电脑连网图标找不到了怎么办 笔记本电脑无线网络连接图标不显示
更新时间:2023-12-07 12:49:43作者:yang
当我们使用笔记本电脑连接无线网络时,有时会遇到一个问题,就是电脑连网图标找不到了或者无线网络连接图标不显示的情况,这个问题可能会给我们的网络使用带来不便,因此我们需要知道如何解决这个问题。在本文中我们将讨论一些可能的原因以及解决方法,帮助大家解决电脑连网图标找不到的困扰。
方法如下:
1.首先,在任务栏鼠标右键单击。在弹出的菜单中,鼠标左键单击选择属性。
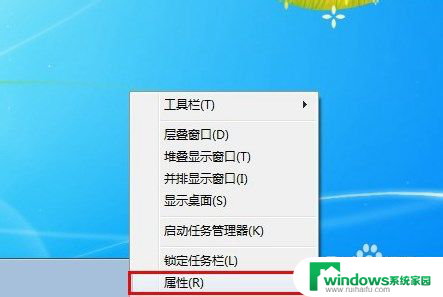
2.在弹出的窗口中,鼠标左键单击选择自定义。
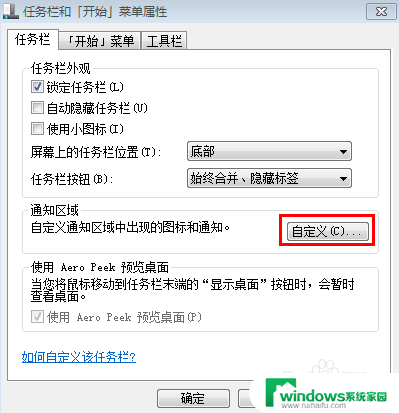
3.在弹出的通知区域图标设置窗口中,点击打开或关闭系统图标。
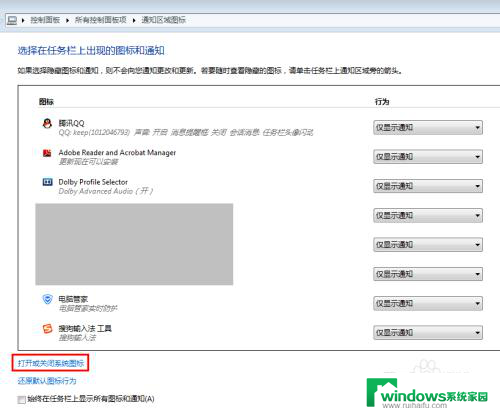
4.进入系统图标设置后,我们可以看到网络的状态是关闭的(下图1)。
我们点击关闭右侧的倒三角,将网络图标的状态修改设置为打开(下图2)。
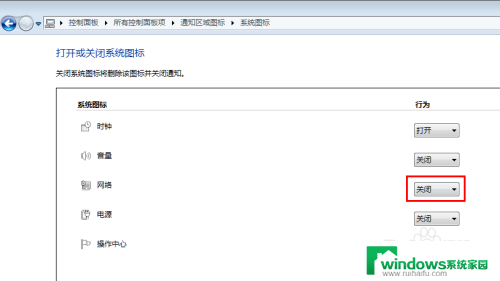
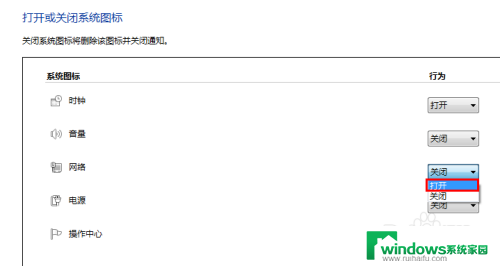
5.这时,在上一个界面(下图1)我们可以看到网络图标已经出现在通知区域图标里边。且状态为显示图标和通知。我们也可以根据下图2修改显示的设置。
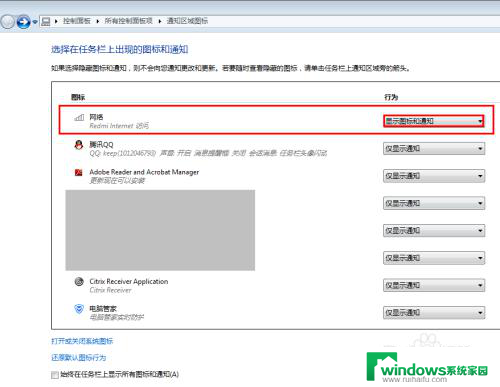
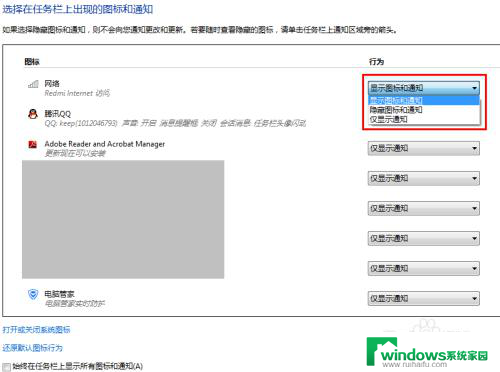
6.我们再看任务栏,可以看到无线网络的图标已经可以显示出来了。
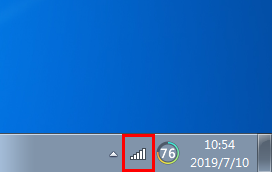
7.如对您有帮助,请点赞、投票支持一下作者,谢谢~
以上就是关于电脑无法找到联网图标的全部内容,如果有遇到相同情况的用户可以按照小编的方法来解决。