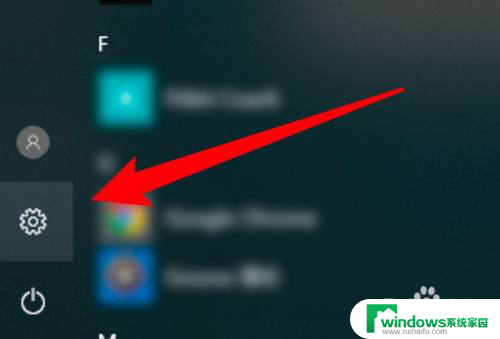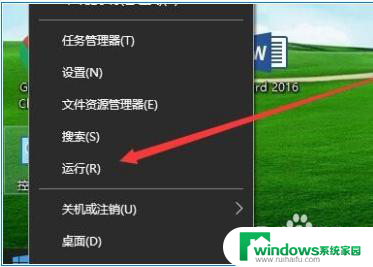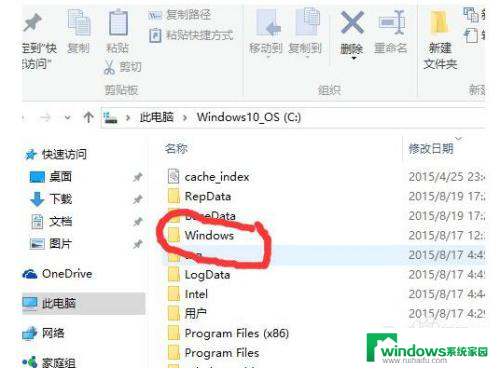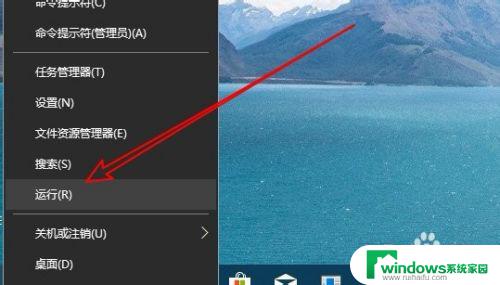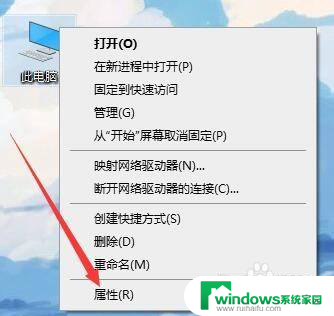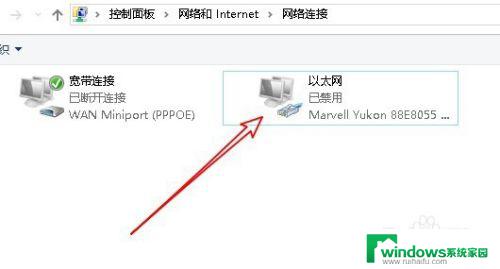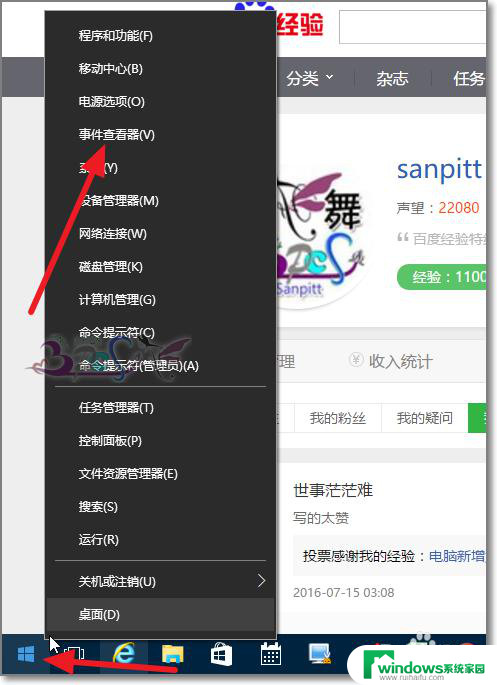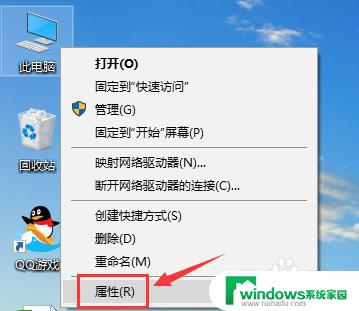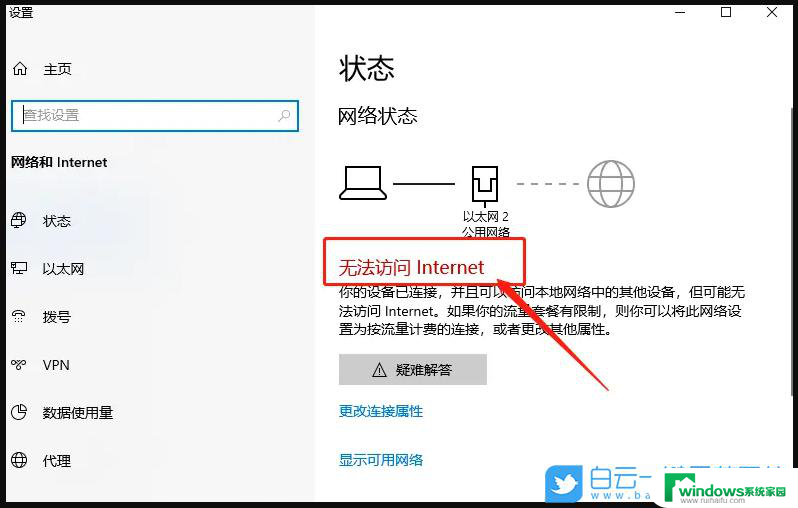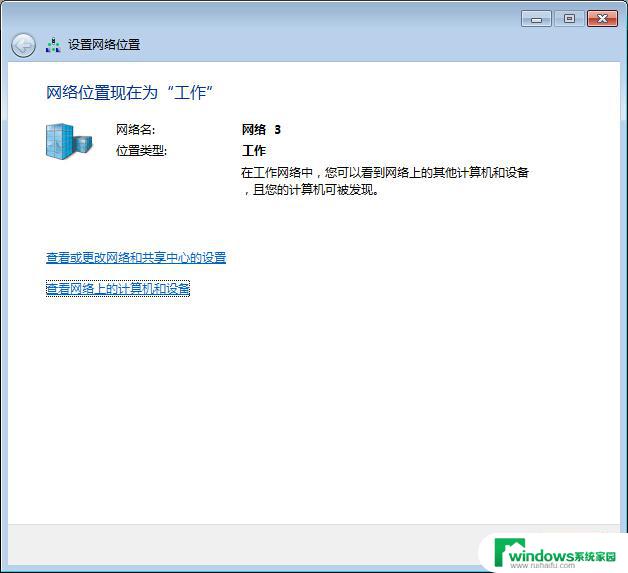启动网络发现点了自己又关了 Win10启用网络发现无效怎么办
更新时间:2024-02-29 12:49:35作者:jiang
在使用Win10系统时,有时候可能会遇到启动网络发现后又自动关闭的问题,导致网络发现无法正常工作,这种情况可能会给用户带来困扰,但是我们可以通过一些方法来解决这个问题。接下来我们将介绍一些解决办法,帮助大家解决Win10启用网络发现无效的情况。
步骤如下:
1.在Windows10系统桌面,右键点击“此电脑”图标。然后在弹出的菜单中选择“管理”菜单项

2.这时会打开计算机管理窗口,点击左侧的“服务和应用程序/服务”菜单项
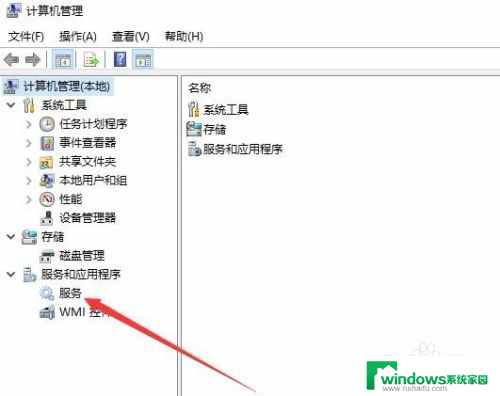
3.在右侧的窗口中找到SSDP Discovery服务项,并双击打开其属性窗口
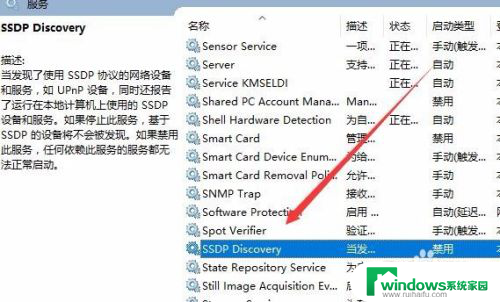
4.在服务的属性编辑窗口中,点击“启动类型”下拉菜单。选择“自动”菜单项,然后点击应用按钮
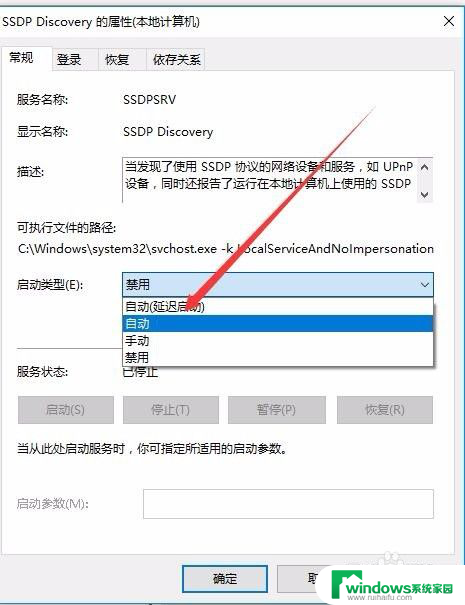
5.接着点击下面的“启动”按钮,启用SSDP Discovery服务,最后点击确定按钮就可以了。
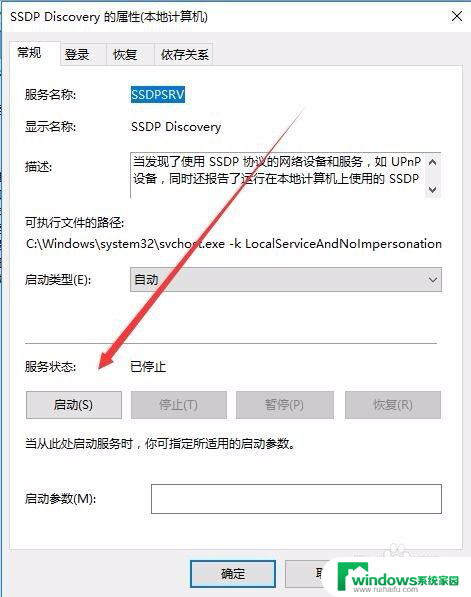
6.这时再选择网络发现保存修改后可以成功设置了。
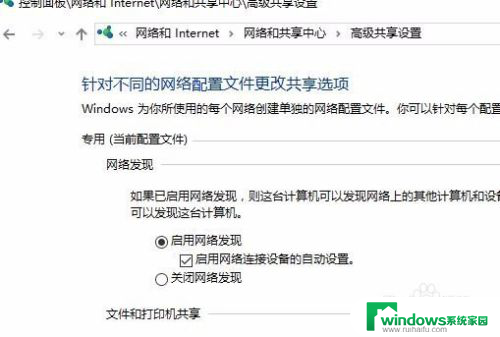
以上就是关于启动网络发现点了自己又关了的全部内容,如果你也遇到了相同情况,可以按照以上方法来解决: