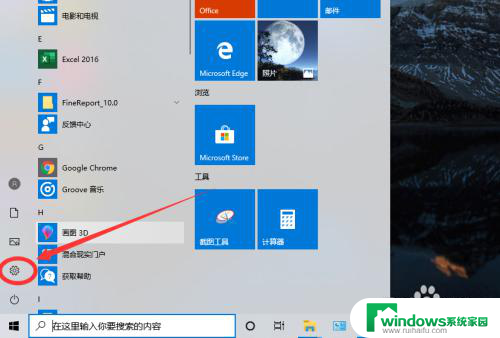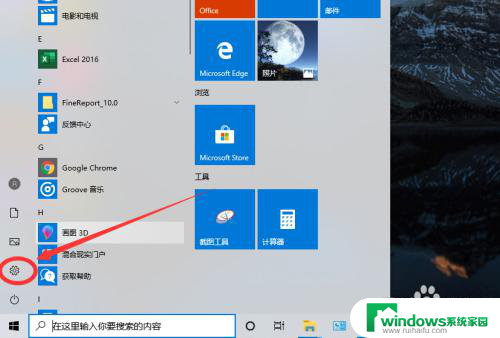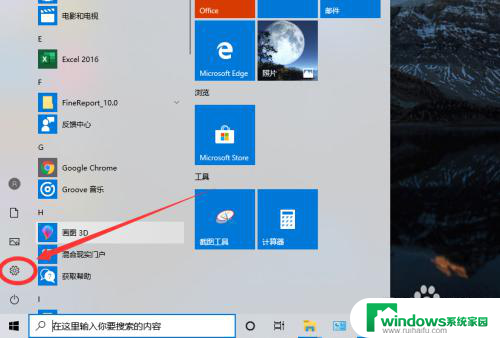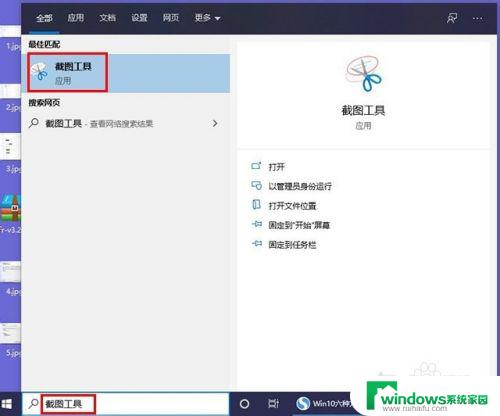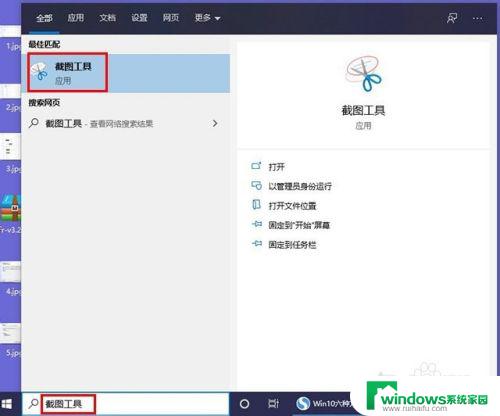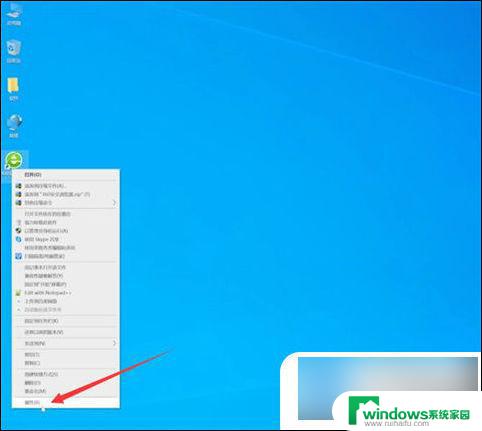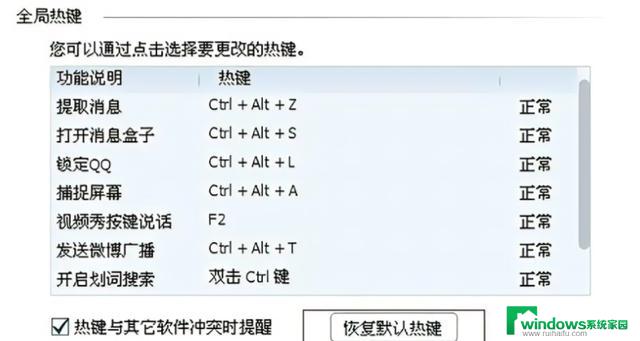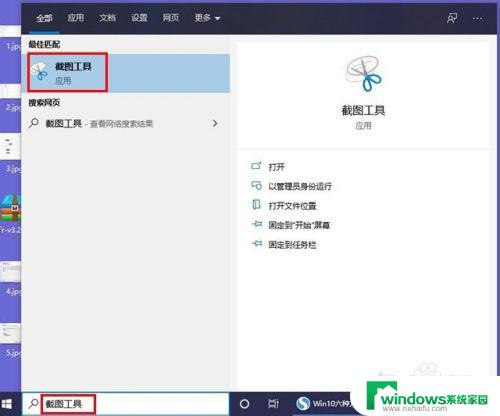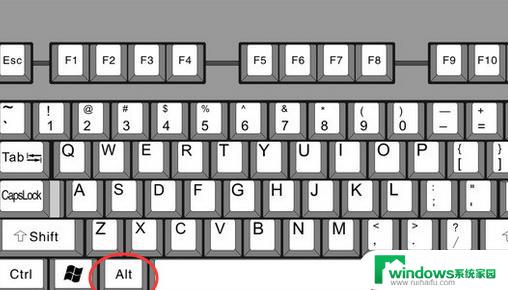修改电脑截图快捷键 win10截图快捷键如何设置修改
如今电脑已经成为我们生活和工作中不可或缺的一部分,在使用电脑的过程中,我们经常需要截取屏幕上的信息,方便我们进行交流和记录。而Windows 10操作系统为我们提供了快捷方便的截图功能,但有时候我们可能对默认的截图快捷键不太满意,希望能够进行个性化设置和修改。如何修改电脑截图快捷键呢?在本文中我们将为大家详细介绍Win10截图快捷键的设置和修改方法,让您能够更加灵活地使用截图功能,提高工作效率。
步骤如下:
1.点击打开开始菜单,在程序中找到“WINDOWS附件”
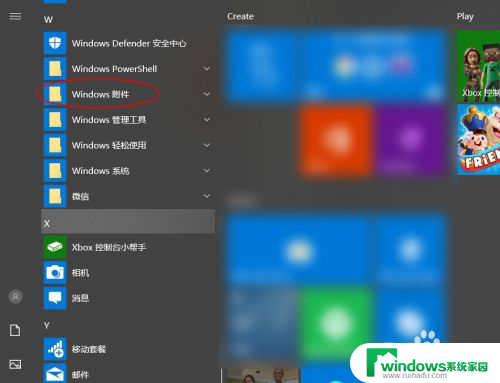
2.在展开的程序中可以看到“截图工具”
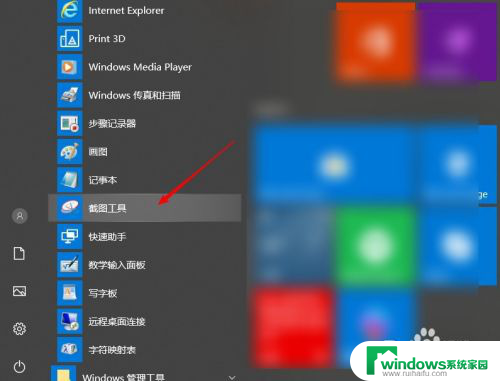
3.鼠标右键打开更多中的“打开文件位置”
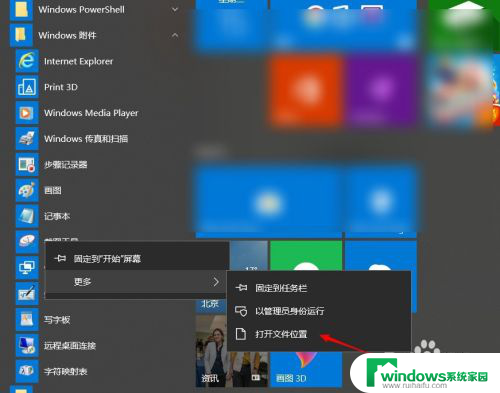
4.再次右击鼠标打开“属性”菜单
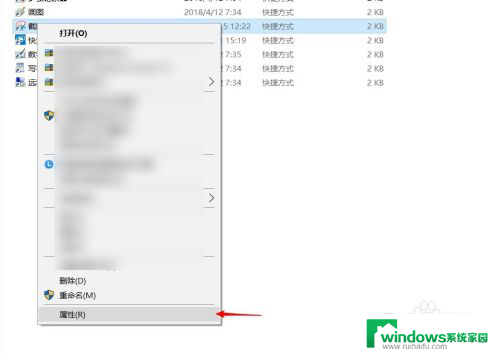
5.打开截图工具的属性窗口,在快捷方式选项下有个“快捷键”现在是“无”。鼠标点击定位到快捷键上的文本框。
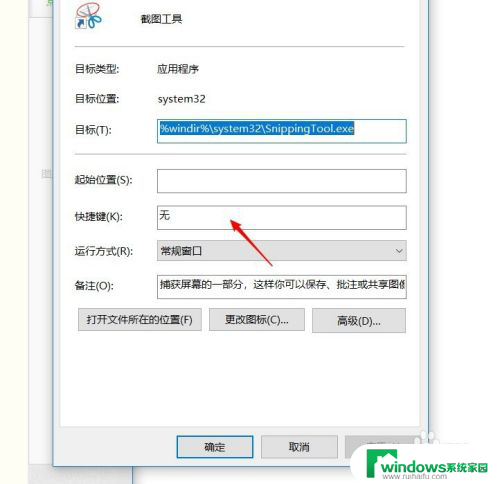
6.输入一个方便的字母就会自动会加上CTRL+ALT
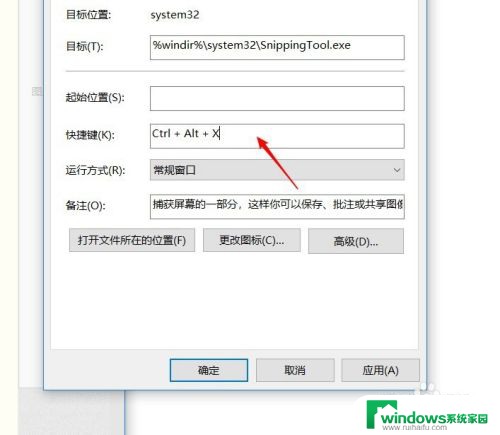
7.确定提示需要管理员权限,点击“继续”按钮。
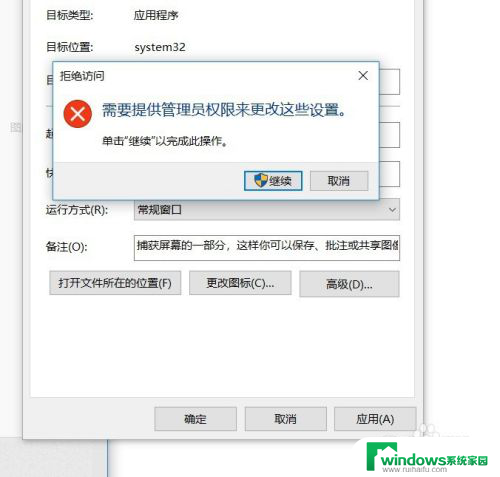
8.这个截图工具的快捷键就设置完成了,按一下CTRL+ALT+X,就打开截图工具。
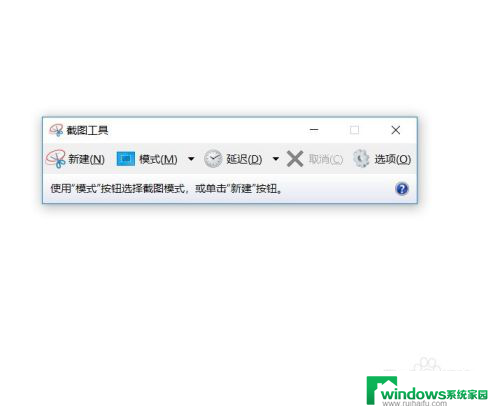
以上是修改电脑截图快捷键的所有内容,如果您遇到此问题,您可以按照以上方法解决,希望对大家有所帮助。