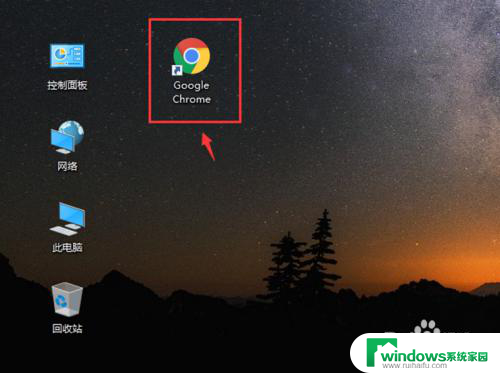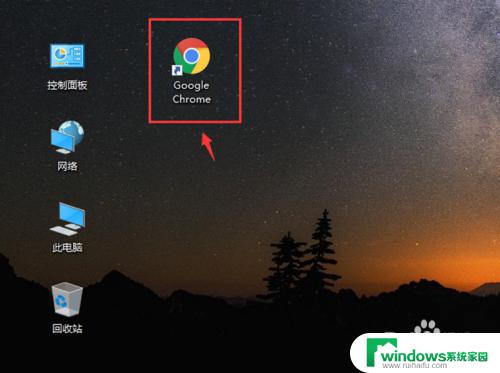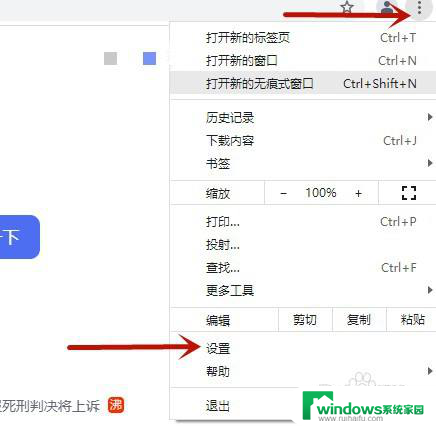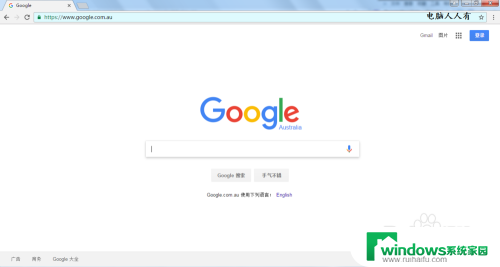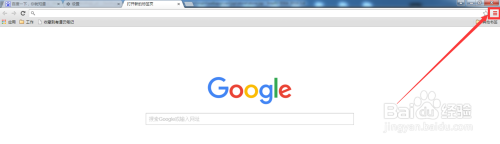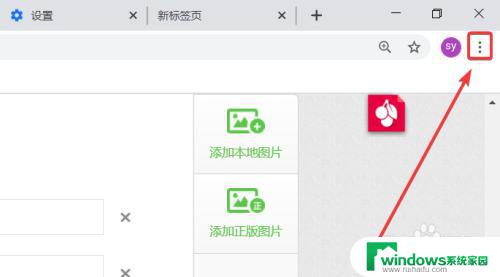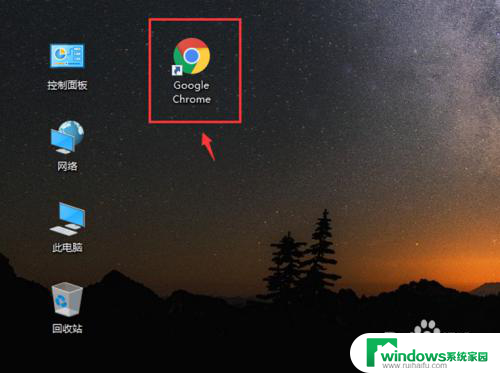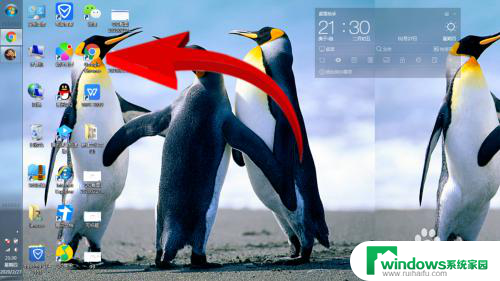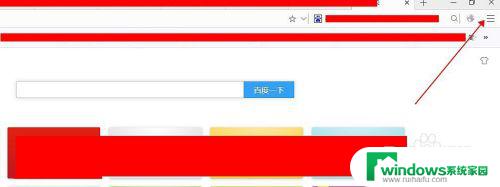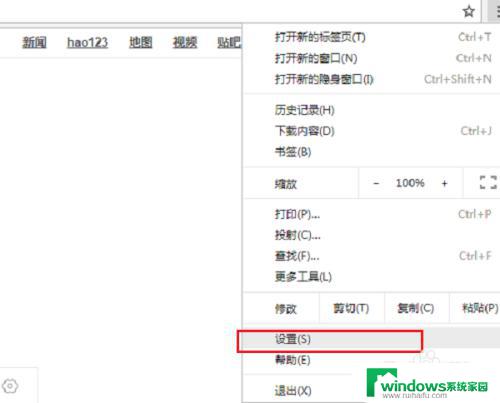谷歌浏览器如何设置默认打开页面 谷歌浏览器如何设置默认打开的网页
谷歌浏览器如何设置默认打开页面,现在谷歌浏览器已经成为了许多人工作学习中必不可少的工具之一,在使用谷歌浏览器的过程中,我们常常需要打开一些经常使用的网页,那么如何设置默认打开页面呢?下面我们就来详细介绍一下谷歌浏览器设置默认打开页面的方法。
具体步骤:
1.在开始菜单或者是桌面上通过谷歌浏览器的快捷方式来打开它。
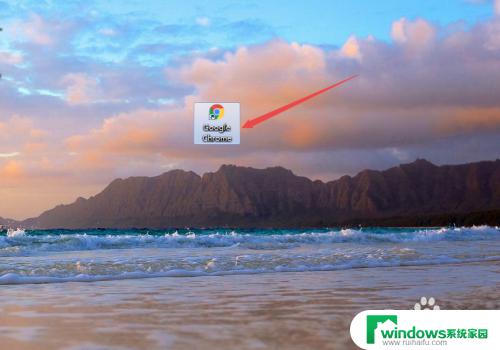
2.打开之后,它默认来到已经设置好了的默认打开的页面。
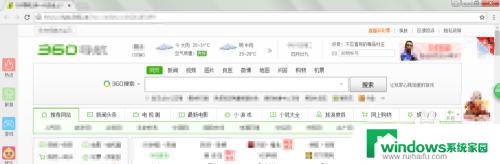
3.然后点击右上角的 自定义及控制 图标,在出现的菜单选项中点击 设置 选项。
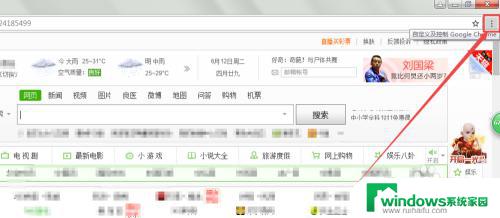
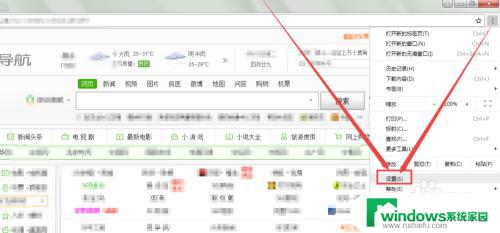
4.然后在打开的设置页面中拉倒下面,可以看到一个 启动时 的选项,它的下面有个 打开特定网页或一组网页 的选项,它现在已经有个默认的了。
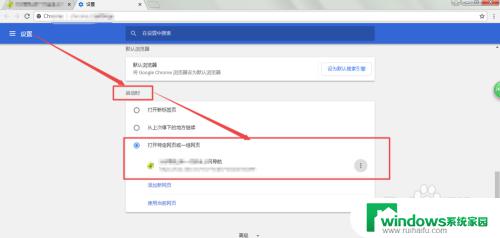
5.点击当前默认网页后面的 三个小圆点 图标,在出现的菜单中点击 修改 选项;然后在弹出的页面的输入框中输入要在启动时打开的网页网址,然后点击 保存 按钮。
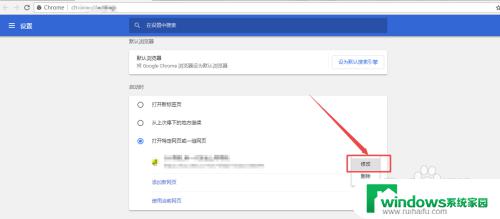
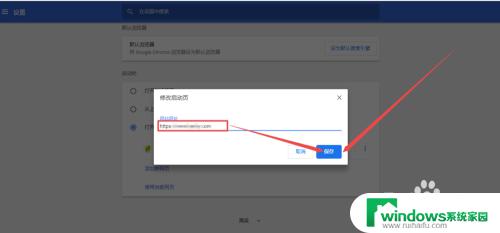
6.保存好之后,关闭当前页面以及浏览器。再次打开时,它就默认来的刚才设置的网页页面了。
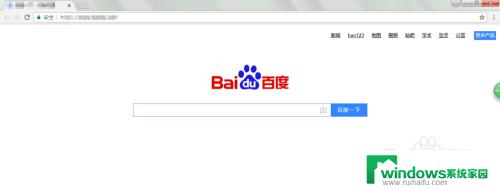
以上就是解决谷歌浏览器默认打开页面的方法,希望这些方法能帮助遇到此问题的读者,请根据本文中的提示来解决问题。谢谢!