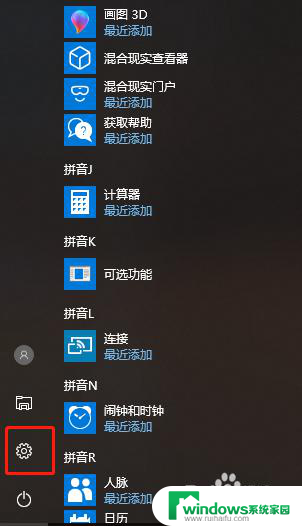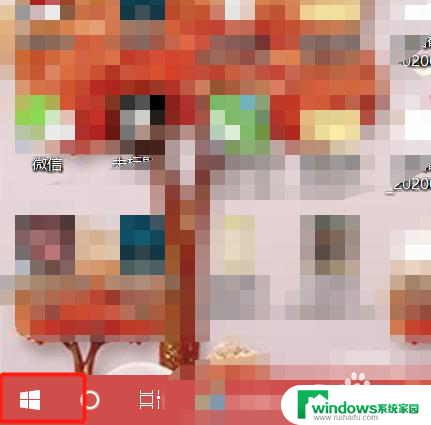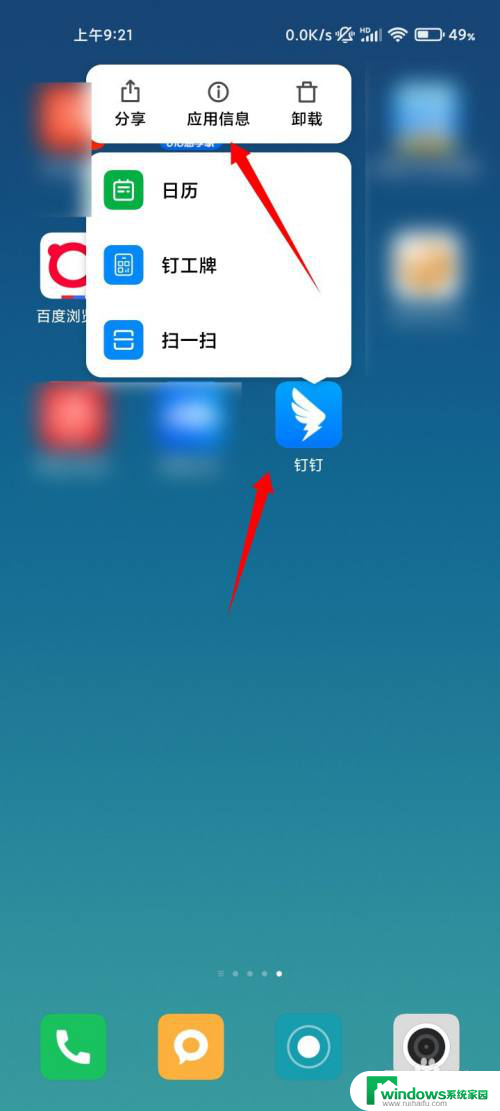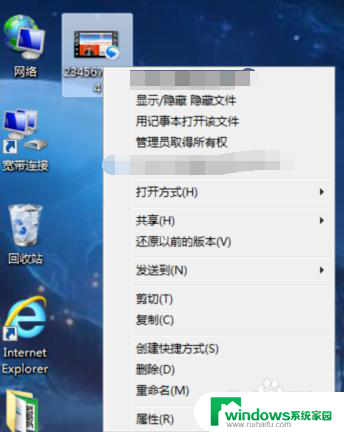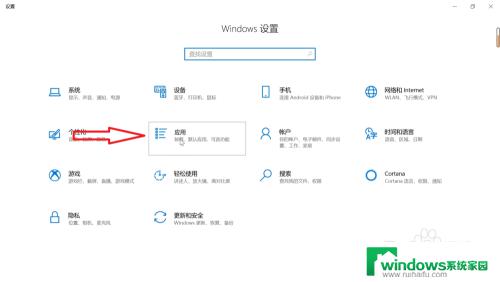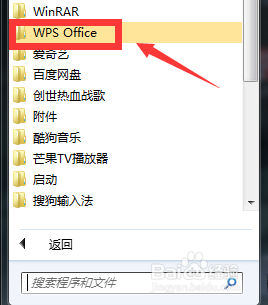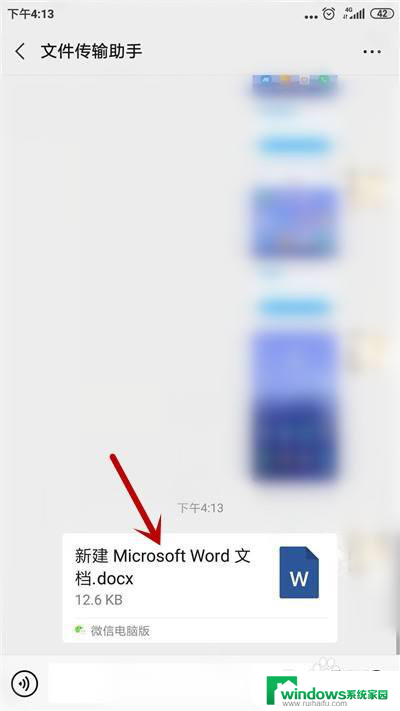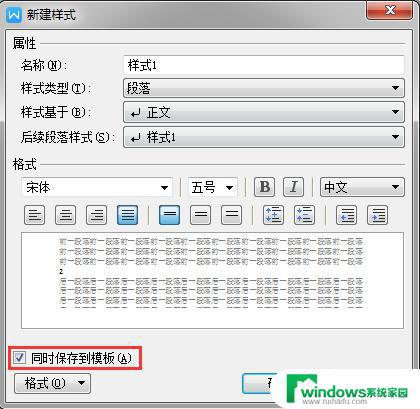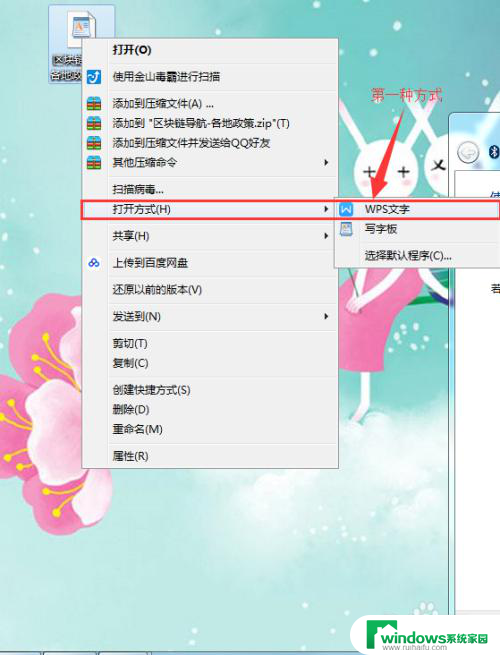怎么设置其他应用打开方式 如何在Windows 10中设置应用的默认打开方式
怎么设置其他应用打开方式,在日常使用电脑的过程中,我们经常遇到需要打开各种类型文件的情况,有时候我们可能不满意系统默认的打开方式,希望能够使用其他应用程序来打开特定类型的文件。如何设置其他应用的打开方式呢?在Windows 10中,我们可以通过简单的操作来实现这一目标。下面我们将介绍如何在Windows 10中设置应用的默认打开方式,让您更方便地使用个人喜好的应用程序来打开不同类型的文件。
操作方法:
1.首先,你要做的便是按下快捷键Win键。就是键盘上的windows 图标。然后在打开的所有应用中选择“设置”。
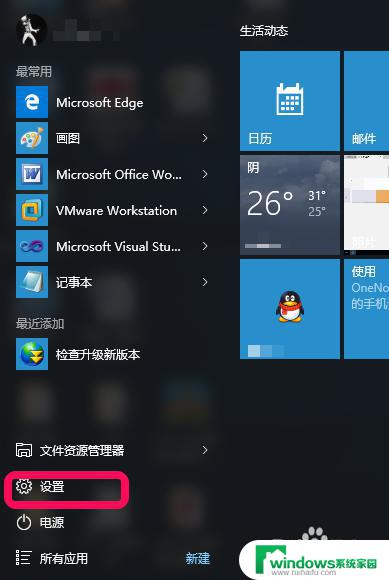
2.下一步,在打开的“设置面板”中,选择“系统“选项。
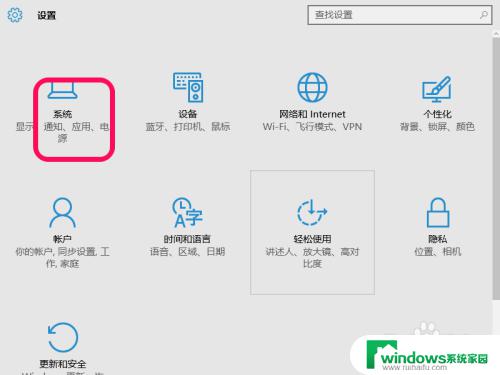
3.然后,单击左侧选项列表的“默认应用“。接着你会看到右侧出现的一系列默认应用选项。
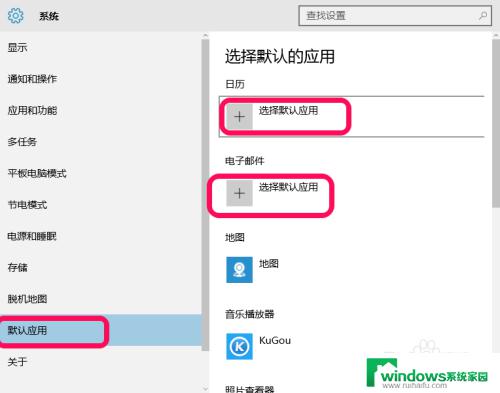
4.下一步,你可以通过单击“选择默认应用”来选择默认打开应用。但这里列出的只是比较常用的默认应用。
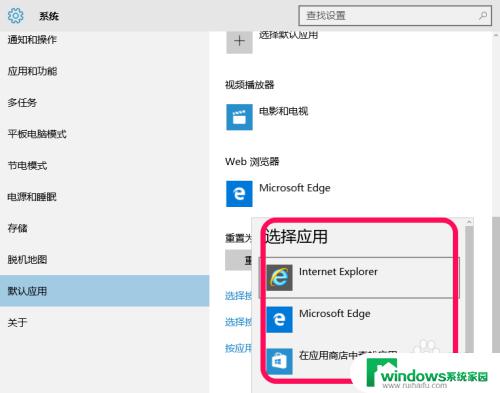
5.然后,如果你需要其他方式的默认应用。可以单击页面下面的三种方式选择默认应用。
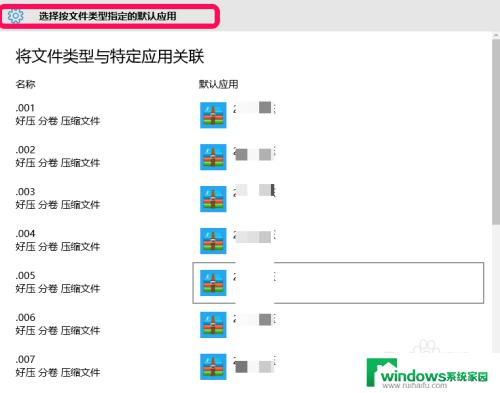
6.最后,如果。你不喜欢现在的设置,可以单击页面的“重置”按钮重置。
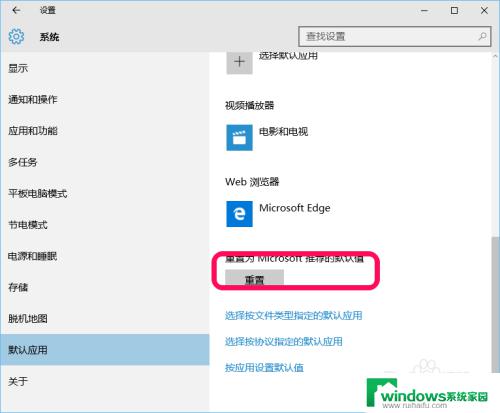
以上是如何设置其他应用程序打开方式的全部内容,如果您不明白,可以按照我的方法进行操作,希望这能帮助到您。