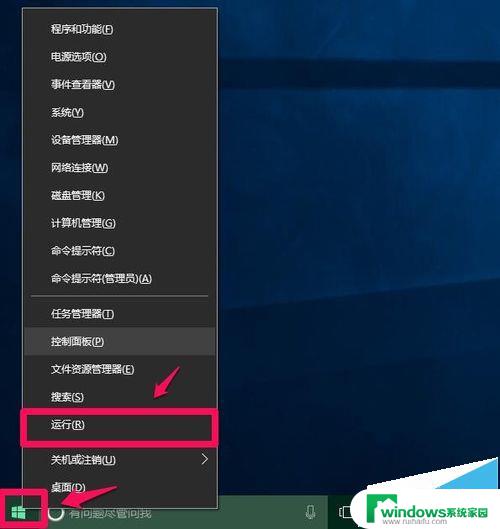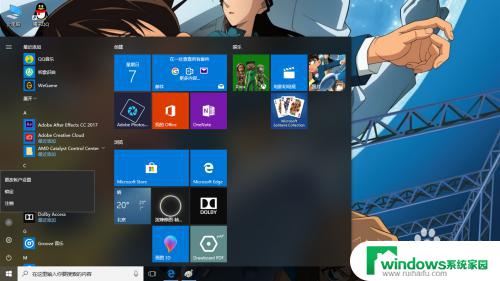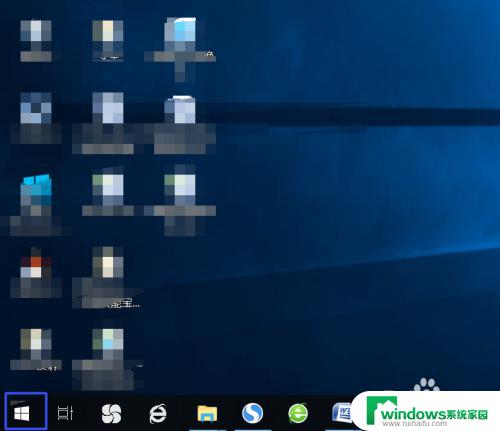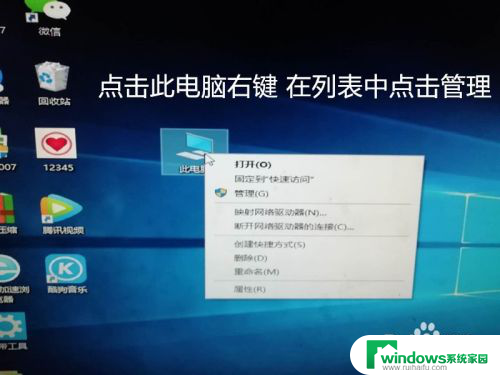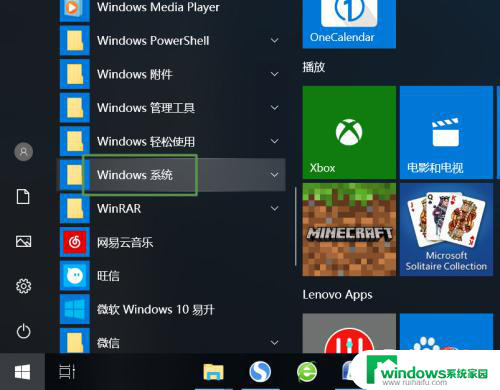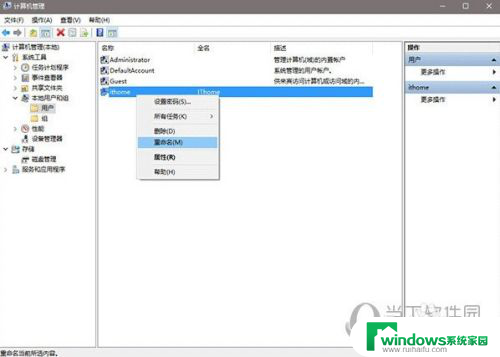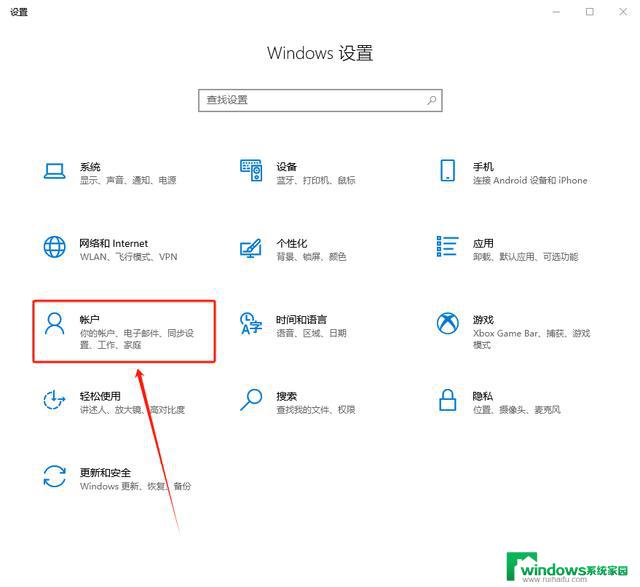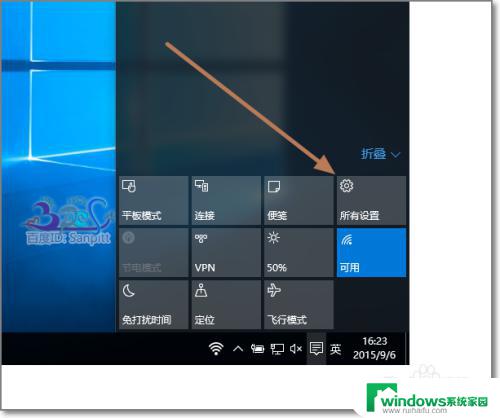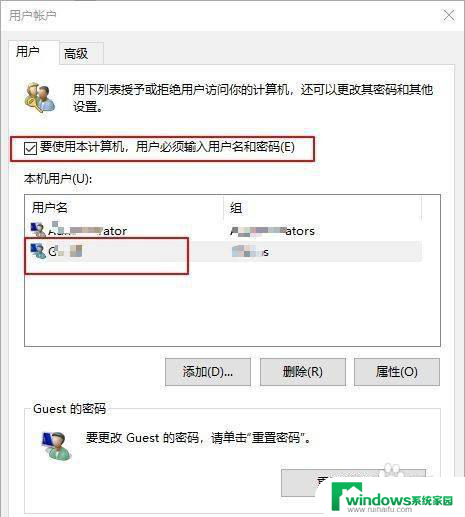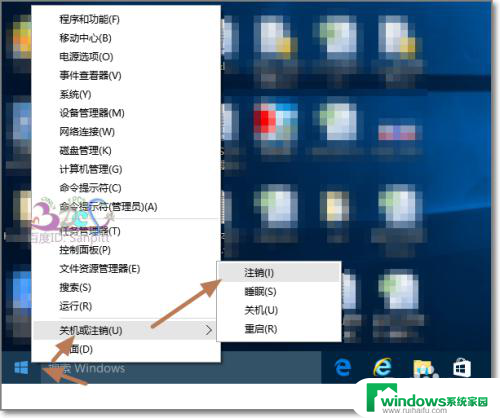Win10选择用户登录:如何设置和更改?
随着电脑技术的快速发展,Win10系统的普及率越来越高,而这样的使用方式已成为大多数用户的日常使用方式,选择用户登录也是其中一个重要的环节,不仅可以保护电脑的隐私安全,更能让多用户共享同一台电脑的资源。但是如何设置和管理用户登录方式,是一个需要关注的问题。本文将就Win10选择用户登录进行探讨,为用户提供一些操作技巧和安全建议。
操作方法:
1.设置Windows10系统在开机时显示选择用户登录的方法
步骤:
右键点击系统桌面左下角的【开始】,在开始菜单中点击【运行】;
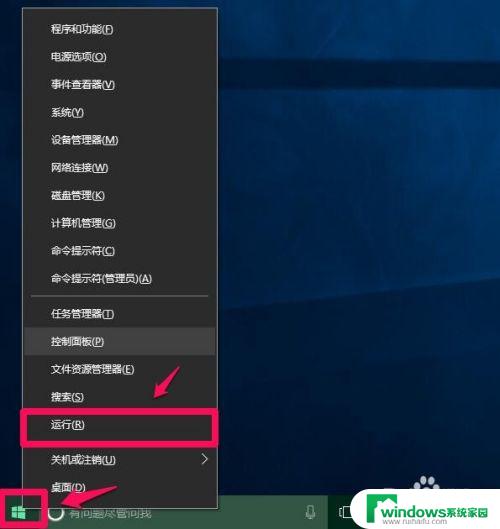
2.在打开的运行对话框中输入Rundll32 netplwiz.dll,UsersRunDll,点击确定或者回车,打开用户帐户窗口;
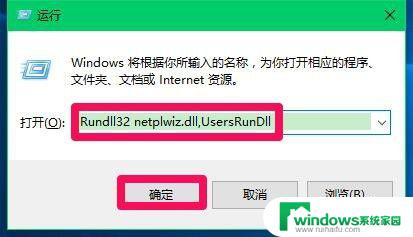
3.在打开的用户帐户窗口,我们点击:添加(D);
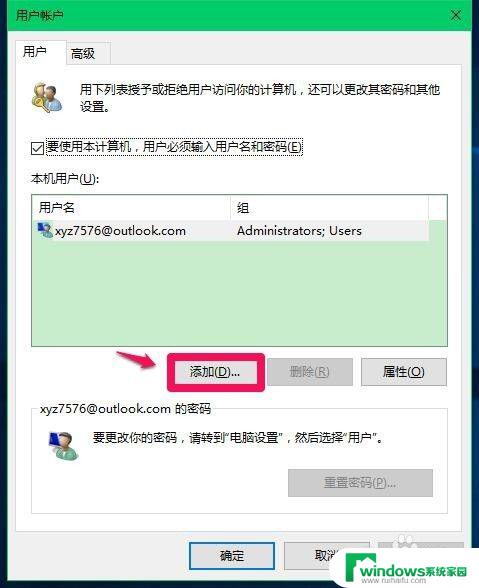
4.在打开的此用户如何登录?窗口,输入登录用户的电子邮件地址,再点击:下一步;
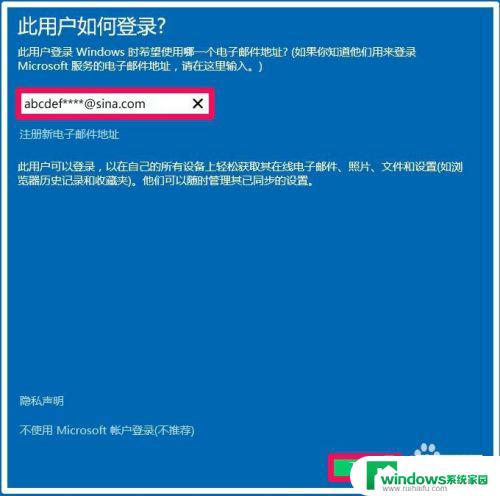
5.但是,在我们点击下一步后,出现错误提示:
抱歉,系统出现问题。未能将这个用户添加到这台电脑中。错误代码:0x80070005
试了几次都 不行,没有办法,点击:取消;
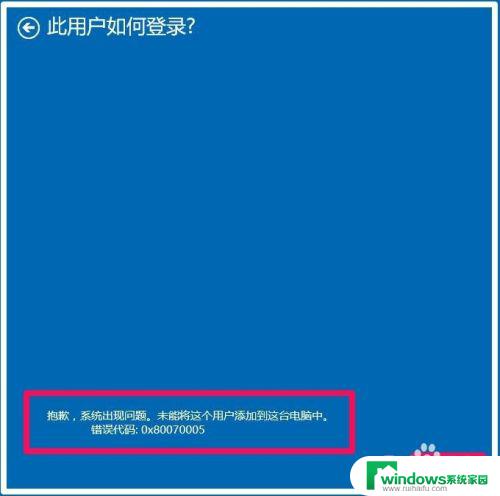
6.Windows10系统,如果我们能够把用户帐户添加到第3步的用户帐户的本机帐户列表(U)中。则在开机的登录界面就可以显示,也就可以选择登录的帐户。如何添加用户帐户到本机帐户列表(U)中呢?
点击系统桌面右下角的【操作中心】图标,在操作中心的侧边栏窗口中点击【所有设置】;

7.在Windows设置窗口,我们点击:【帐户】- 你的帐户、电子邮件、同步设置、工作、家庭;
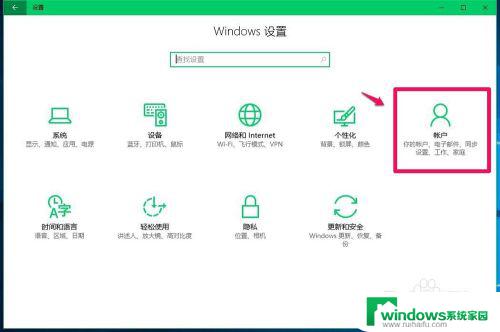
8.在打开的帐户设置窗口,点击窗口左侧的【家庭和其他人员】,在其对应的右侧窗口点击:添加家庭人员;
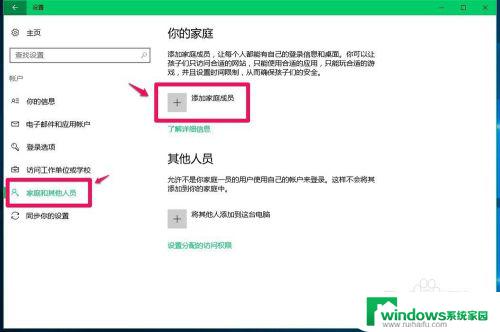
9.在是否添加儿童或成人?窗口,点击:添加成人(如果是添加儿童帐户点击:添加儿童)。在下一栏中输入该帐户的电子邮件地址,再点击:下一步;
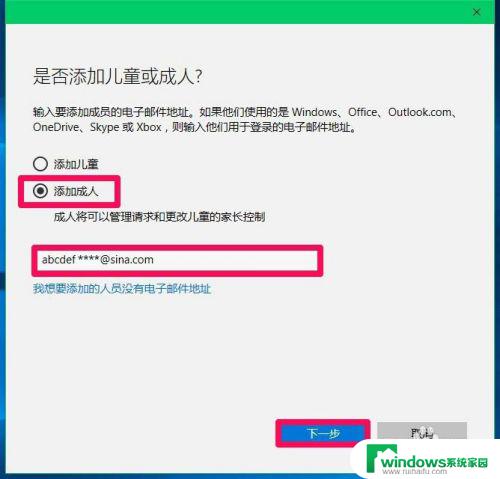
10.点击下一步以后,打开了一个是否添加此人?的窗口,如果我们确实需要添加,则点击:确认;
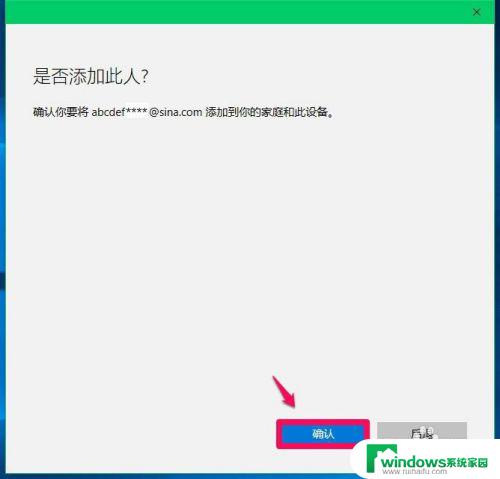 1
11.邀请已发送 - 你邀请了abcdef****@sina.com作为成人加入你的家庭。点击:确定;
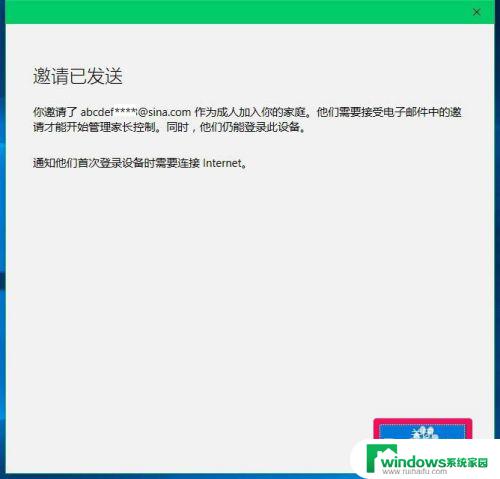 1
12.我们再在运行对话框中输入Rundll32 netplwiz.dll,UsersRunDll,回车,打开用户帐户窗口,可以看到:abcdef****@sina.com用户已经添加到本机用户(U)表中;
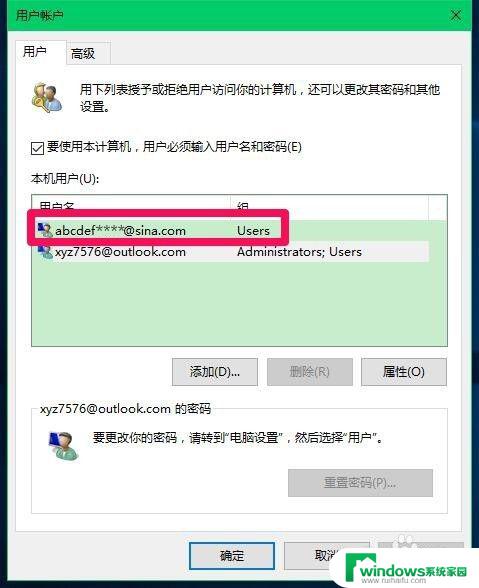 1
13.注销系统,在用户登录界面显示了用户abcdef****@sina.com,点击便可以登录。
 1
14.以上即:设置Windows10系统在开机时显示选择用户登录的方法,供需要的朋友们参考使用。
以上是Win10选择用户登录的全部内容,如果您遇到相同的问题,可以参考本文中介绍的步骤进行修复,希望这能对您有所帮助。