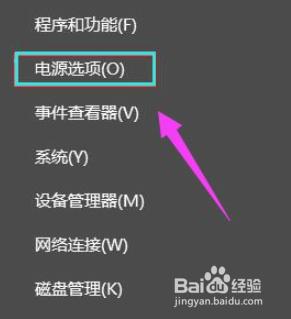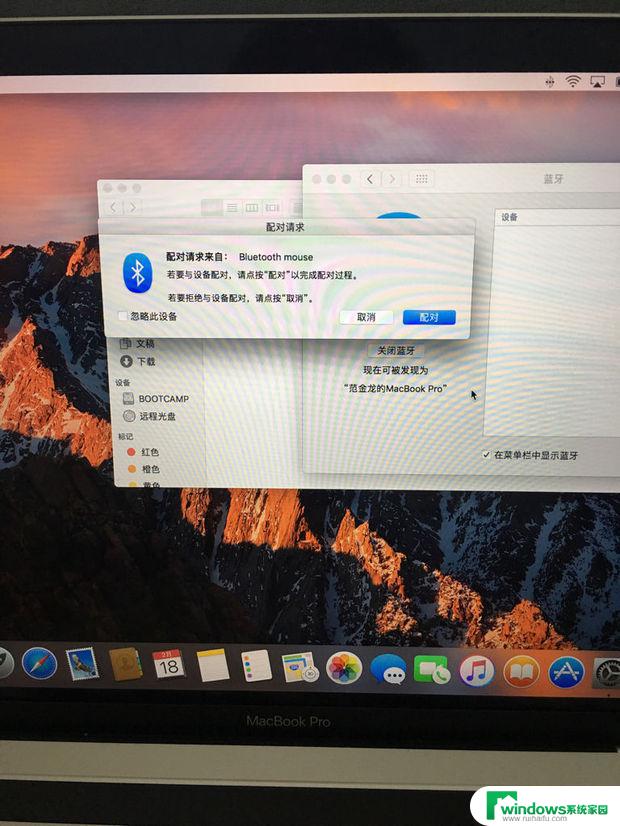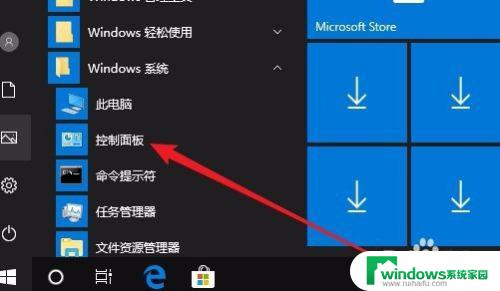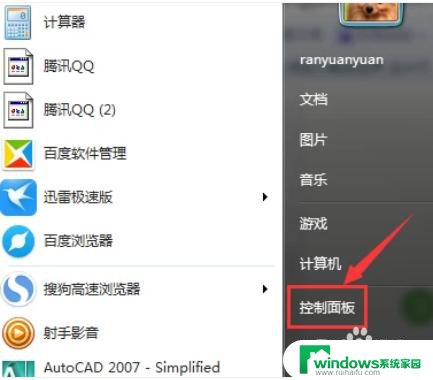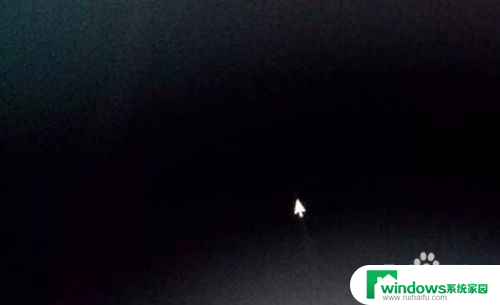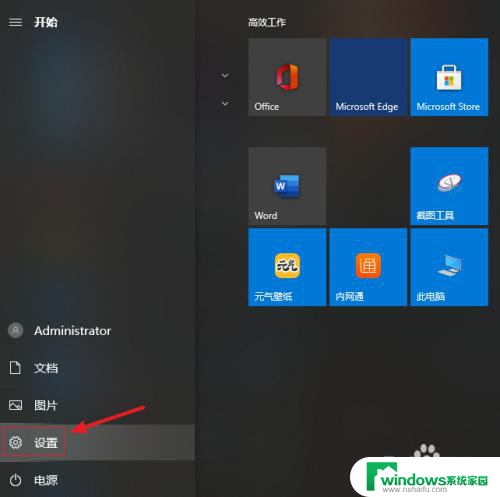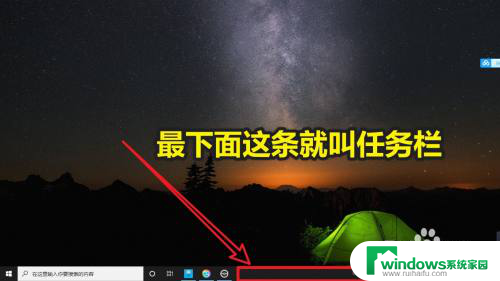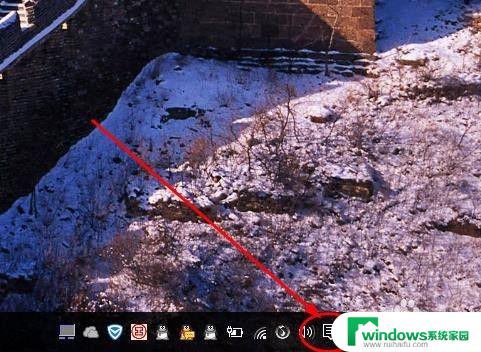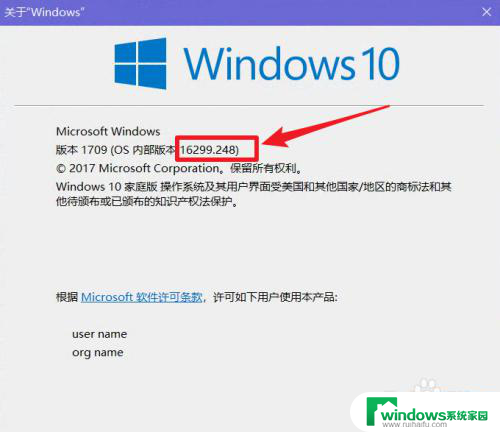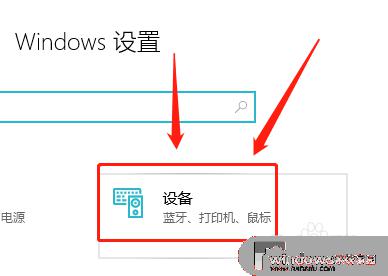win10设置鼠标开机 win10开机鼠标无法使用光标消失
Win10系统是目前广泛应用的操作系统之一,但是在使用过程中也会遇到一些问题,比如开机后鼠标无法使用或者光标消失的情况,这种问题可能是由于系统设置错误或者鼠标驱动程序出现故障所导致的。在面对这种情况时,我们可以通过一些简单的操作来解决这个问题,比如重新设置鼠标或者更新鼠标驱动程序等。希望大家在遇到这种问题时能够及时解决,保证正常使用电脑的效率和便利性。
方法如下:
1.按win键打开开始菜单,然后按一下tab键。再用方向键下键。把选择框移动到“设置”,接下来按下回车键。
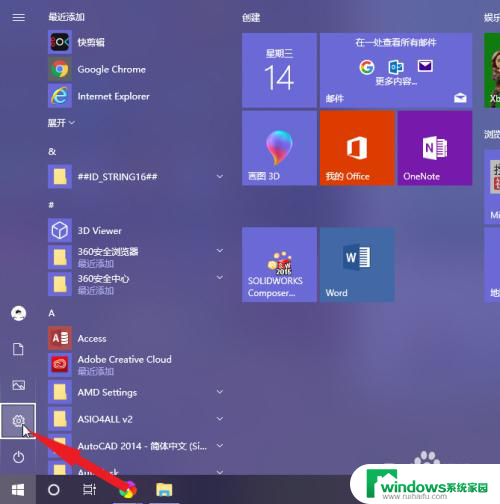
2.回车后进入设置面板,再按一下tab键,选项框出现在“系统”位置,按下回车键,进入设置页面。
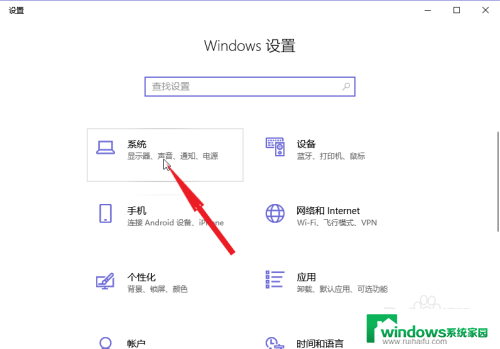
3.按下tab键,用方向键下键。将选择框移动到“电源和睡眠”选项,按下回车键,右边页面出现电源相关设置。
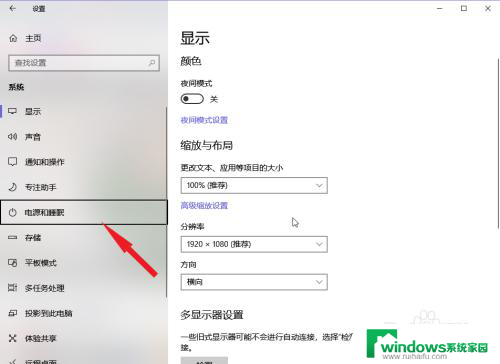
4.再按一下tab键,用方向键下键。将选择框移动到“其他电源设置”,按下回车键
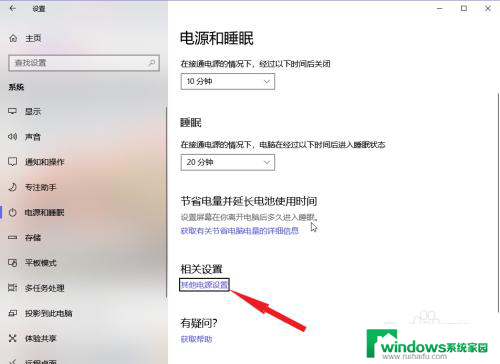
5.按一下tab键,选择“选择电源按钮的功能”,按下回车键
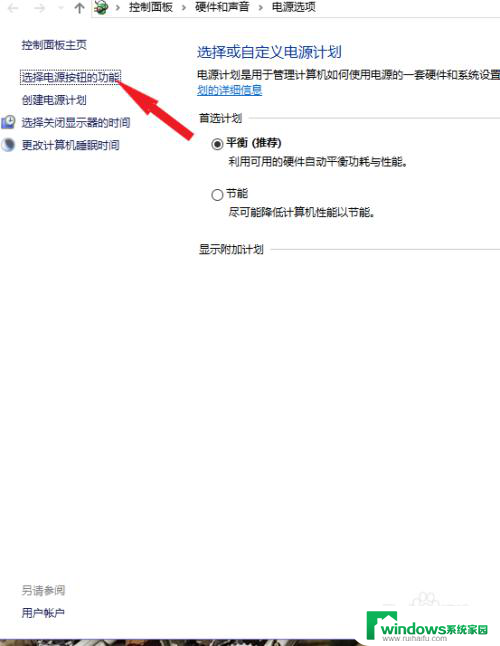
6.我们需要关闭“启用快速启动”,但是现在是灰色的无法取消。需要按下tab键13下才可以选择“更改当前不可用的设置”,并且按下回车。(注意这个步骤不要使用方向键,会修改到电源键功能)。
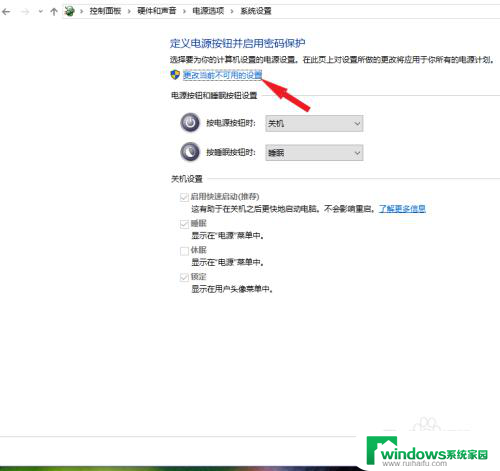
7.按3下tab键,选择“启用快速启动”,再按下空格键,取消打钩
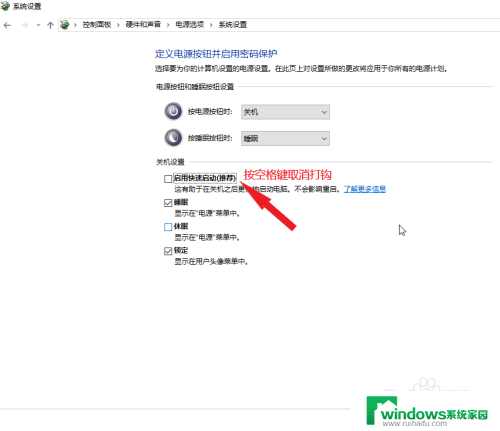
8.按2下tab键选择“保存修改”,再按下回车键即可关机重启,重启后鼠标就可以正常使用了
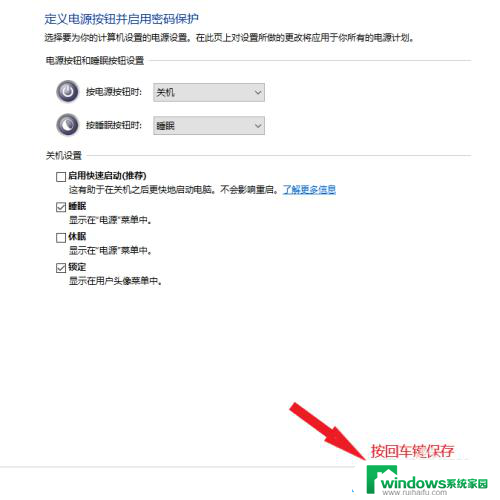
以上就是win10设置鼠标开机的全部内容,有需要的用户可以按照以上步骤操作,希望对大家有所帮助。