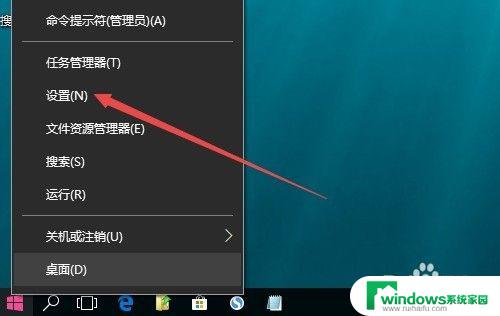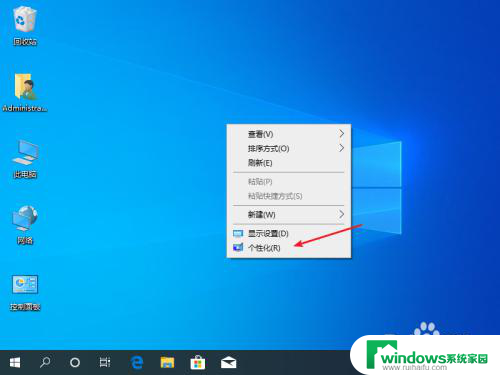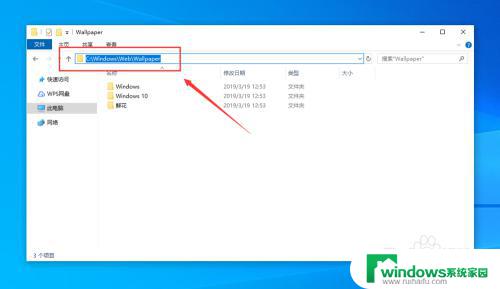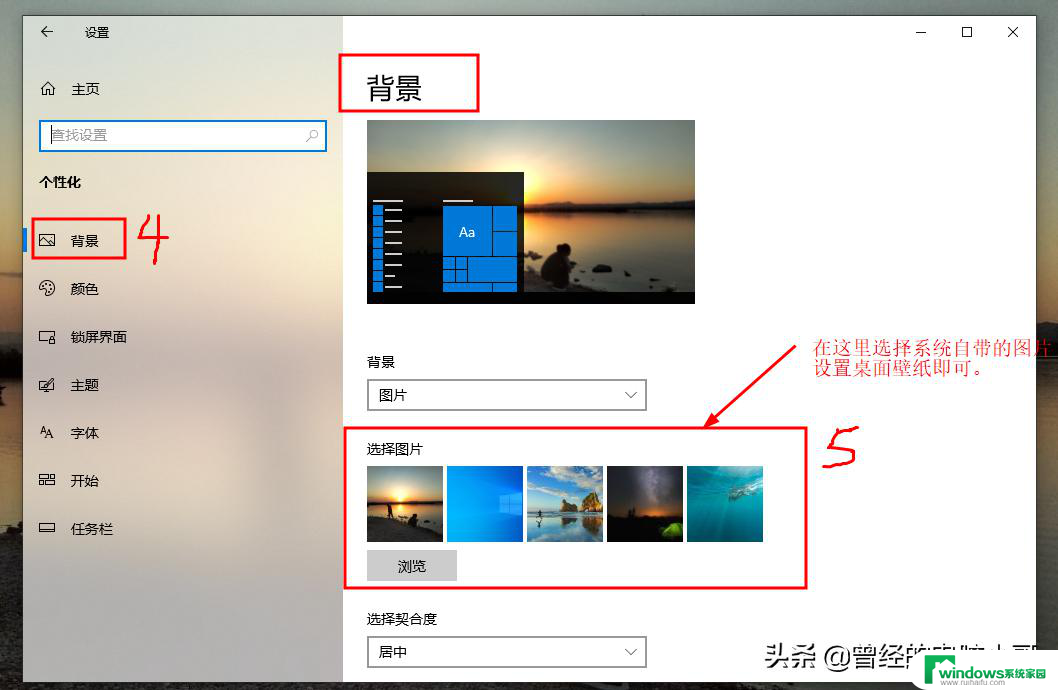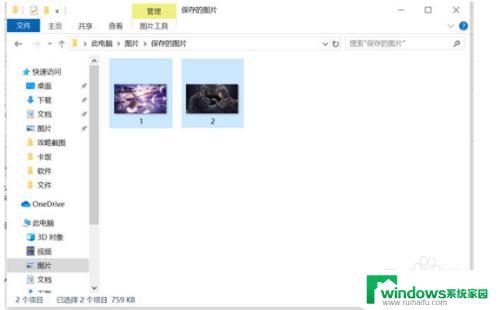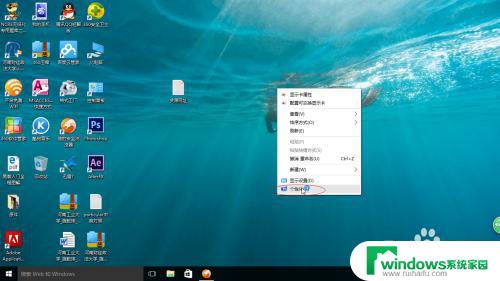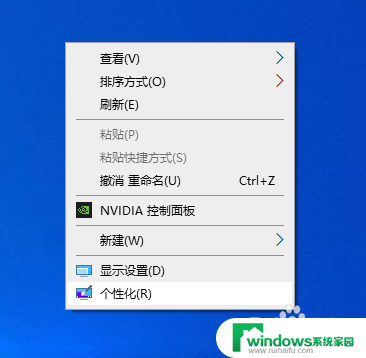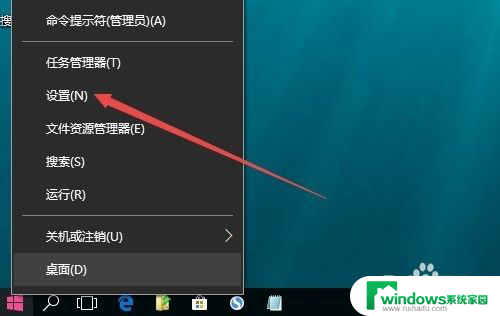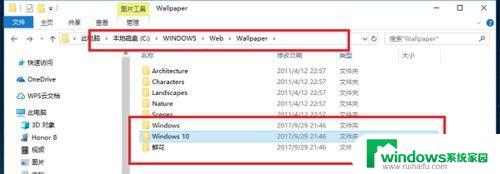win10电脑桌面动态壁纸怎么设置 win10 如何下载并设置动态壁纸桌面
win10电脑桌面动态壁纸怎么设置,如今随着科技的飞速发展,电脑已经成为我们生活中不可或缺的一部分,而在电脑使用过程中,桌面壁纸的选择往往能够给人带来愉悦的视觉享受。而最近备受瞩目的Win10系统更是为我们带来了一种全新的体验——动态壁纸。如何设置Win10电脑的桌面动态壁纸呢?又该如何下载并设置这些精美的动态壁纸呢?本文将为您解答这些问题,让您轻松拥有一个个性十足的桌面壁纸。
具体步骤:
1.新建一个文件夹,里面放上GIF动画壁纸,如下图所示
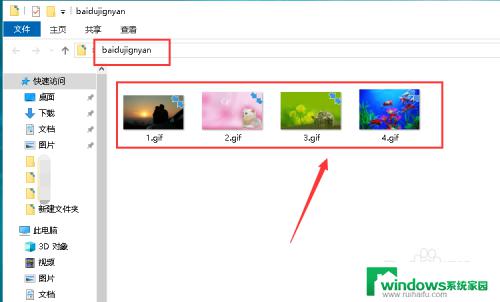
2.右键单击桌面空白,选中个性化,如下图所示
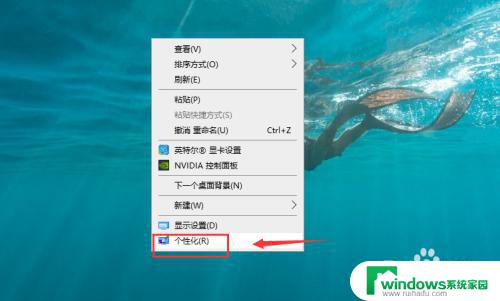
3.个性化界面点击背景下拉,如下图所示
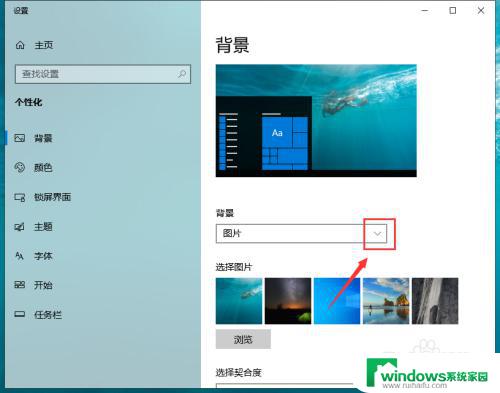
4.背景选中幻灯片,如下图所示
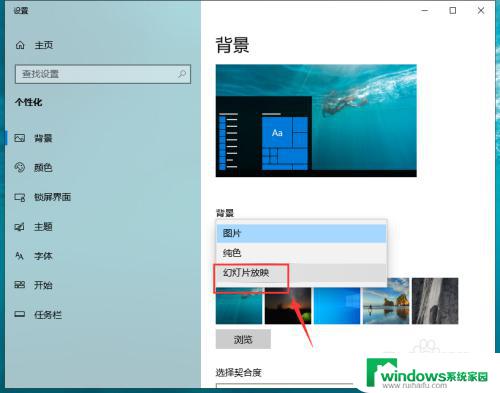
5.幻灯片后面点击浏览,如下图所示
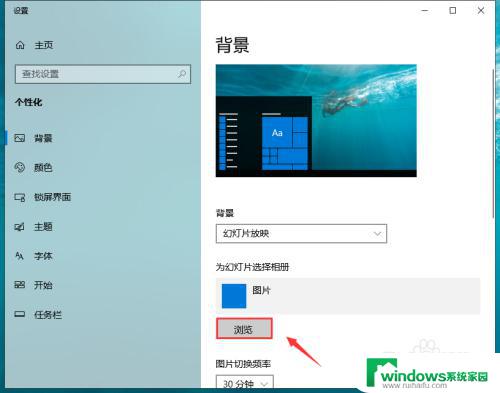
6.定位到第一步保存壁纸的文件夹,如下图所示
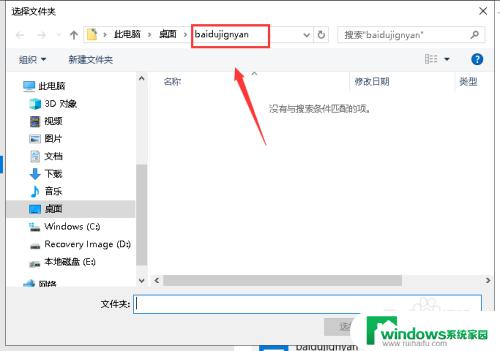
7.设置变换时间间隔以及播放顺序,如下图所示
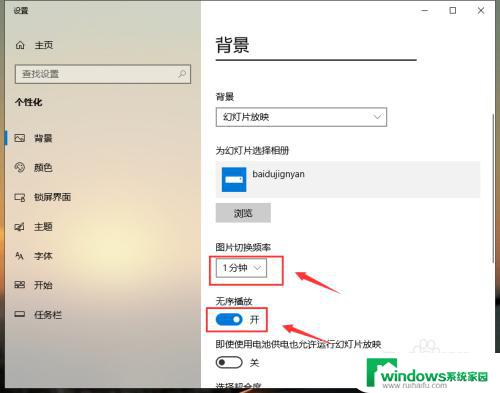
8.返回桌面,壁纸就会自动切换变成动态模式,如下图所示
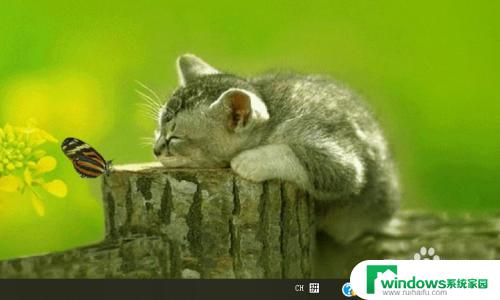
9.总结:
1、新建文件夹保存动态壁纸
2、右键单击桌面空白处,选中个性化
3、个性化界面背景选中幻灯片
4、幻灯片壁纸定位到你保存动态壁纸的文件夹
5、设置变换间隔和播放顺序
6、返回桌面,动态变换壁纸设置成功!
以上就是如何设置Win10电脑桌面动态壁纸的全部内容,如果您遇到类似的问题,可以参考本文中介绍的步骤进行修复,希望这些信息对您有所帮助。