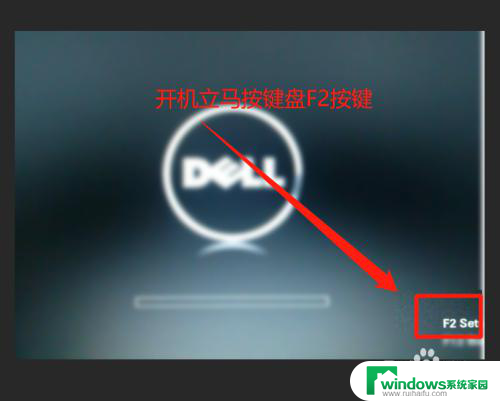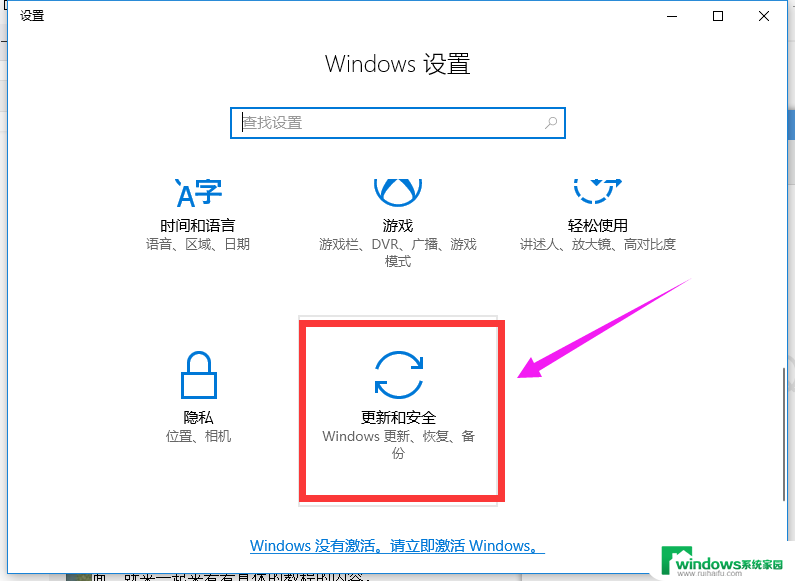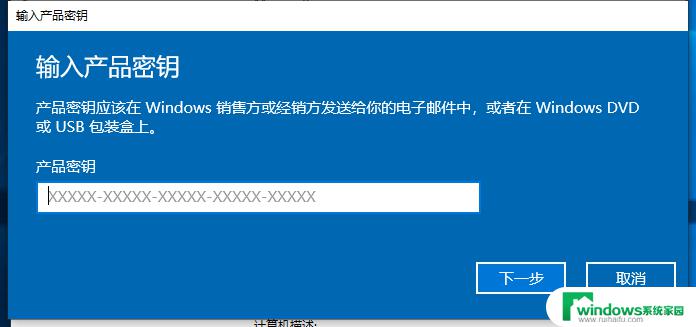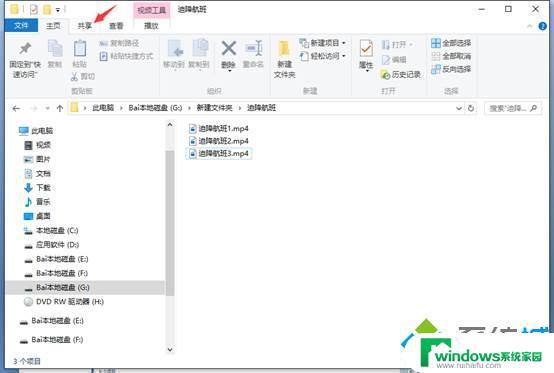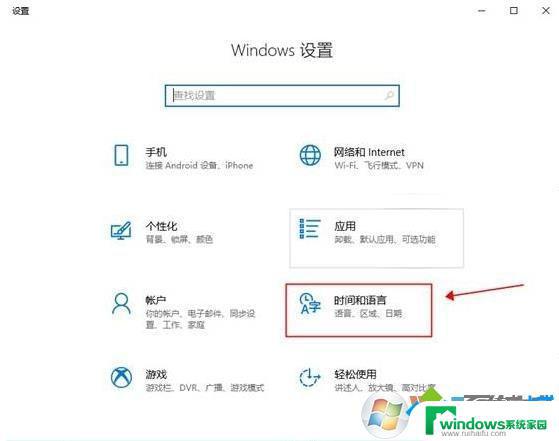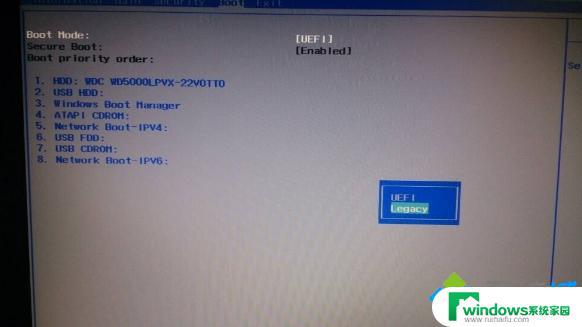小米笔记本装win10教程,详细图文步骤!
小米笔记本装win10,随着科技的不断进步,人们对电脑的需求越来越高,小米作为一家拥有众多粉丝的科技公司,自然也不会放过电脑市场这块蛋糕。近年来小米推出了多款笔记本电脑,备受消费者喜爱。而在购买小米笔记本后,很多人也想要将其系统更换为Windows 10,以满足个人的需求。但是对于不熟悉电脑操作的用户而言,这个过程可能会让人头疼。那么今天我们就来一起简单了解一下如何为小米笔记本装上 Windows 10 系统。
小米air 13笔记本 安装Win10系统安装前提:
1、准备一个≥8的U盘,将该U盘连接到可以正常运行的计算机中,制作一个U盘启动盘,制作方法可参考:U盘PE启动盘制作工具使用方法(图文)
3、自行备份原有系统硬盘中的重要资料。(因为GPT分区转化MBR分区时数据会丢失)
小米air 13笔记本 安装Win10系统bios设置步骤:
1、重启小米笔记本按F2进入BIOS设置,选择Security。再选择Set Supervisor Password,这是设置管理员和密码,只有设置了这个,我们下一步才能操作,设置好后按F10保存;
2、重启后,继续按F2。就会出现要你输入管理员密码的提示,输入密码进BIOS,选择Security。往下找,选择Secure Boot,选择Disabled,关闭微软安全认证,不然安装win7会蓝屏的;
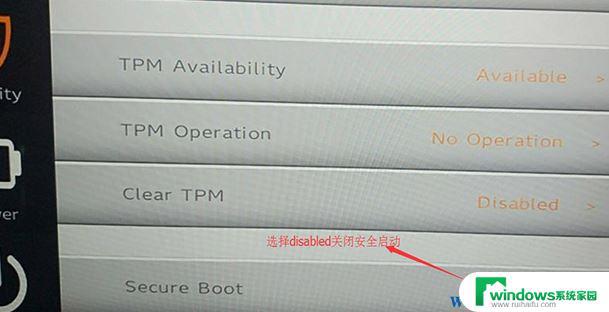
3、再往上移,找到TPM Availability,改成Hiden。然后选择boot选项下的Boot Type,选择硬盘启动模式UEFI改为Legacy;
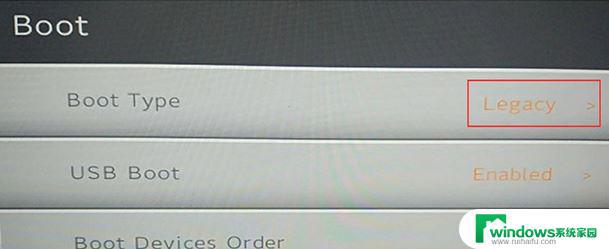
4、USB Boot改为Enabled,然后按F10保存;
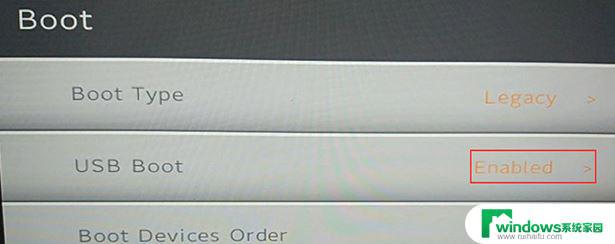
5、重启后按快速启动选择U盘启动(这里U盘启动盘推荐U大师)进入PE;
小米air 13笔记本 安装Win10系统安装过程:
1、进入U盘启动盘,使用键盘上下键选择【1】进入pe系统;
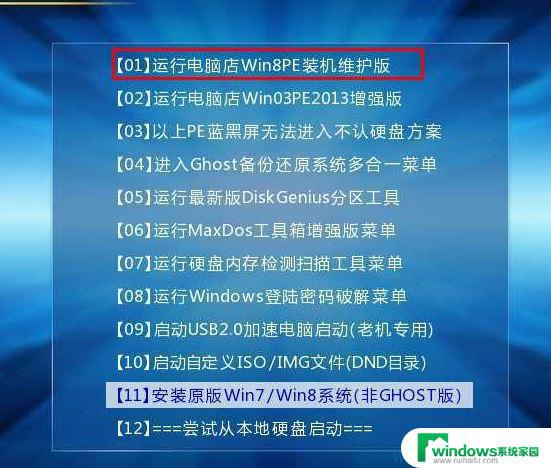
2、打开DiskGenius分区工具,点击【硬盘】—【删除所有分区】,【保存更改】;
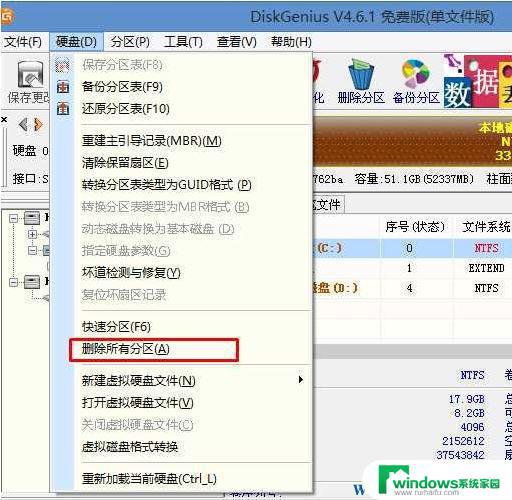
3、同样在【硬盘】选项中,选择【转换分区表类型为MBR格式】;
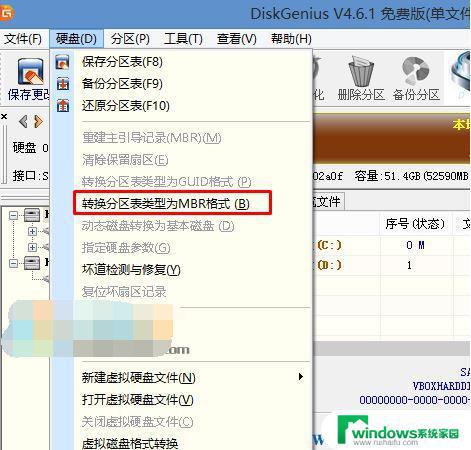
4、最后还是点击【硬盘】--【快速分区】,重新分盘。执行快速分区,分区大小几磁盘个数自己选择,确保分区表类型为MbR ,及勾选了重建主引导记录MBR,按下确定后开始分区(对了,如果是固态硬盘可要4K对齐一下哦),如图所示:
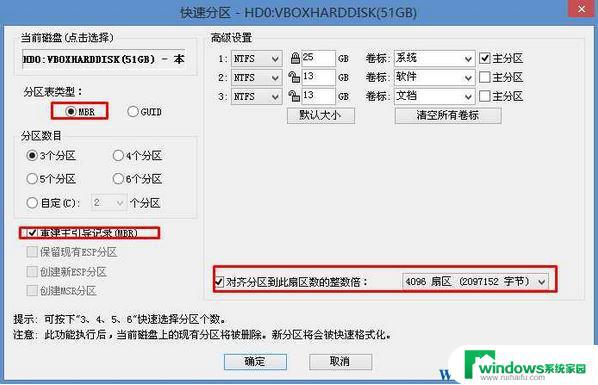
5、完成分区后,运行【PE一键装机】,选择安装系统盘所在的位置,默认是C盘,确定。重启之后拔出U盘,系统将自动安装后完成!
以上就是小米笔记本装win10的全部内容,如有不懂的地方,用户可以按照本文提供的方法进行操作,希望这篇文章能帮到大家。