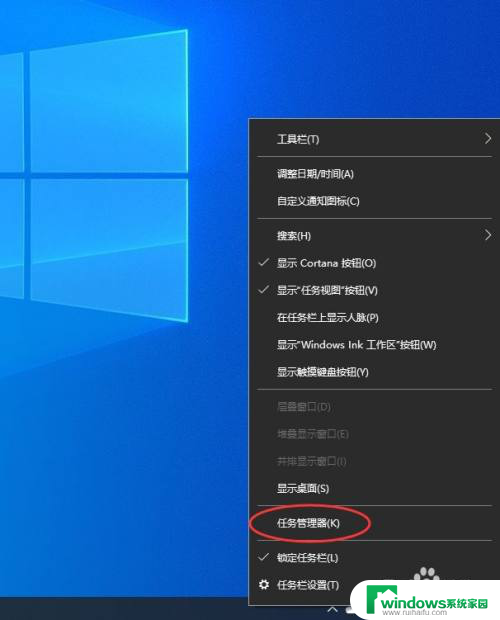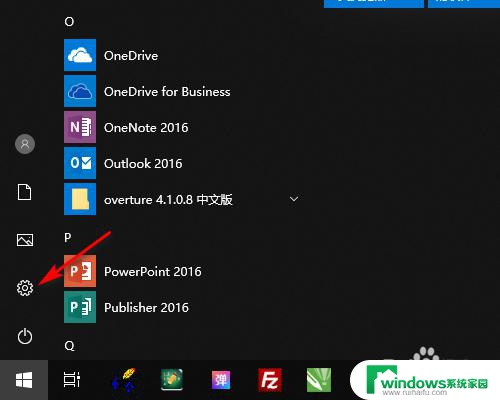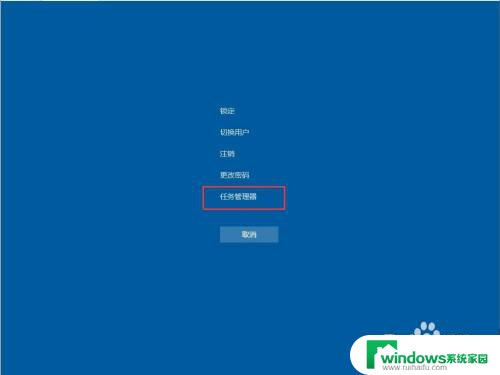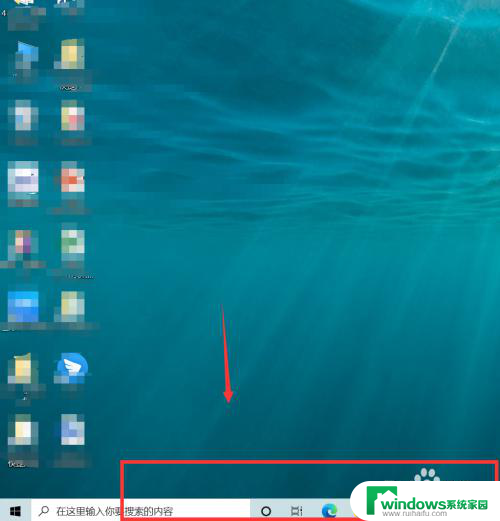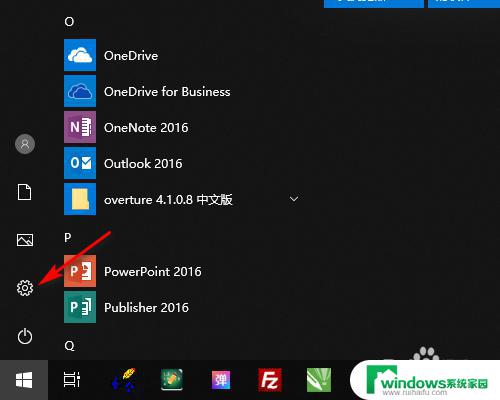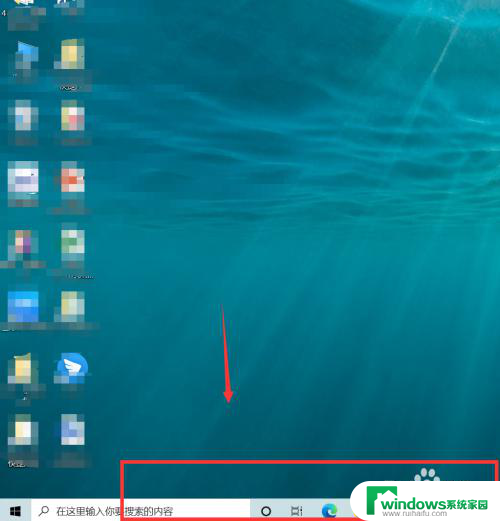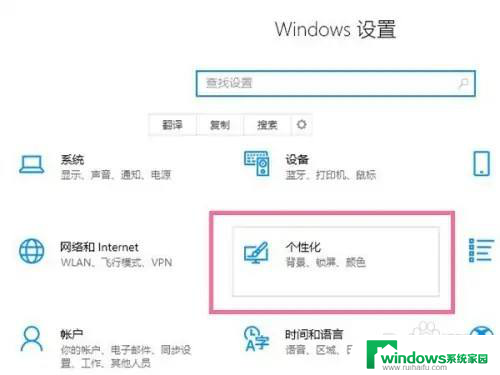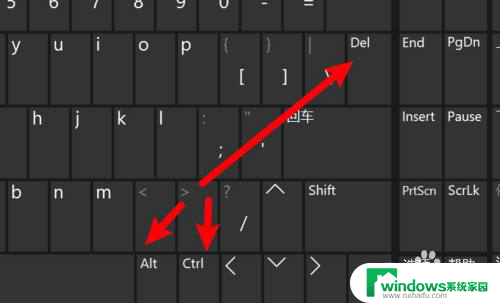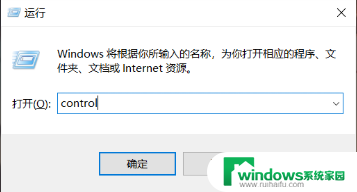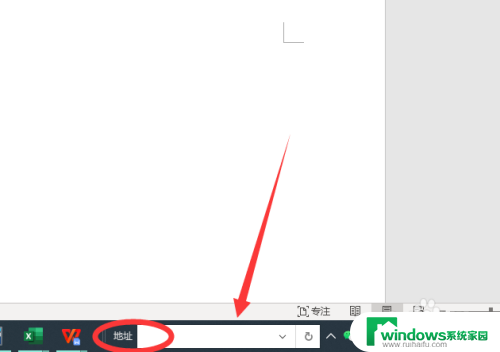win10底部状态栏无响应 解决Windows 10底部任务栏冻结的方法
win10底部状态栏无响应,近年来Windows 10操作系统的普及率越来越高,随之而来的问题也逐渐显现,其中之一就是底部状态栏无响应的困扰。当我们在使用电脑时,突然发现底部的任务栏完全无法操作,这不仅影响了我们的日常使用,还可能引发其他系统故障。为了解决这一问题,我们需要掌握一些方法和技巧,以确保我们的操作系统能够正常运行。接下来本文将为大家介绍一些解决Windows 10底部任务栏冻结的有效方法。
具体方法:
1.通过重启“Windows资源管理器”可以临时解决该问题。
使用鼠标右键点击底部的任务栏,在弹出的菜单中点击开启“任务管理器”
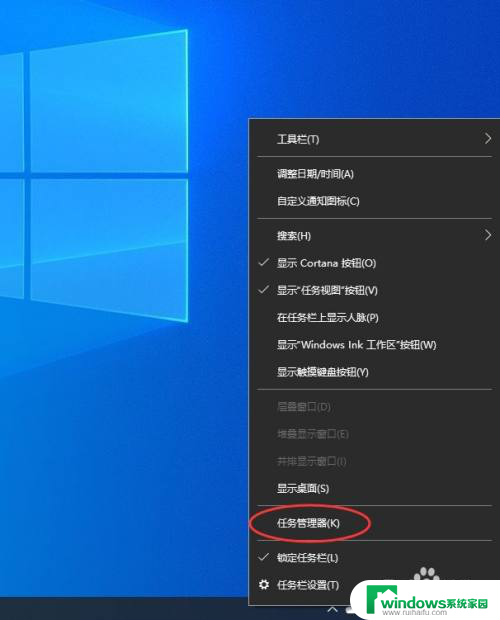
2.如果因底部任务栏无法响应的话,可以使用Ctrl+Alt+del热键。再出现的界面中来点击开启“任务管理器”
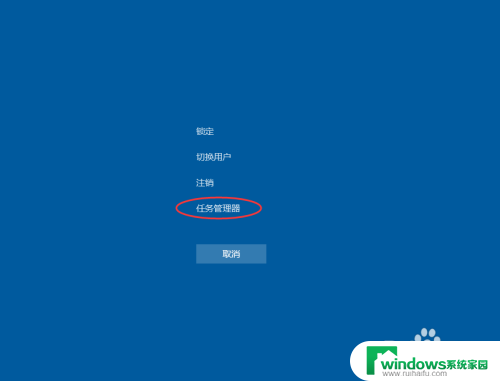
3.在任务管理器的下面找到“Windows资源管理器”,使用鼠标的右键点击它。在弹出的菜单中点击“重新启动”。重启完成以后,再尝试点击任务栏上的内容,应该可以使用。
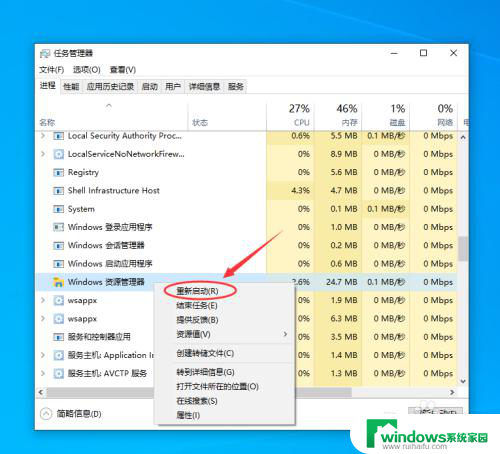
4.上面的方法可以临时处理该问题。下面需要重新部署一下操作进程。
从Windows开始的菜单中找到“Windows powershell”,并以管理员的身份开启运行。
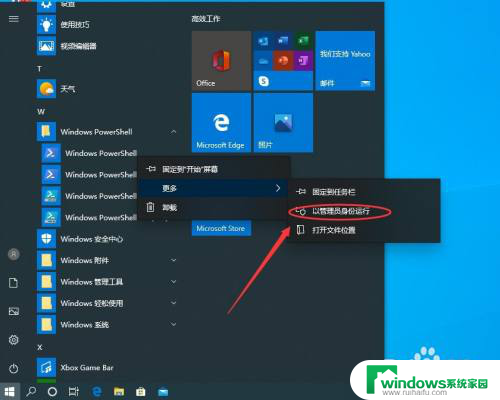
5.在powershell的命令界面窗口中,输入并运行下面的命令:
Get-AppXPackage -AllUsers | Foreach {Add-AppxPackage -DisableDevelopmentMode -Register "$($_.InstallLocation)\AppXManifest.xml"}
该代码对微软商店进行重置操作。
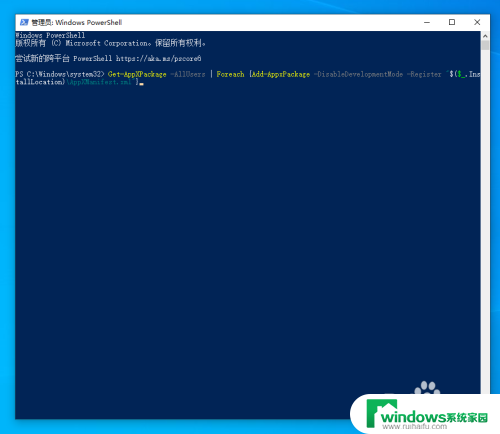
6.部署的时间需要一段时间,请耐心等待完成。
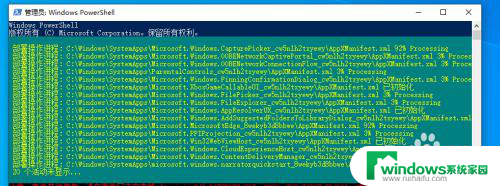
7.该问题可能也会由加载最常访问列表造成,点击Windows的开始菜单上的设置按钮,打开Windows的设置界面。并选择开启“个性化”设置。
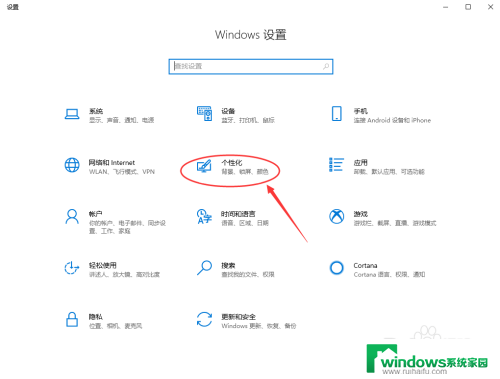
8.在个性化设置的界面当中,左边选择到“开始”。右边将“在开始菜单或任务栏的跳转列表中以及文件资源管理器的‘快速使用’中显示最近打开的项”进行关闭的操作。
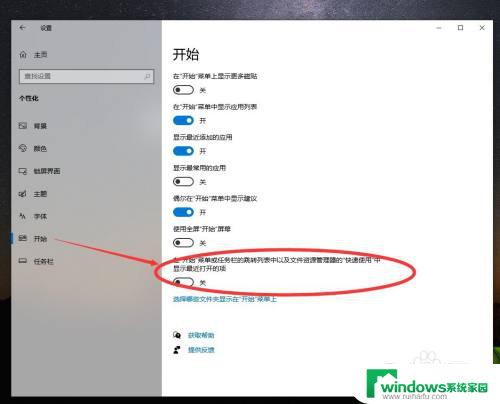
以上是win10底部状态栏无响应的全部内容,如需操作,请按照小编的步骤进行,希望对大家有所帮助。