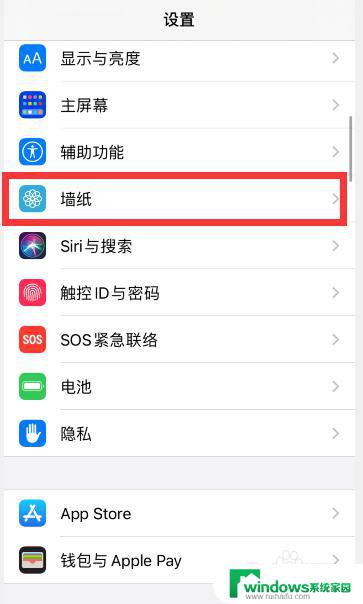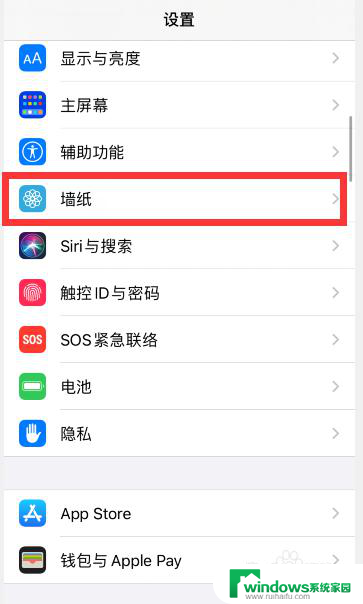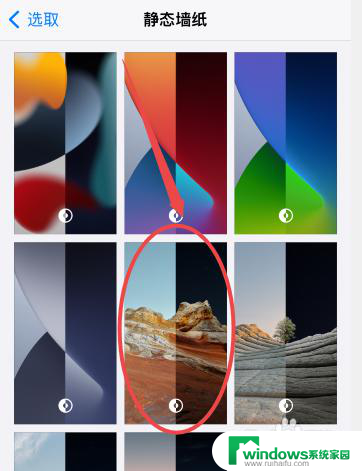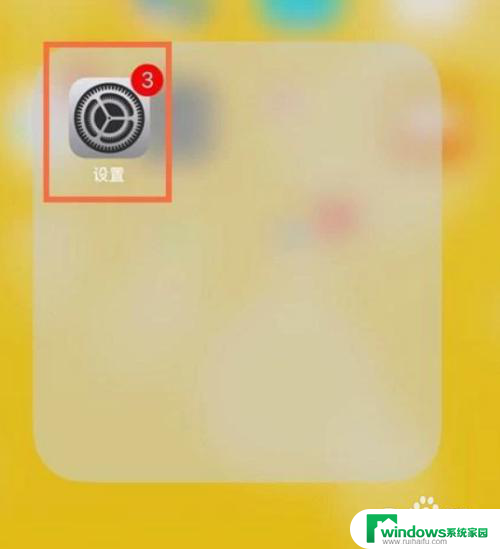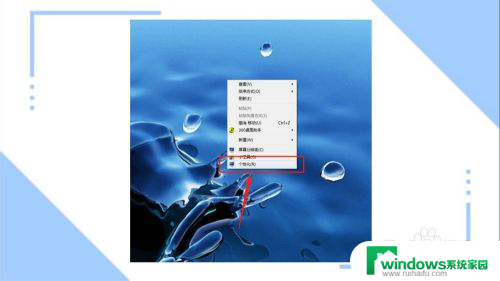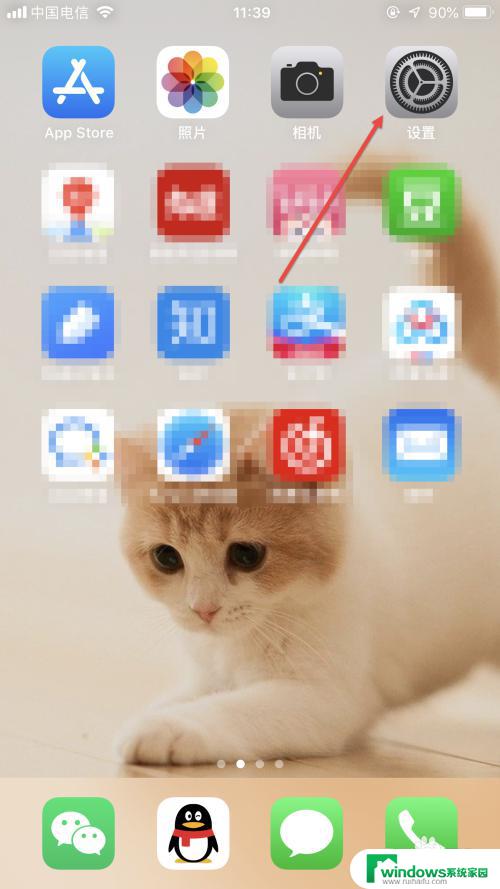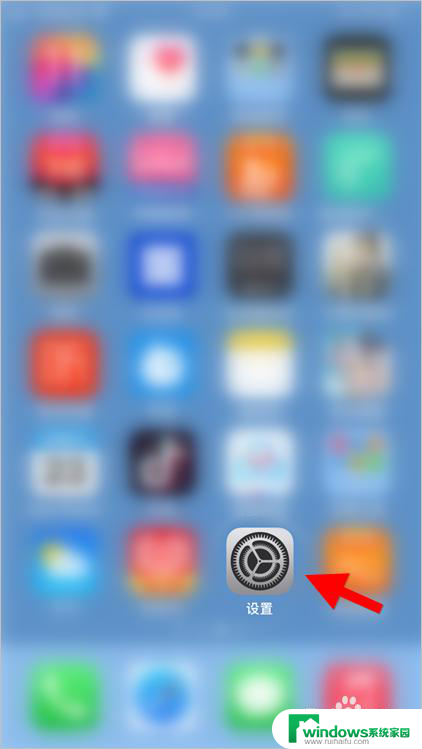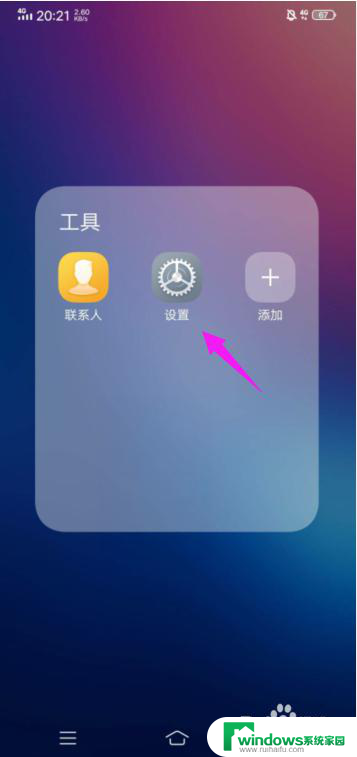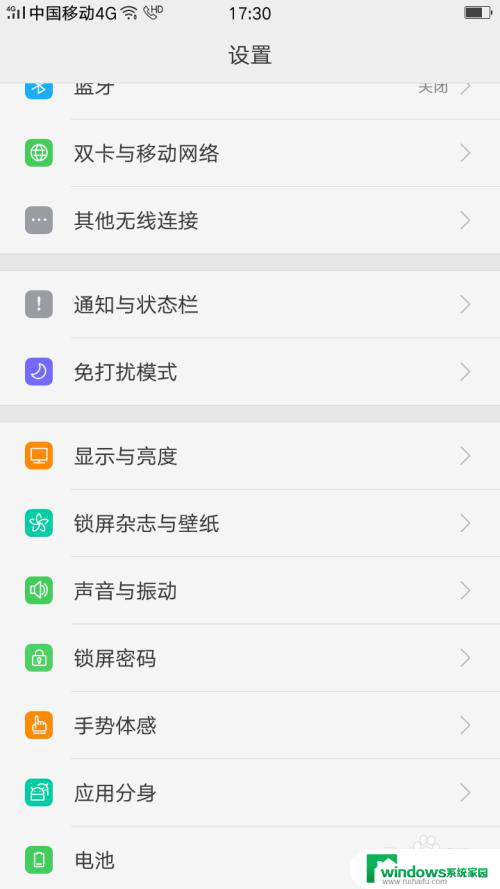苹果锁屏壁纸和桌面壁纸怎么设置不一样 iPhone设置锁屏和主屏幕壁纸不一样的方法
更新时间:2023-12-08 12:56:00作者:jiang
在使用iPhone时,我们经常会想要个性化我们的设备,其中之一就是设置不同的锁屏和主屏幕壁纸,而在设置这两种壁纸时,我们可能会发现它们之间的设置方法是不一样的。苹果为我们提供了简便易行的设置选项,让我们能够轻松地为锁屏和主屏幕选择不同的壁纸。如何设置锁屏和主屏幕壁纸?下面让我们一起来了解一下。
具体步骤:
1.打开手机“设置”,点击“墙纸”
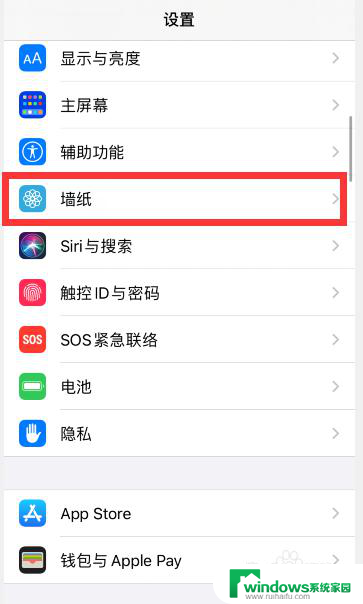
2.点击“选取新墙纸”
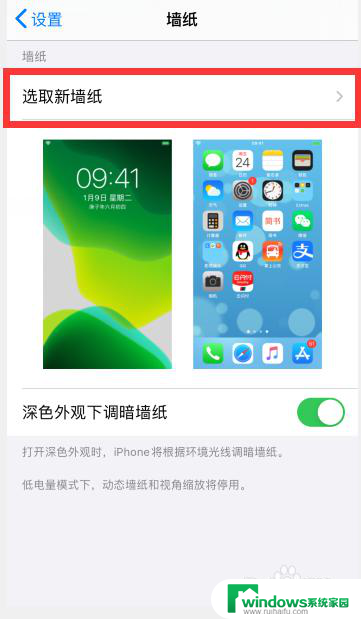
3.根据需要,点击选择想要设置的壁纸类型,比如“静态墙纸”
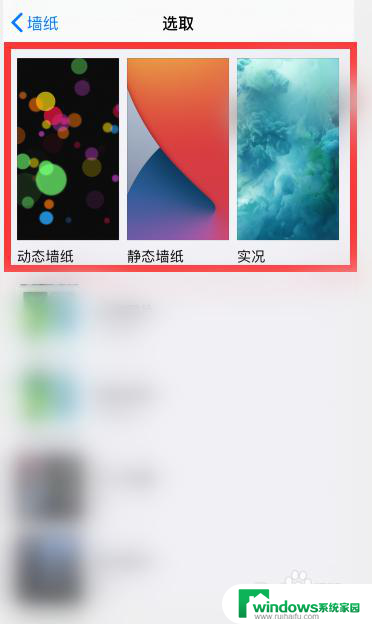
4.点击选择一个想要设置的墙纸
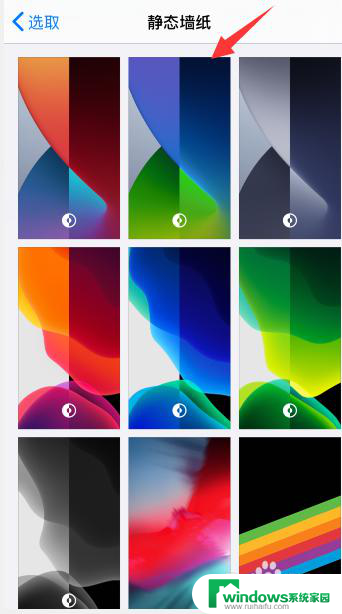
5.点击右下角“设定”
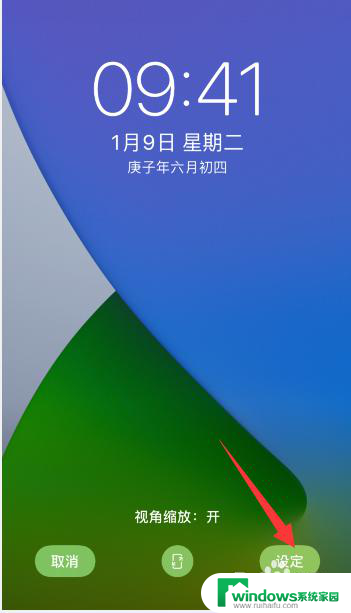
6.点击底部出现的“设定锁定屏幕”或者是“设定主屏幕”,小编这里先选择“设定锁定屏幕”
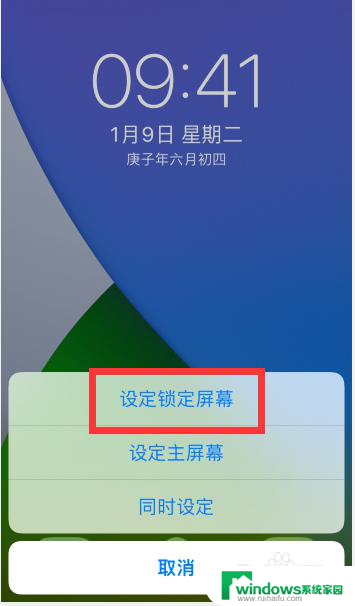
7.然后再回到壁纸设置中,重新选择一个不一样的壁纸。点击右下角“设定”后,选择“锁定主屏幕”
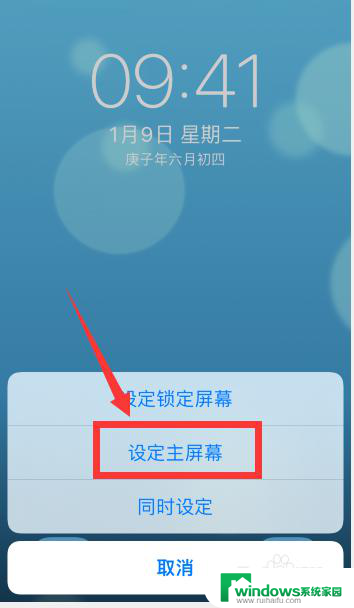
8.这样就把锁屏和主屏幕设置了两个不一样的壁纸
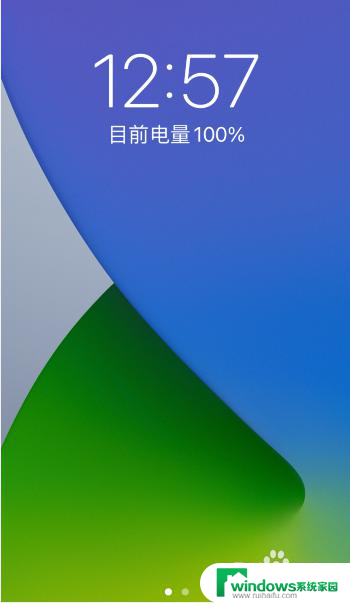
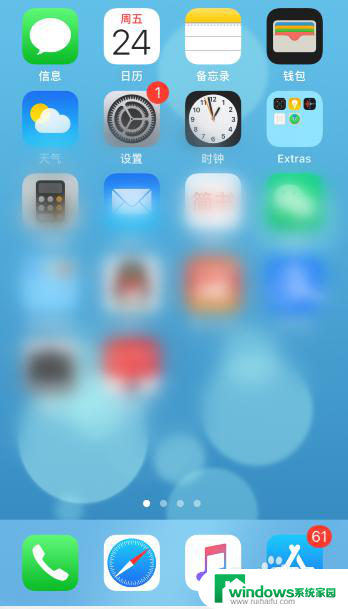
以上就是关于苹果锁屏壁纸和桌面壁纸设置方法的全部内容,如果您还有疑问,可以按照小编的方法进行操作,希望这能对大家有所帮助。