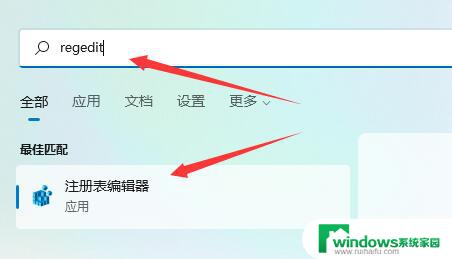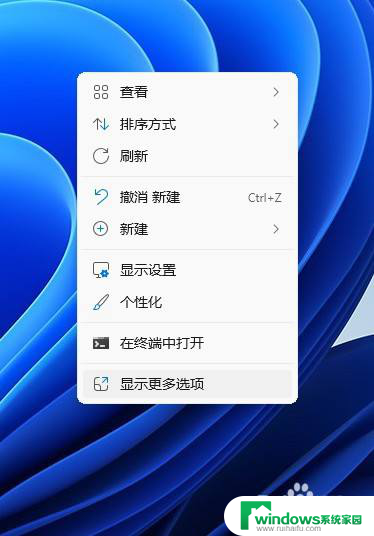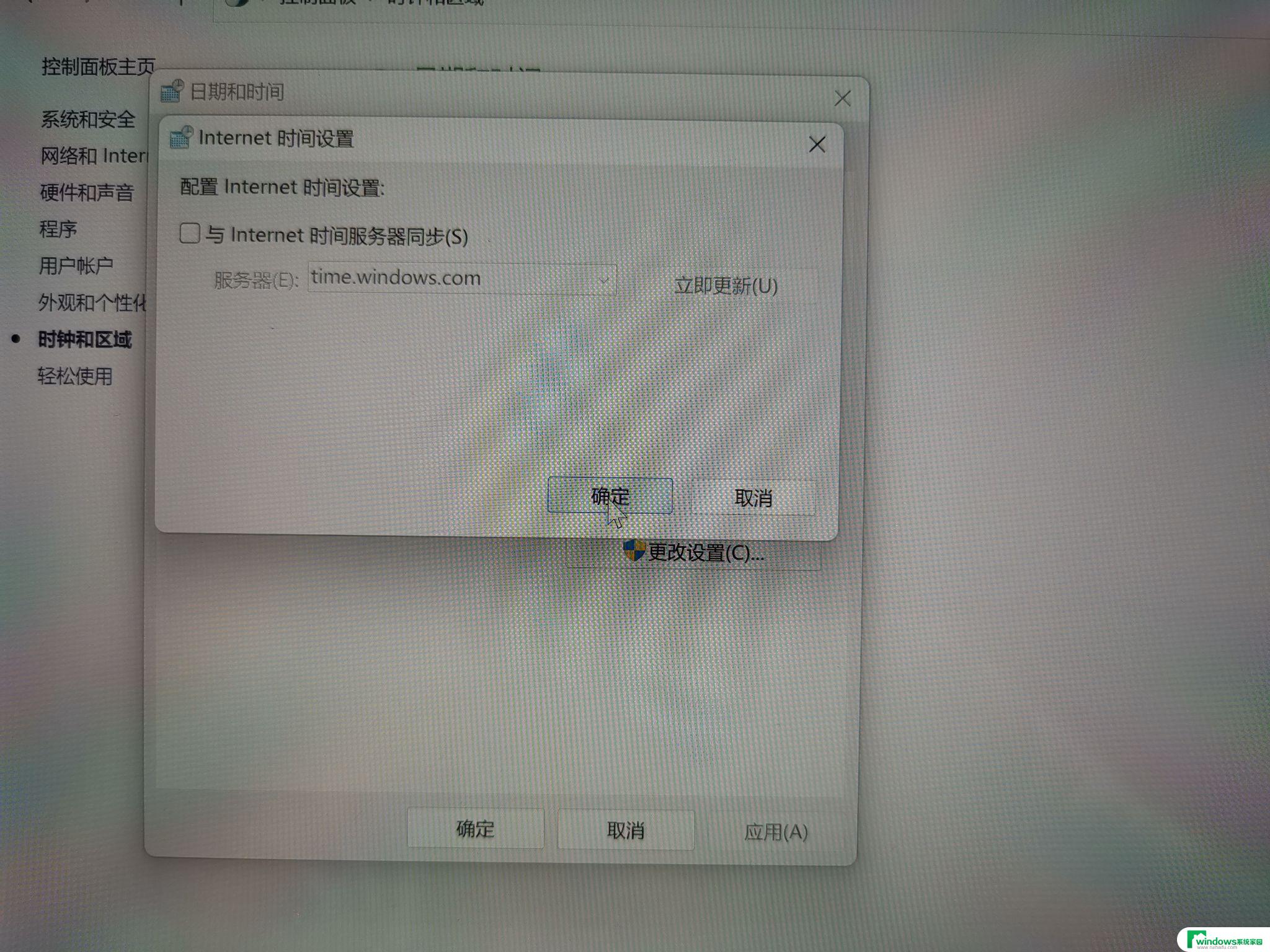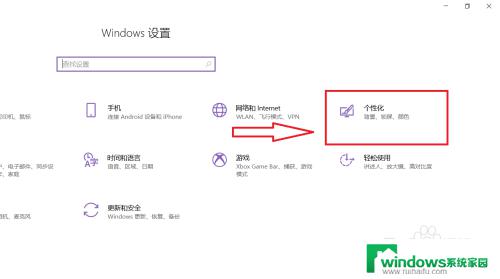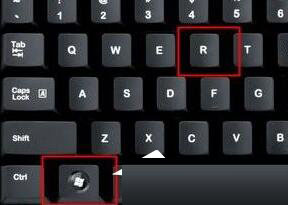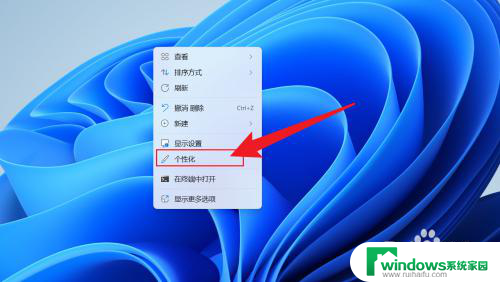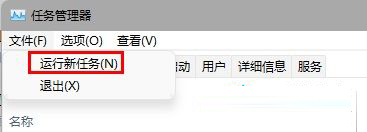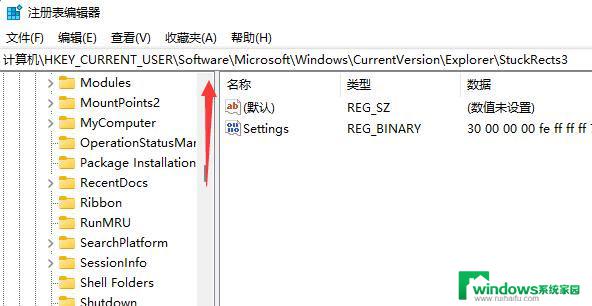win11 顶部任务栏 移动Windows11任务栏到顶部的步骤和注意事项
近日微软推出了全新的操作系统Windows 11,其中最引人瞩目的改变之一就是任务栏的位置,与此前的Windows版本不同,Windows 11将任务栏默认设置在屏幕底部,很多用户习惯将任务栏置于屏幕顶部,因此如何移动Windows 11任务栏成为了热门话题。本文将为大家介绍移动Windows 11任务栏到顶部的步骤和注意事项,帮助大家更好地适应新的操作系统。
不管是什么原因,确实可以将 Windows 11 任务栏移动到屏幕顶部,方法如下(当然风险自负):
方法一:注册表更换打开注册。
导航到Computer\HKEY_CURRENT_USER\Software\Microsoft\Windows\CurrentVersion\Explorer \StuckRects3
打开设置值。
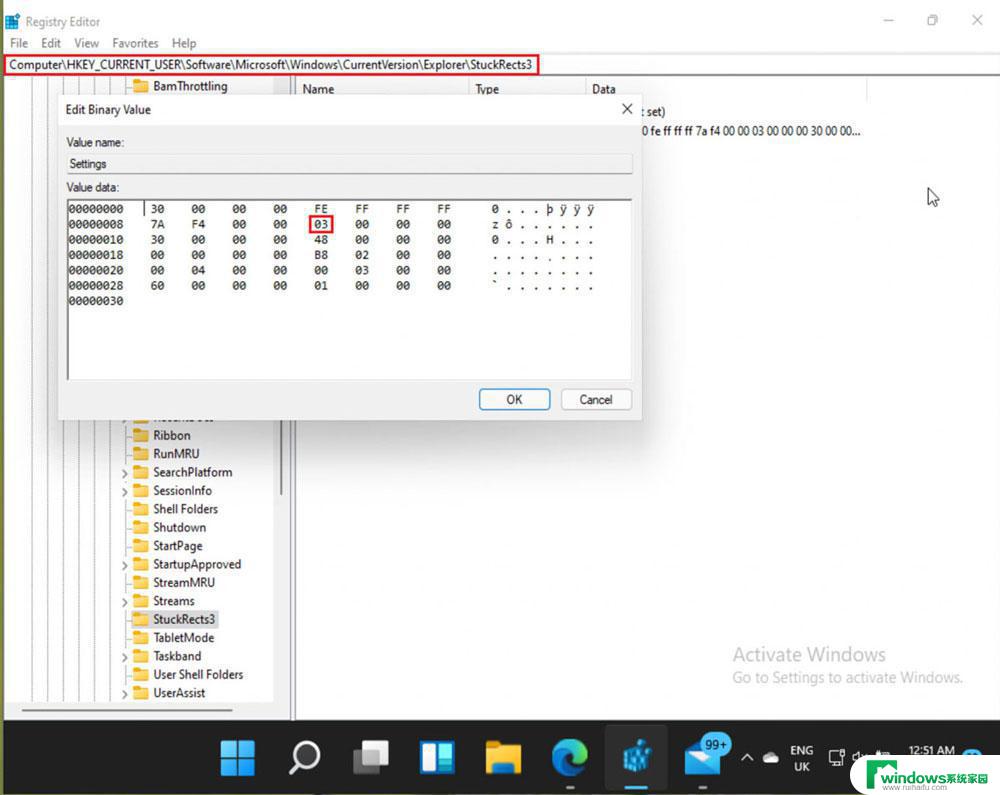
将突出显示的值更改为01,您可以将该值设置为 00 或 02,以分别将任务栏移动到 Windows 11 PC 的左侧或右侧。但是,从第一个 Windows 11 预览版开始,只要您将值设置为 01 或 02,Windows 资源管理器就会崩溃。目前,此解决方法不会让您将任务栏设置在左侧,但仍有待观察如果在未来的 Insider 版本中发生变化。
为了快速参考,请查看下面的值及其相应的任务栏位置:
00 – 左任务栏 01 – 顶部任务栏 02 – 右侧任务栏 03 – 底部任务栏设置好值后,点击确定并重新启动计算机。如果您不想重新启动系统,也可以使用键盘快捷键“Ctrl+Shift+Esc”打开任务管理器并重新启动 Windows 资源管理器。任务栏现在将移至 Windows 11 PC 上的新位置。
结果应如下所示:
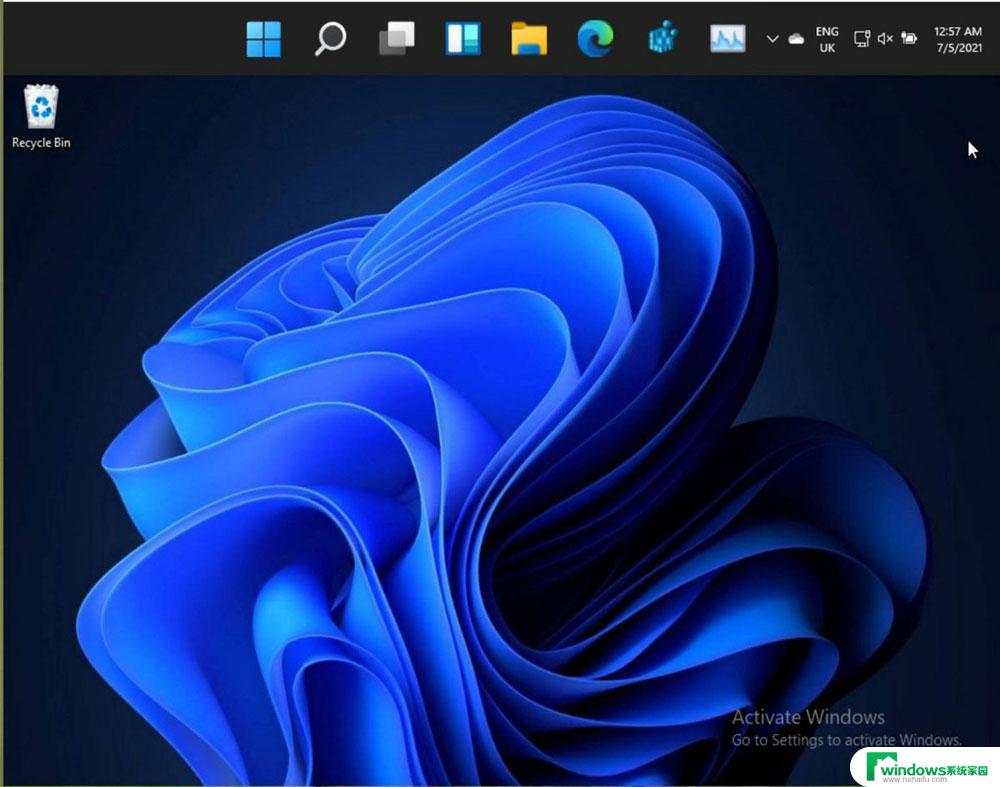
话虽如此,操作系统肯定不适应这种视图,通知中心等功能仍然从底部打开。
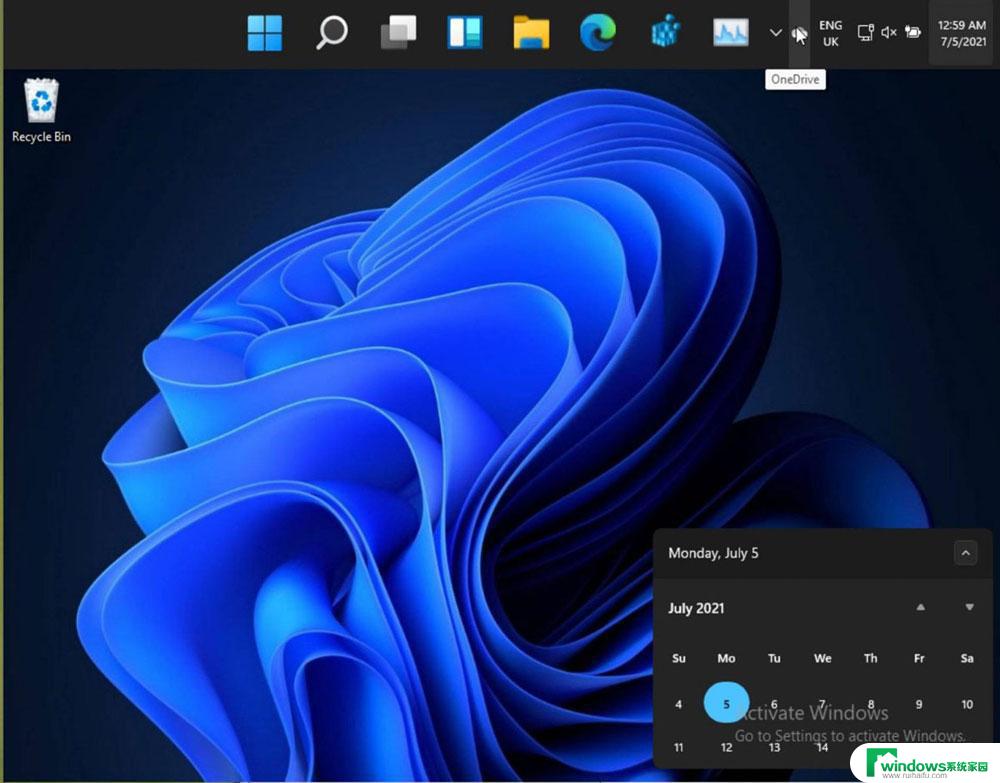
还有一种最传统的方法,就是首先在任务栏空白处点击右键。取消勾选“锁定任务栏”,然后就可以拖动任务栏到屏幕的左侧、右侧或顶部等任意位置了。
Win11怎么开启黑暗模式? Windows11黑暗模式的设置方法
windows11系统怎么找到设置? win11设置快捷键操作方法
Windows11插耳机没反应怎么办? win11耳机没声音的多种解决办法
以上就是Win11顶部任务栏的全部内容,如果遇到此情况,您可以按照以上操作进行解决,非常简单快速,一步到位。