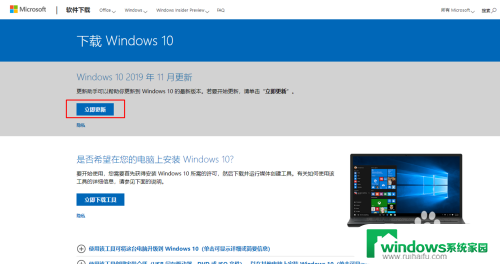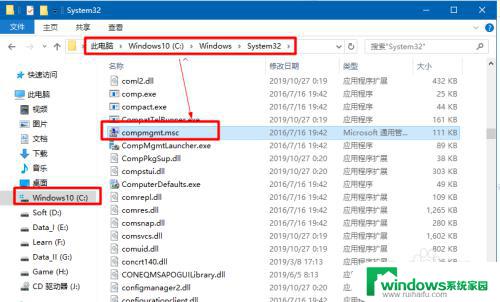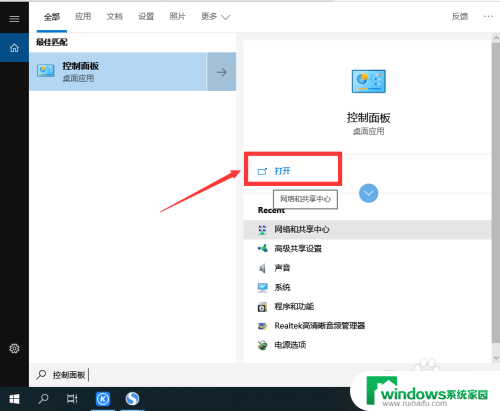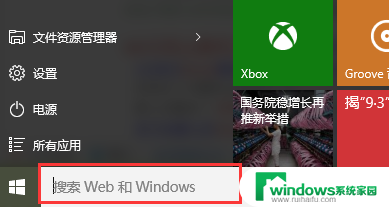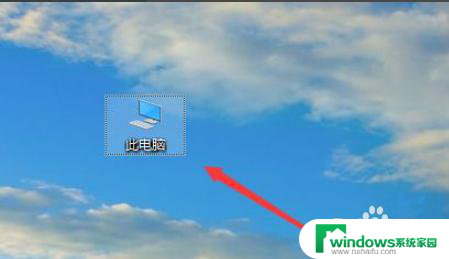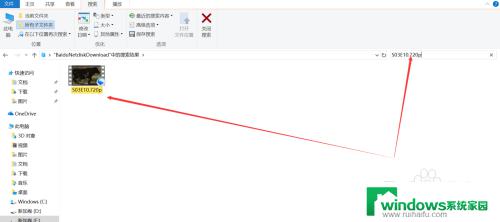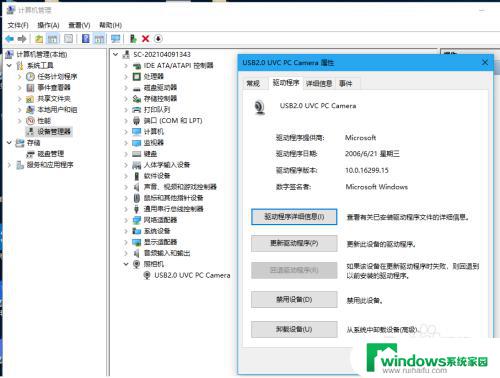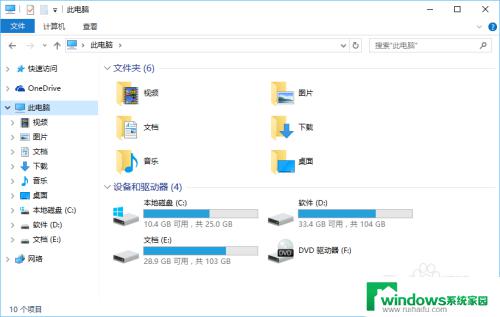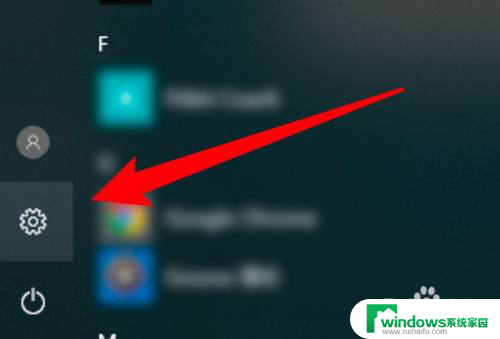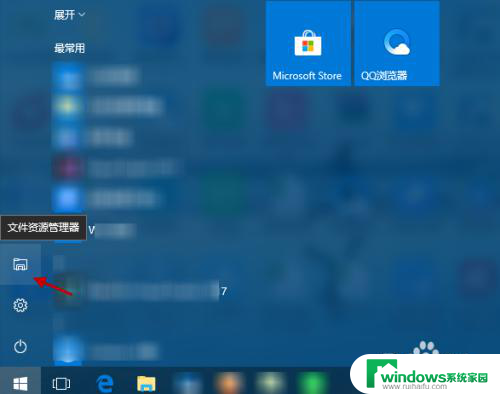windows找不到文件play gegm 文件名正确但Win10电脑找不到文件怎么办
在使用Windows 10电脑时,我们有时会遇到一个令人困扰的问题,那就是即使我们确认文件名是正确的,但系统却找不到所需的文件,这种情况可能让我们感到困惑和无助,但不必担心,因为我们可以尝试一些解决方法来解决这个问题。在本文中我们将探讨一些可能导致Windows无法找到文件的原因,并提供一些解决办法,帮助您解决这个烦恼的问题。无论是由于系统错误、文件路径问题还是其他原因,我们都可以通过一些简单的步骤来解决这个问题,确保我们能够顺利找到所需的文件。

方法一:使用注册表
1. 按下win+R 打开运行,输入 regedit 点击确定打开注册表;
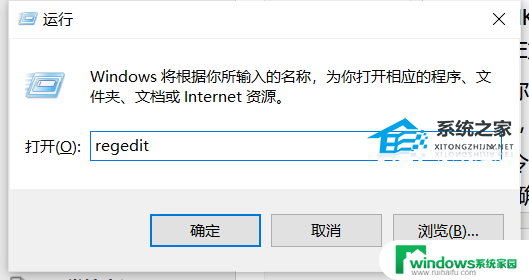
2. 复制下面代码粘贴到截图中的位置,按回车;定位到后;
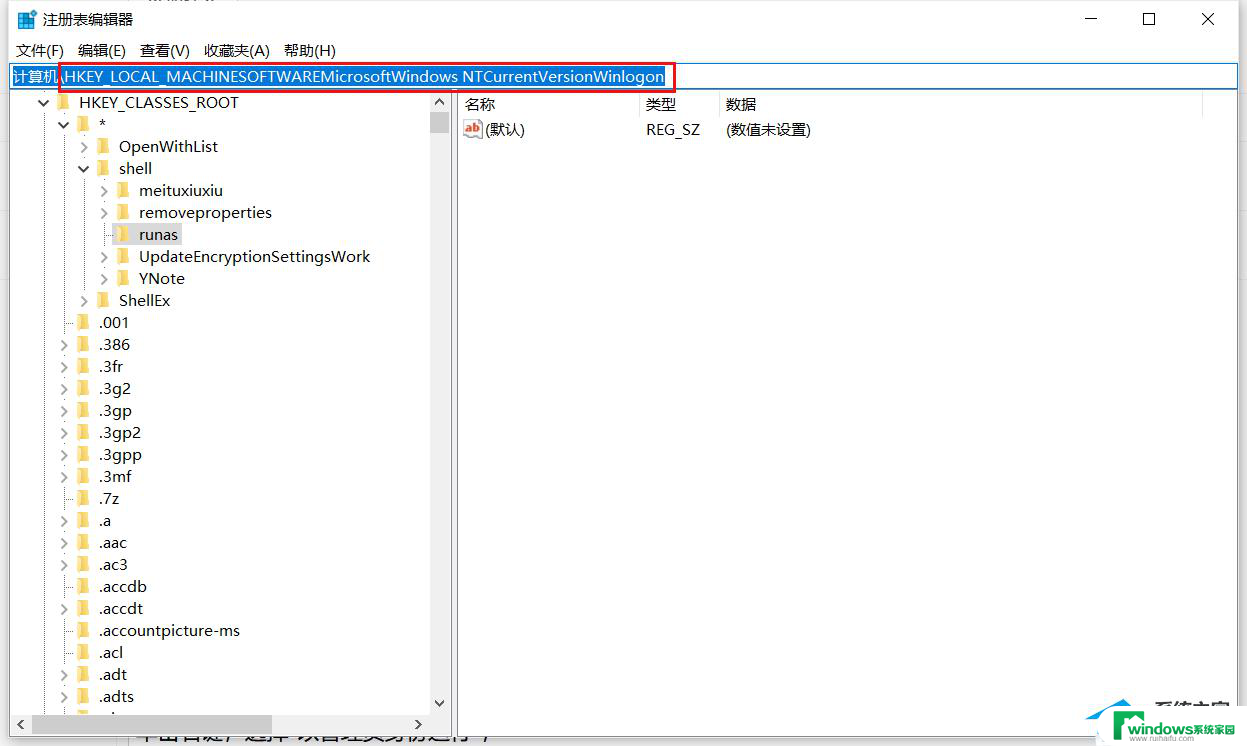
把Shell=Explorer.exe 1恢复为Shell=Explorer.exe
HKEY_LOCAL_MACHINE\SOFTWARE\Microsoft\Windows NT\CurrentVersion\Winlogon
3. 展开HKEY_LOCAL_MACHINE\SOFTWARE\MICROSOFT\WINDOWS\CURRENTVERSION\RUN或RUNONCE或RUNSERVICES这三个RUN里面,你看看哪个有“1”。删掉这个关联就OK了。
方法二:使用命令行
1. 按下WIN+R打开运行提示框;
2. 在运行框中输入以下代码,按下回车键;
cmd /c for %i in (%windir%\system32\*.dll) do regsvr32.exe /s %i
3. 接着重新打开运行提示框,然后输入以下代码。此操作需要一些时间请耐心等待。
cmd /c for %i in (%windir%\system32\*.ocx) do regsvr32.exe /s %i
方法三:使用dos命令
1. 如果你担心注册表改错的话我们可以应用dos命令来处理,
2. 左下角搜索命令,在命令提示符上单击右键,选择“以管理员身份运行”;
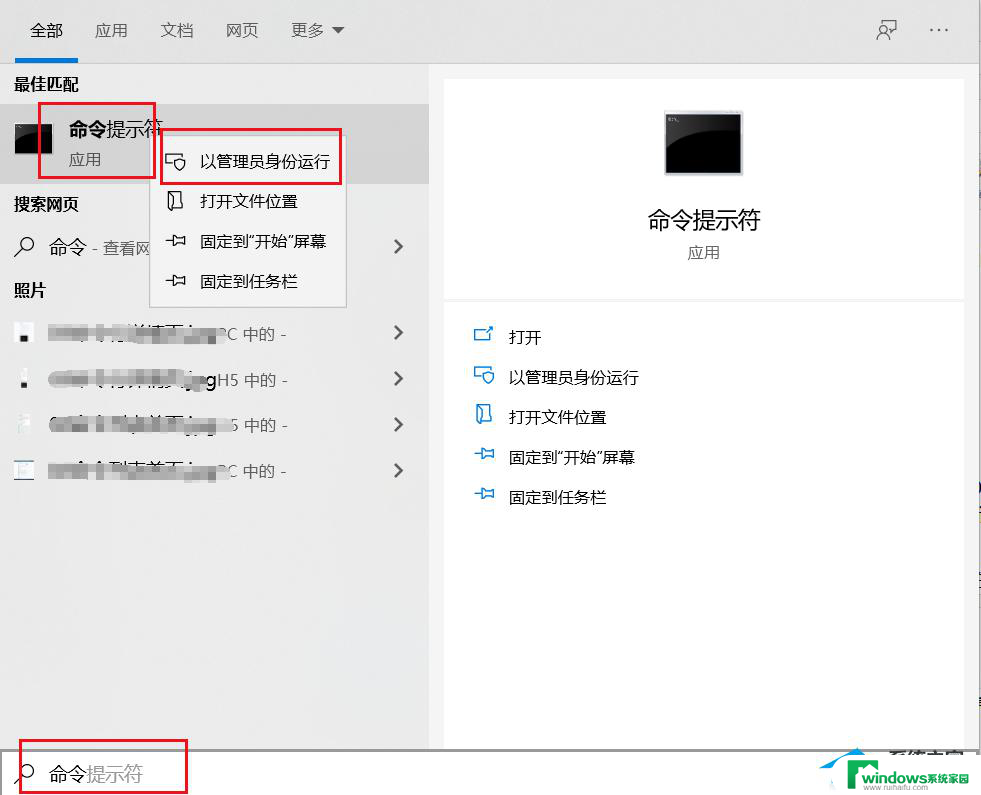
3. 在命令提示符中键入以下代码,等待执行完成即可。
ftype exefile="%1" %*assoc .exe=exefile
以上就是windows找不到文件play gegm的全部内容,还有不懂得用户就可以根据小编的方法来操作吧,希望能够帮助到大家。