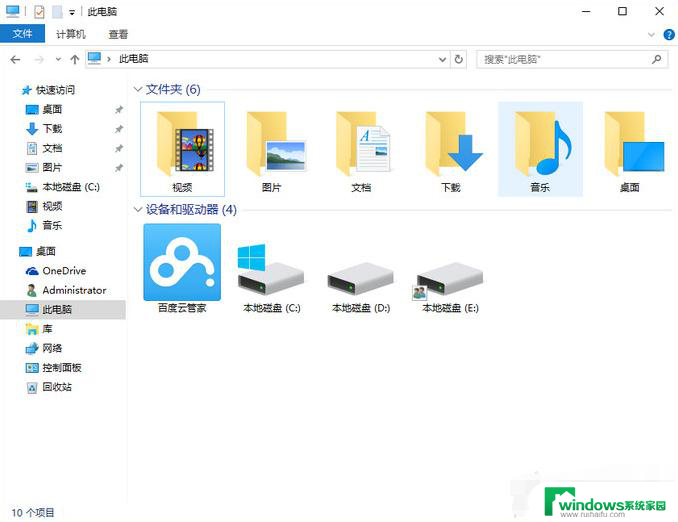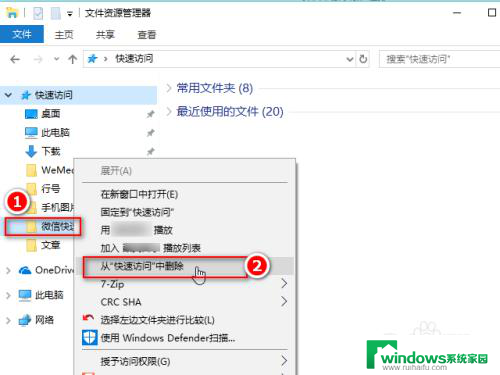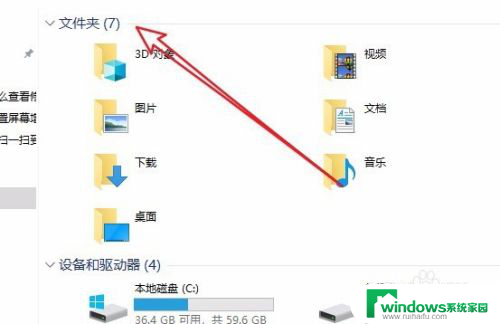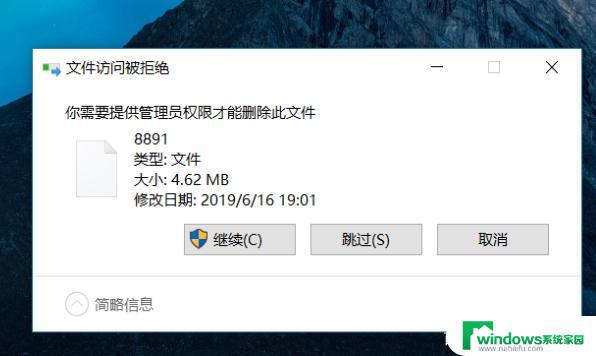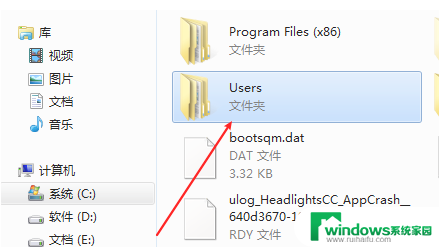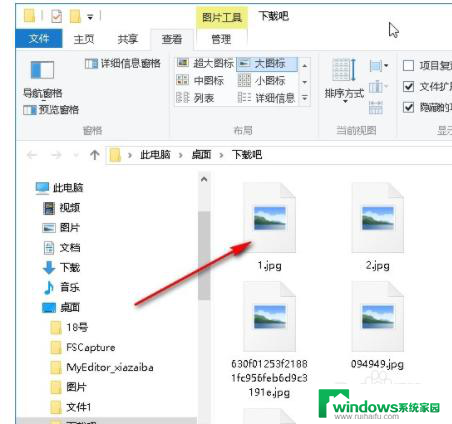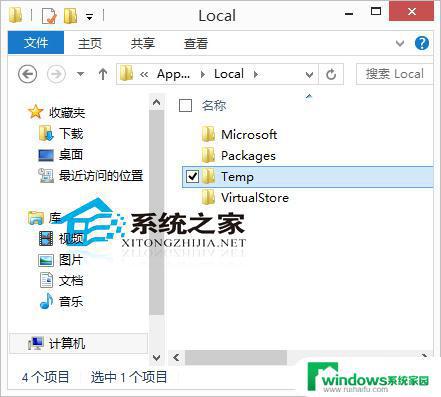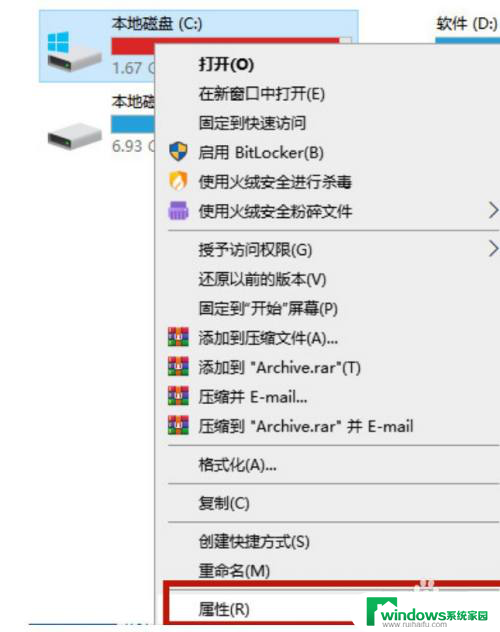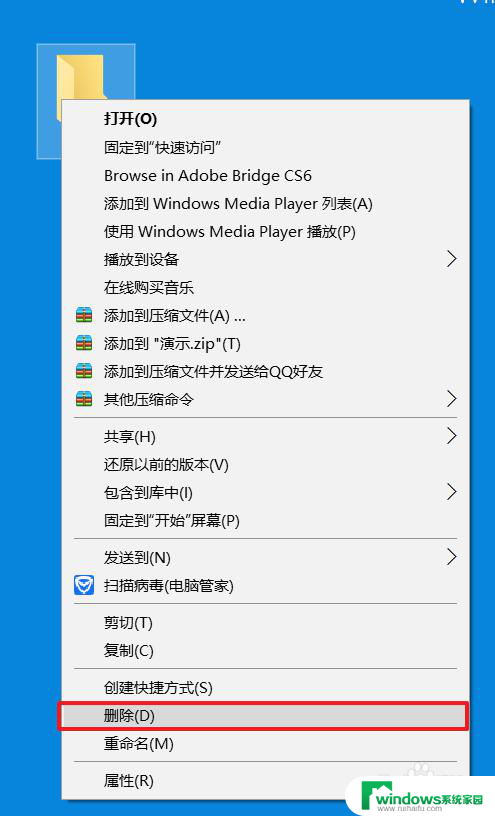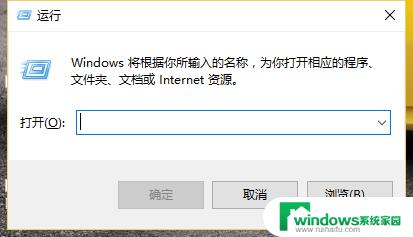怎么删除文件里面的图片 怎样才能删除Win10系统电脑文件夹里的所有图片
更新时间:2023-08-27 12:59:01作者:xiaoliu
怎么删除文件里面的图片,在日常使用电脑的过程中,我们常常会遇到需要删除文件夹里的图片的情况,无论是为了释放存储空间,还是为了保护个人隐私,删除这些图片都是必要的操作。而对于使用Win10系统的用户来说,删除文件夹里的所有图片并不是一件复杂的事情。接下来我们将探讨如何轻松删除Win10系统电脑文件夹中的所有图片,让您能够更加便捷地管理您的电脑文件。
步骤如下:
1.在电脑上找到此电脑。

2.鼠标右击出现选择框,单击打开。

3.图片存在哪个磁盘里就点击哪个磁盘,鼠标移到此盘右击,单击打开。
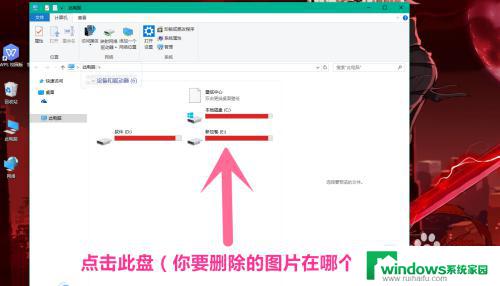
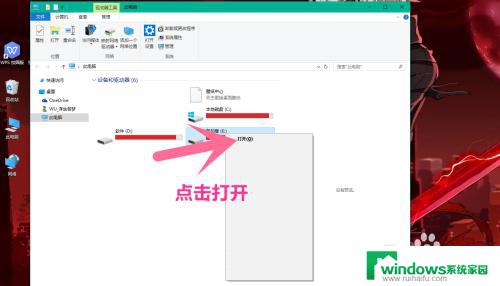
4.双击打开文件夹,文件夹里的图片全部要删除。
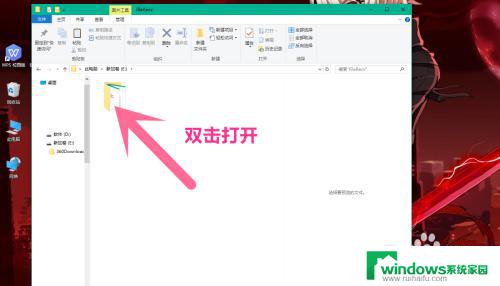
5.点击其中一张图,自动跳到主页面,点击最上面右上角全部选择选项。
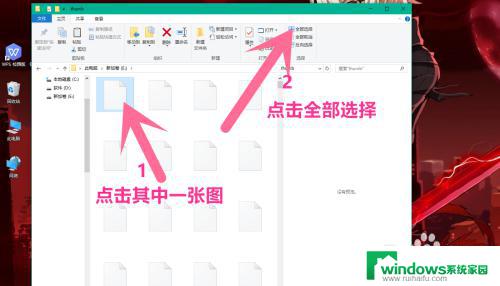
6.全部图片都选择好,点击最上面一行删除选项。选择回收还是永久删除按自己决定,我选择永久删除。
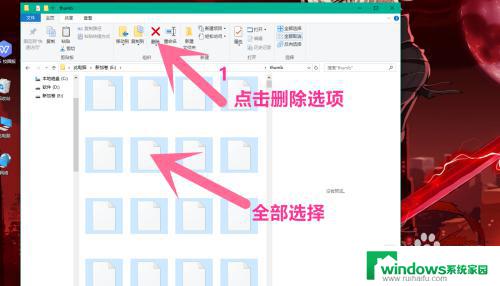
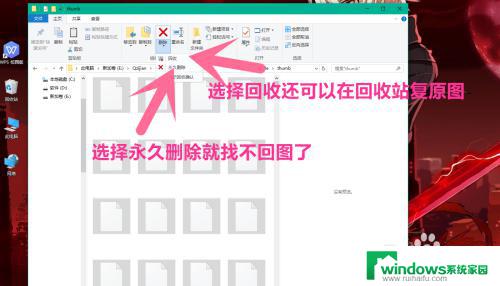
7.再次确认删除这个文件夹里所有图片,单击选择是,这个文件夹里所有图片都删除了。
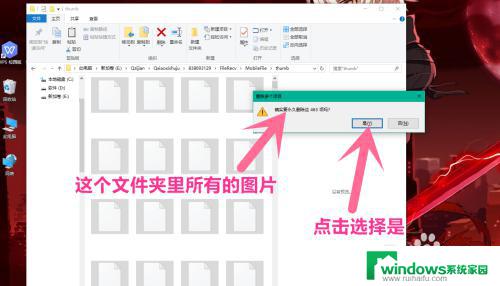
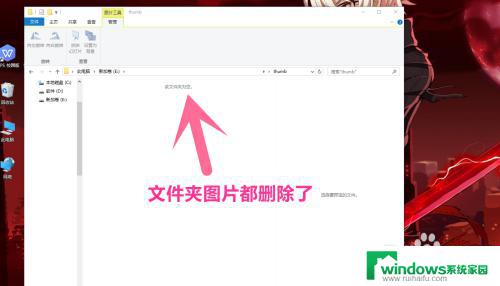
以上内容介绍了如何删除文件中的图片,如果您也遇到了这种情况,可以尝试采用本指南提供的方法解决问题,希望这篇文章能对您有所帮助。