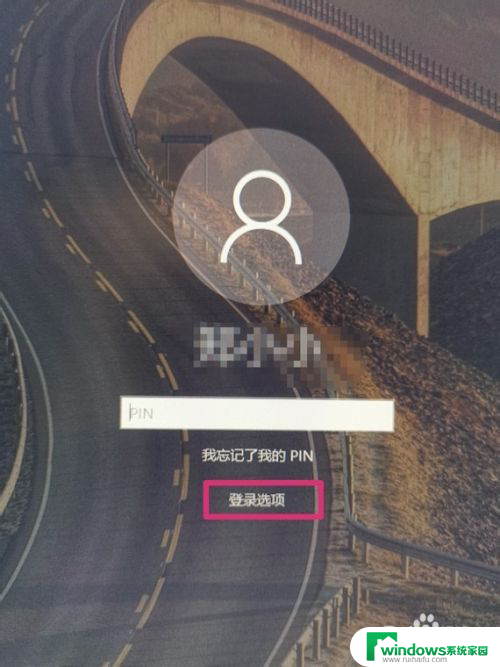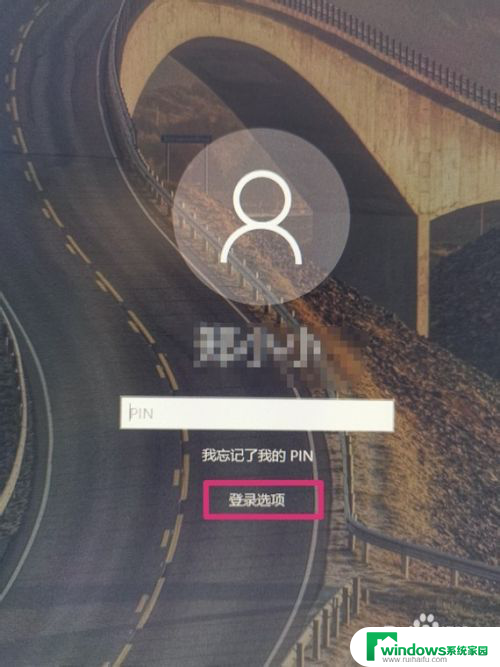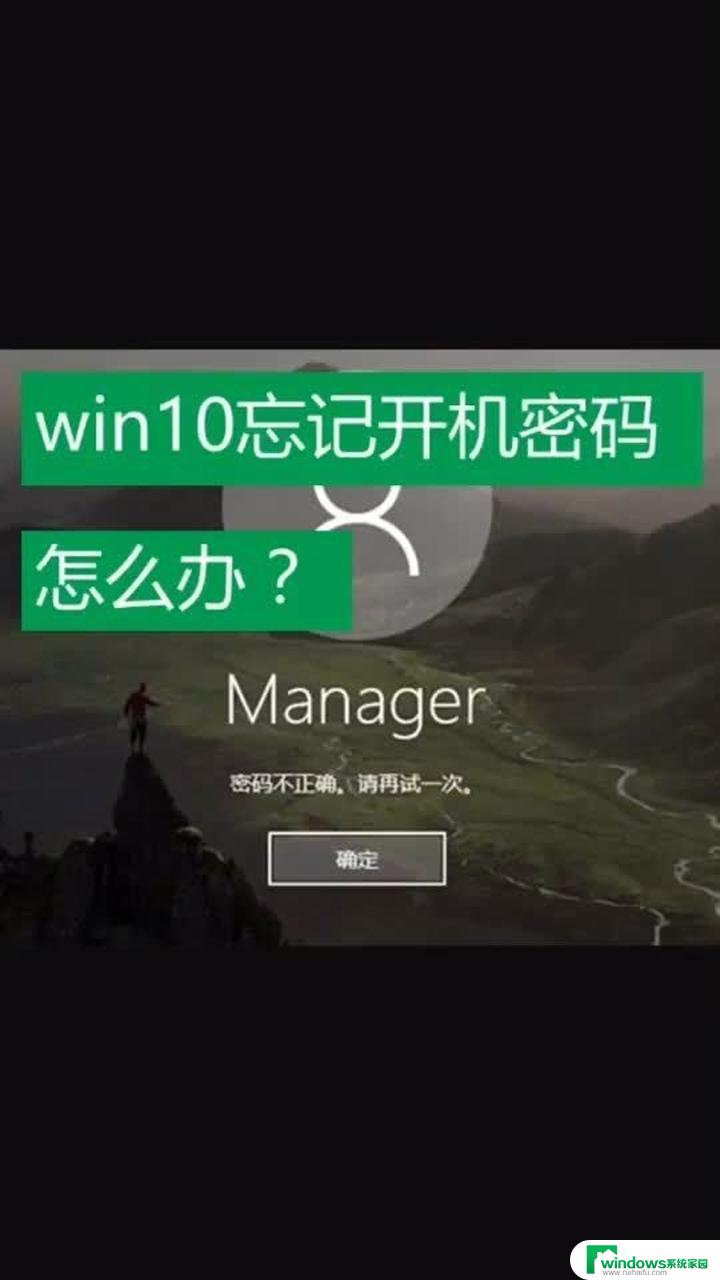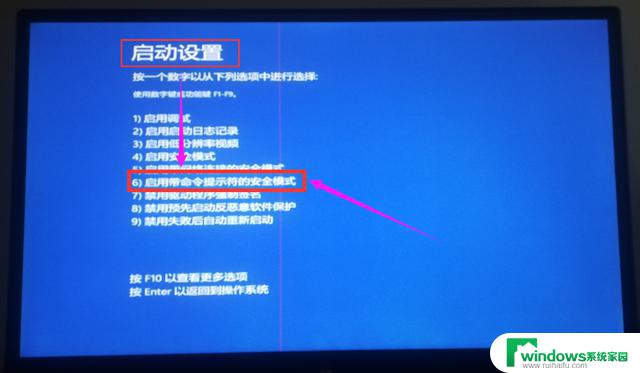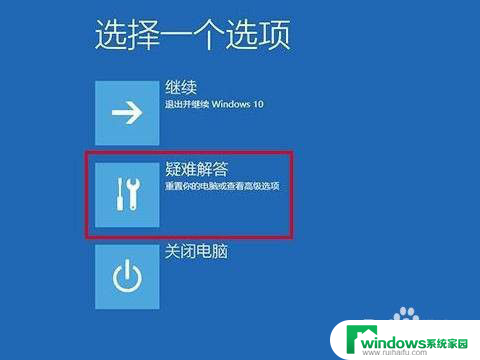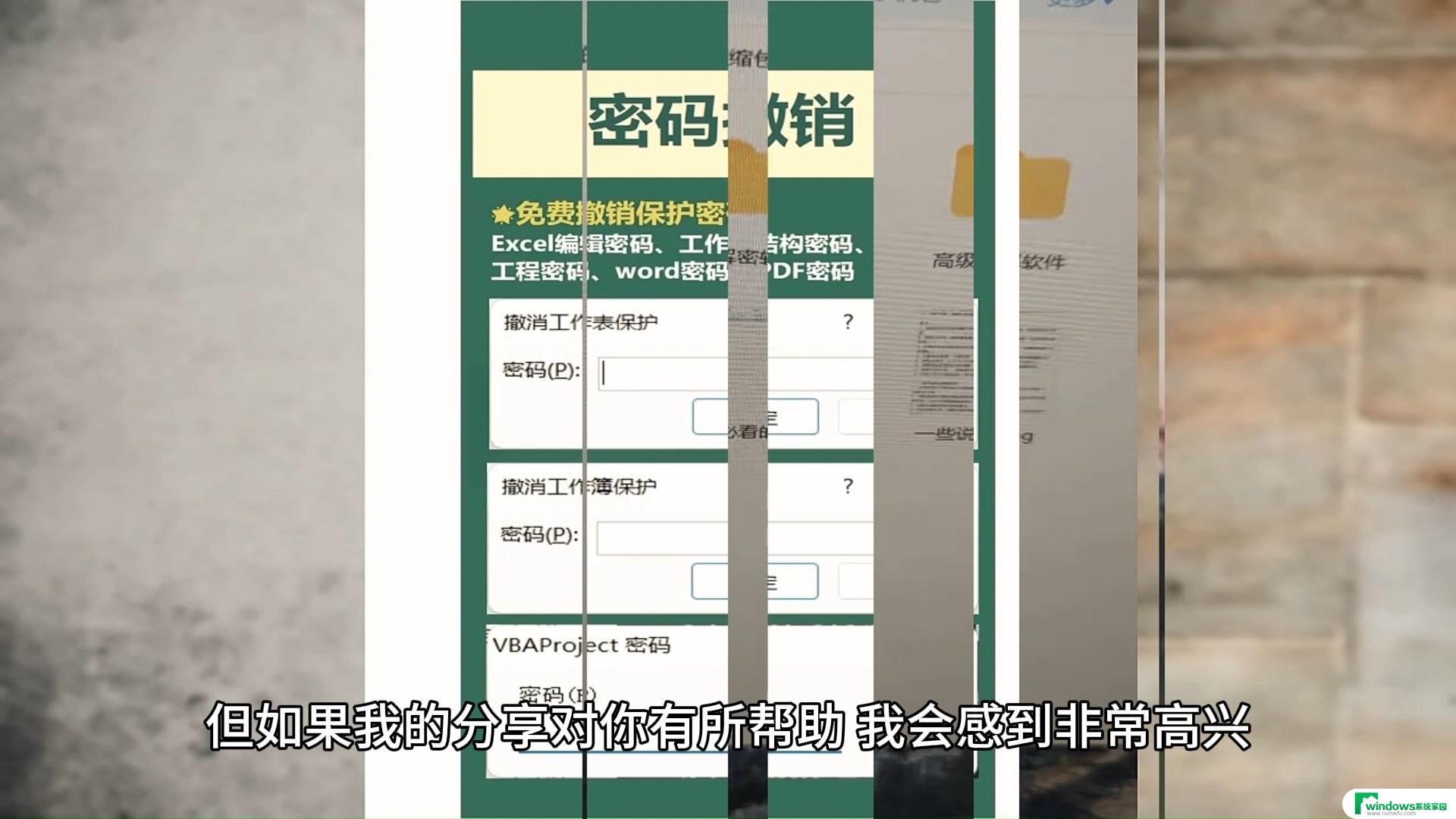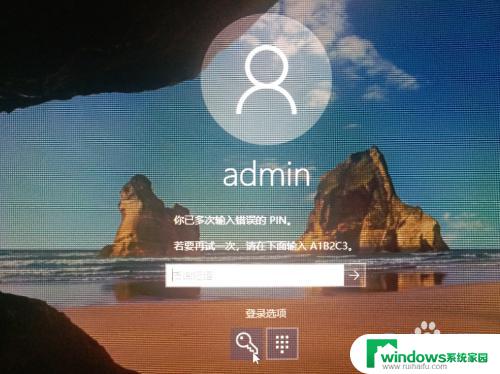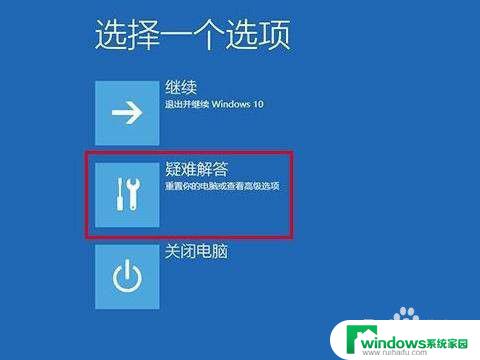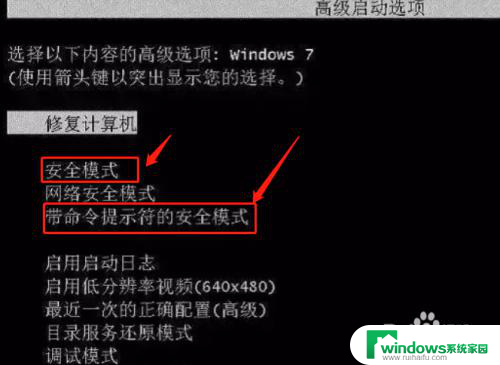win10忘记电脑密码如何找回 win10开机密码忘记了怎么找回
win10忘记电脑密码如何找回,当我们使用电脑时,经常会设置登录密码来保护个人隐私和数据安全,有时我们会忘记自己设置的密码,尤其是在使用Windows 10系统时。当我们忘记了Win10的开机密码,如何找回呢?在本文中我们将探讨几种找回Windows 10开机密码的方法,帮助您重新获得对电脑的访问权限。无论是通过重置密码、使用密码重置工具还是借助Microsoft账户,我们将为您提供详细的解决方案,确保您能够重新登录您的电脑。
操作方法:
1.打开win 10电脑,如果开机密码忘记了,先点击登录选项。
页面弹出选项,选择第二个。然后输入Microsoft,就可以登录了。
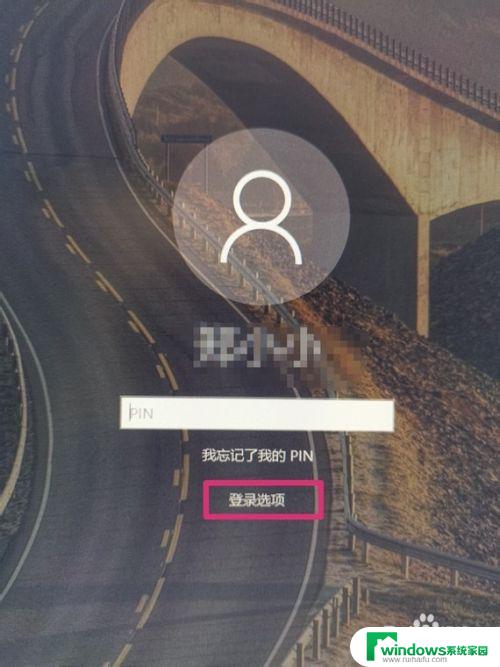
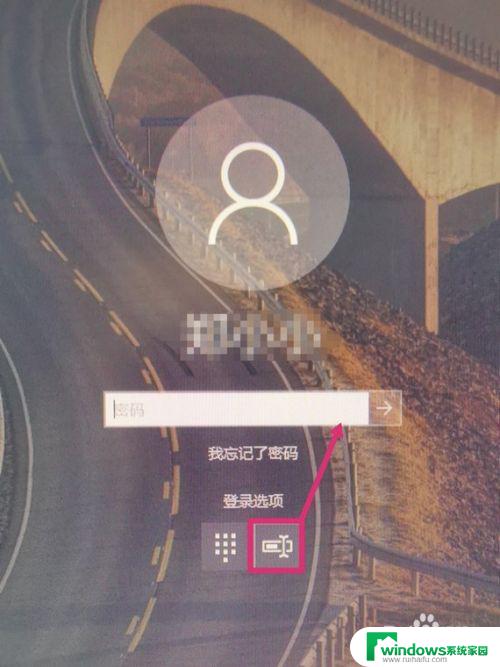
2.如果Microsoft密码也忘记,先打开Microsoft官网。点击账户登录。
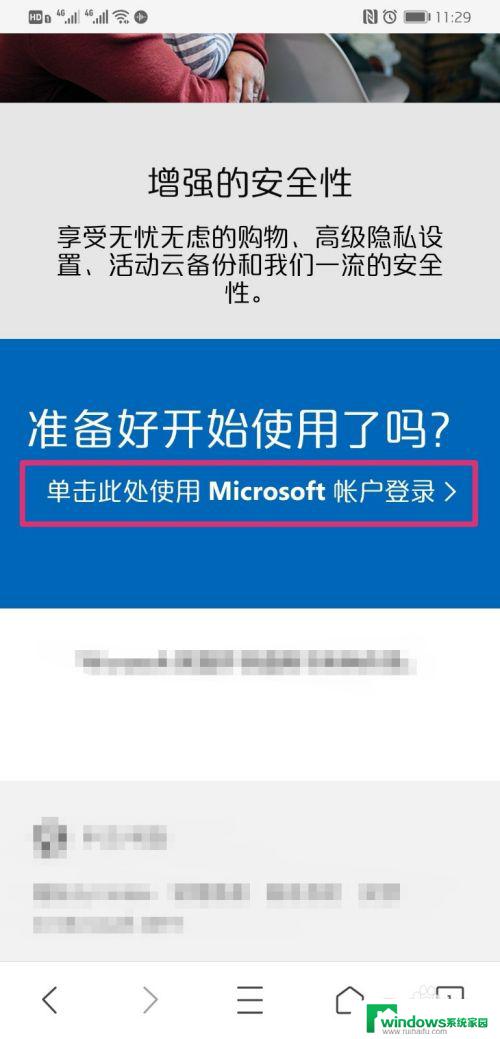
3.进入登录界面,输入Microsoft绑定的邮箱,点击下一步。
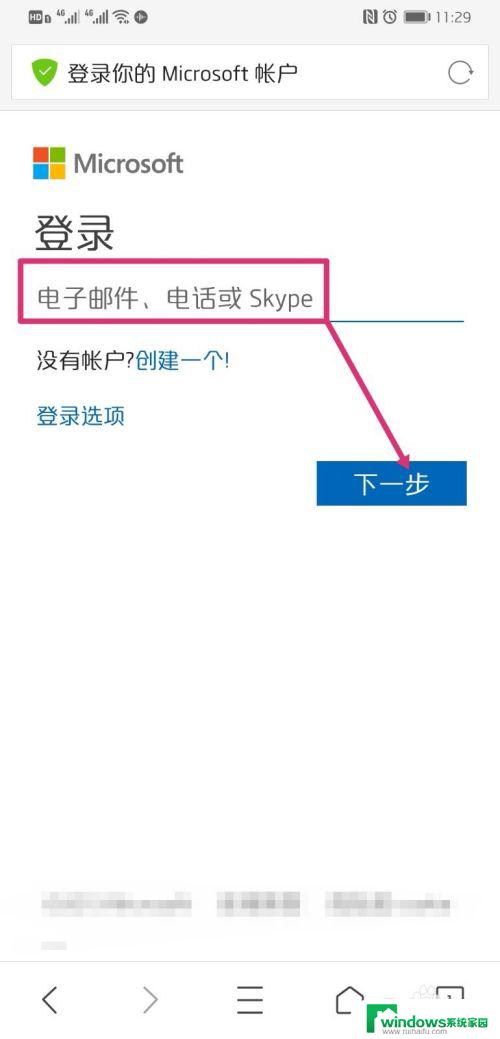
4.进入密码输入界面,点击忘记了密码。
页面跳转,进入恢复你的账户,点击下一步。
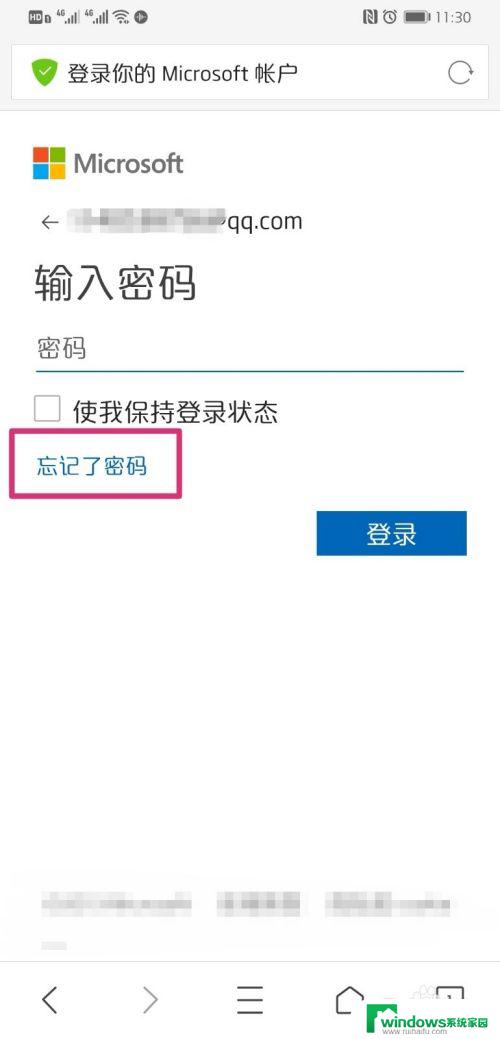
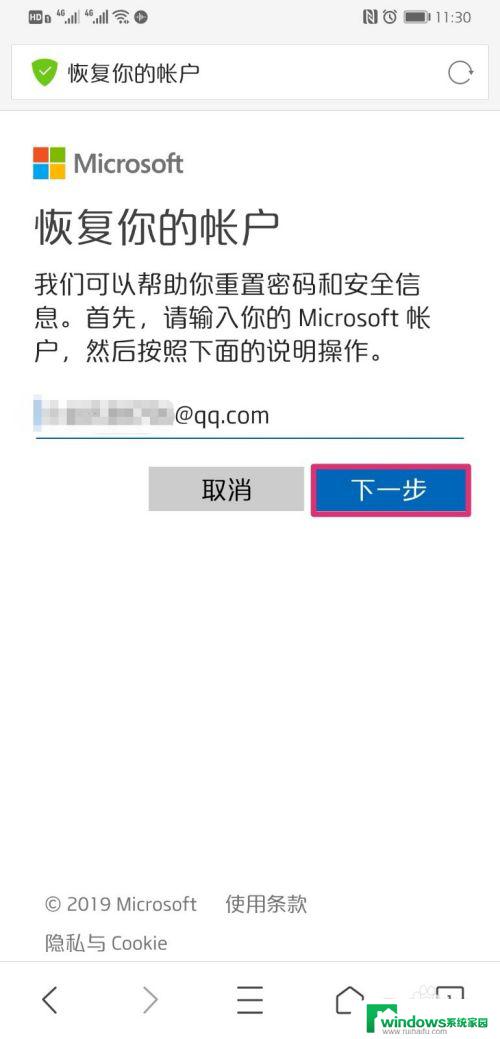
5.输入电子邮箱收到的验证码,点击下一步。
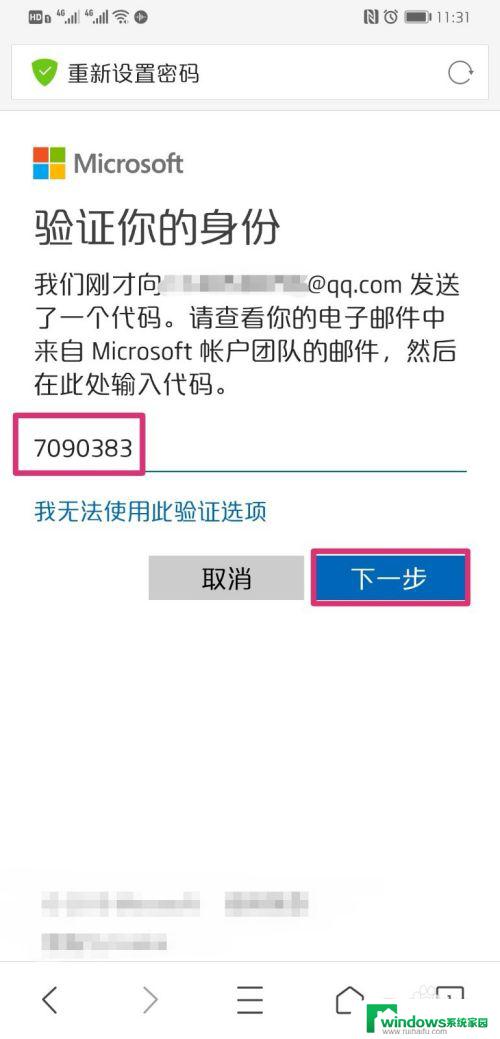
6.进入密码重置界面,输入两次新密码,然后点击下一步。
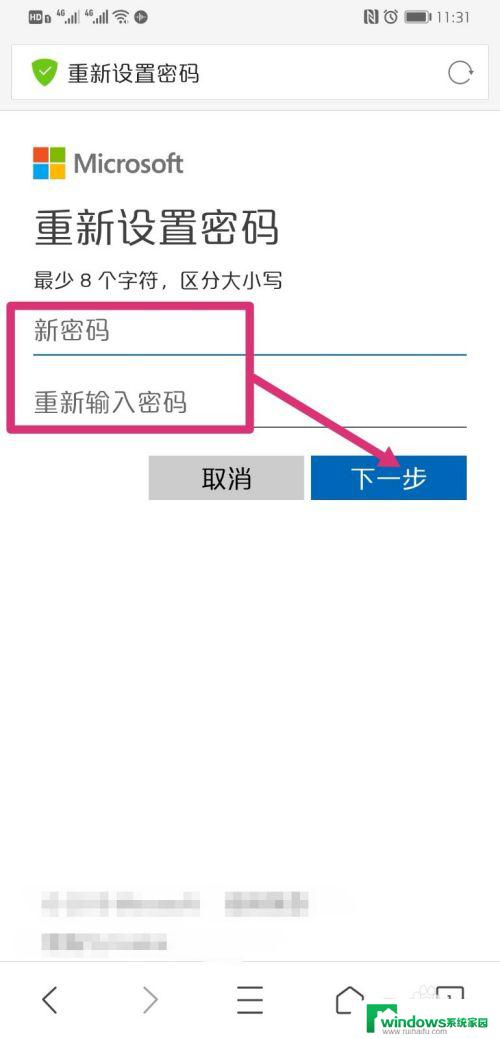
7.页面弹出密码已更改,然后使用新的密码。按照1、2步中的操作,输入Microsoft密码,就可以开机了,登录进入win10电脑后,再修改PIN开机密码即可。
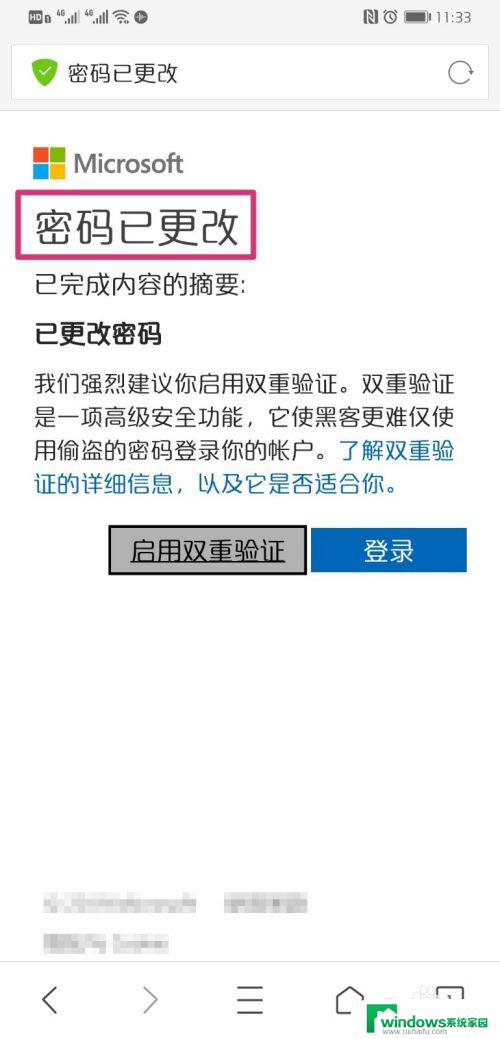
以上就是如何找回win10忘记电脑密码的全部内容,如果你也遇到了同样的情况,赶紧参考我的方法来解决吧,希望我的方法能对你有所帮助。