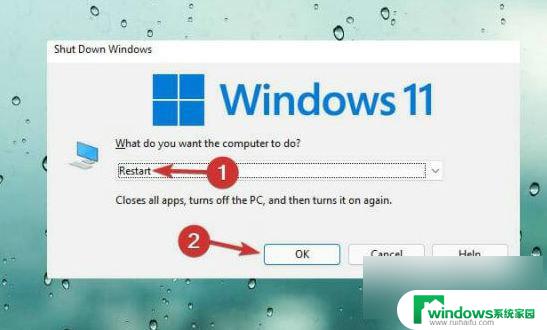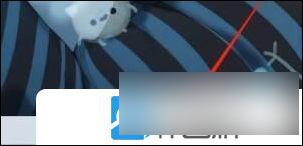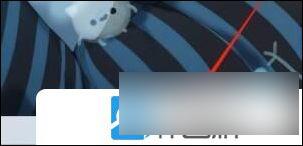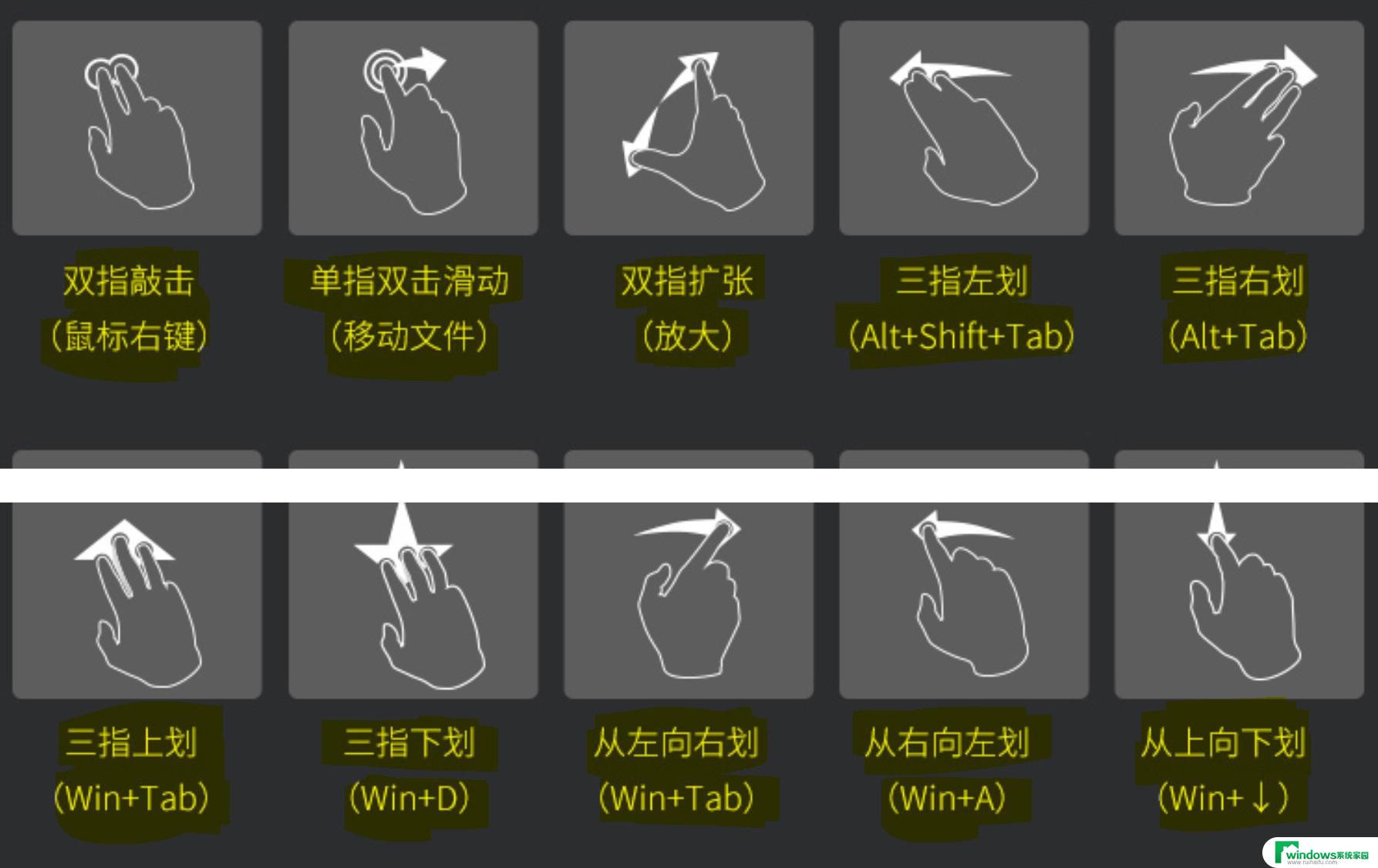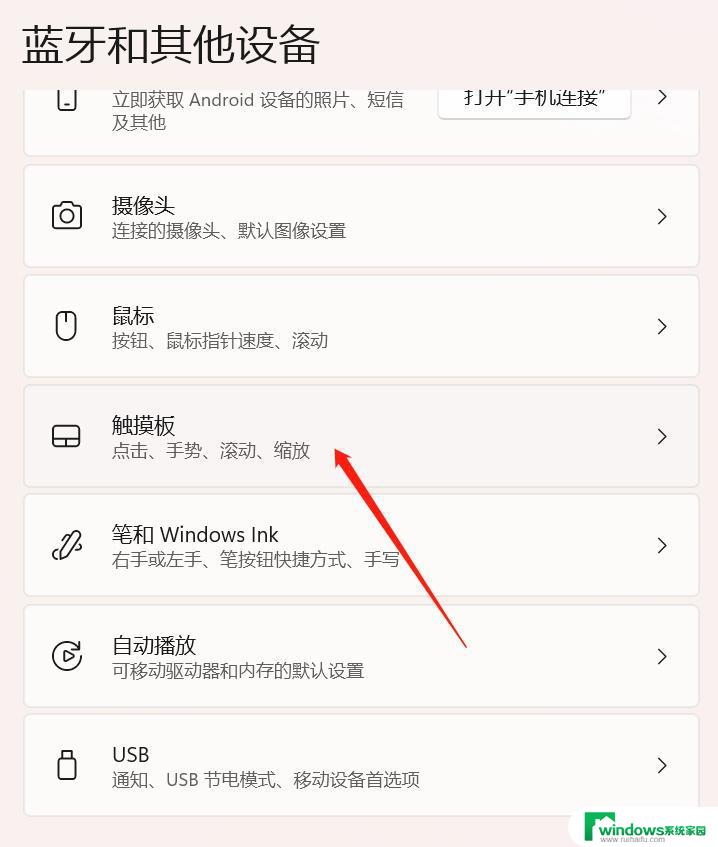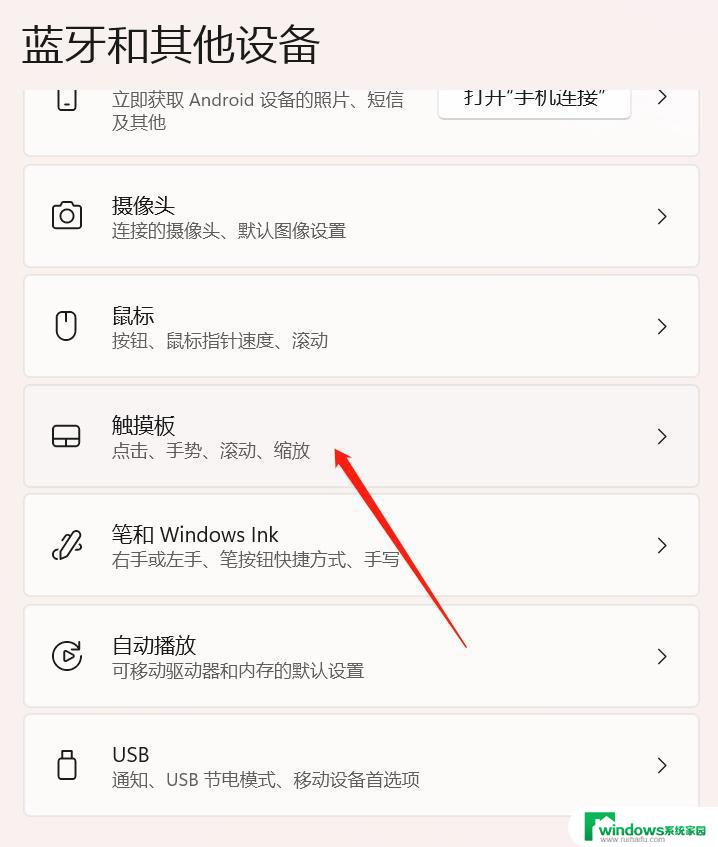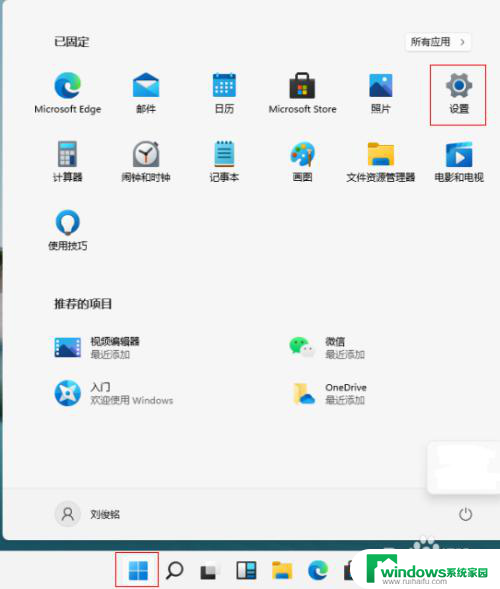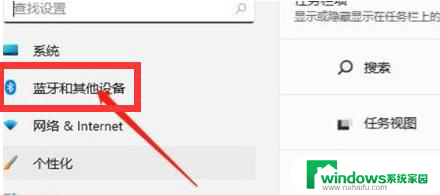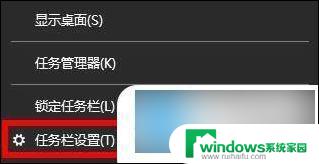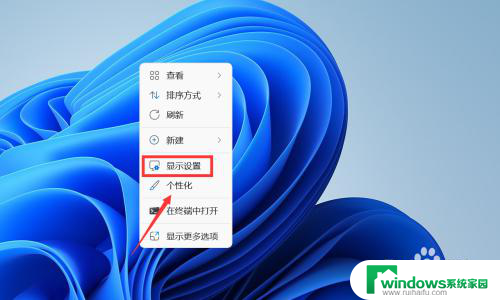win11笔记本触摸板没反应 win11触控板滚动功能不可用的解决办法
win11笔记本触摸板没反应,Win11是微软最新发布的操作系统版本,引入了许多令人激动的功能和改进,一些用户反映在使用Win11时遇到了触摸板不响应或滚动功能不可用的问题。这对于依赖触摸板操作的笔记本用户来说是相当困扰的。幸运的是针对这个问题,我们提供了一些解决办法,希望能帮助解决这一困扰。接下来我们将介绍一些可能的原因和相应的解决方法,以帮助您恢复触摸板的正常功能。
方法一:重启电脑设备
1、首先保存内容再关闭所有窗口,同时按下Ctrl+Alt+Delete键。
2、将出现关机菜单,使用笔记本电脑上的键盘箭头键,选择>重新启动选项。
3、单击OK,按下Enter键盘上的,等到笔记本电脑重新启动,检查问题是否已解决。
4、Windows11操作系统有时会出现问题,因此触摸板会停止工作。
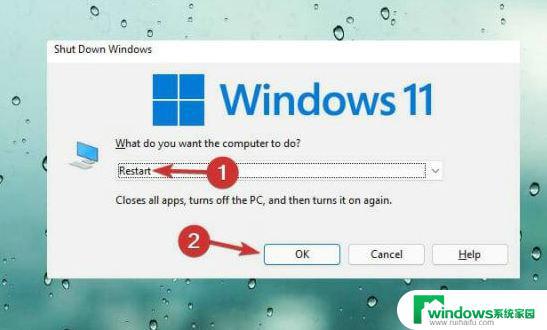
方法二:使用设置启用触摸板
1、按Windows+ 键I,单击设置应用程序中的蓝牙和设备。
3、单击右侧的触摸板,打开触摸板下的开关。
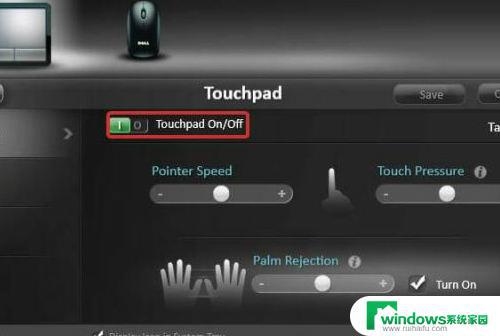
3、Windows11更新后,触摸板经常无法工作。系统有时可能会在安装过程中自行关闭。
方法三:更新您的触摸板驱动程序
1、按Windows+R键盘快捷键,在运行对话框中输入以下命令:devmgmt.msc,单击“确定”。
2、在设备管理器中会出现,向下滚动到鼠标和其他指针设备。双击设备以展开驱动程序列表。
3、如果你不能找到在触摸板设备管理器,单击操作从菜单。右键单击列表中的触摸板驱动程序。
4、选择更新驱动程序选项,然后单击确定,选择自动搜索驱动程序。
5、此时务必确保您拥有稳定的 Internet 连接。这将允许您下载驱动程序的更新文件。
6、使用屏幕上的步骤,直到您成功完成该过程。
7、重新启动您的设备并检查您的触摸板是否正常工作。
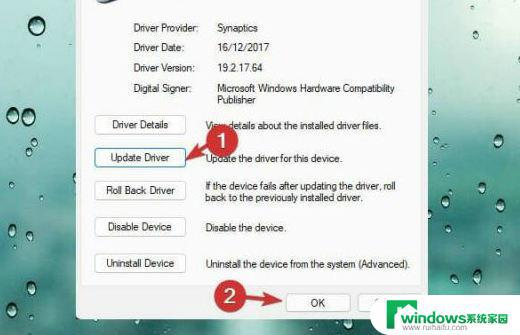
方法四:重置触摸板
1、重置触摸板有助于恢复原始触摸板设置,因此,它减少了发生任何问题的机会。
2、按Windows+ 键I,单击“设置”应用中的蓝牙和设备。
以上是win11笔记本触摸板无反应的所有内容,如果遇到相同的问题,请参考本文所介绍的步骤进行修复,希望这些步骤能够对您有所帮助。