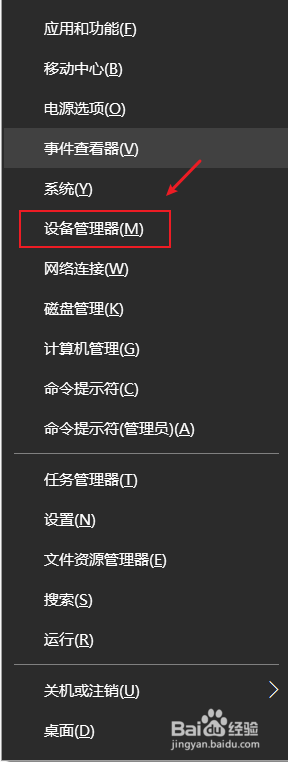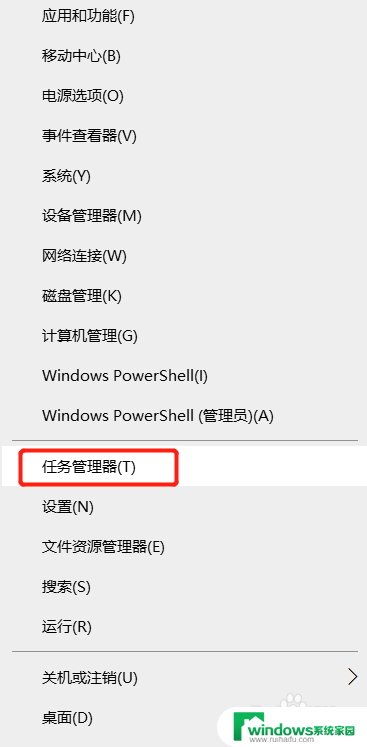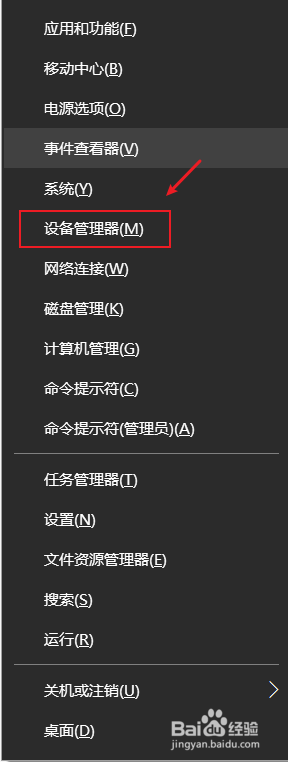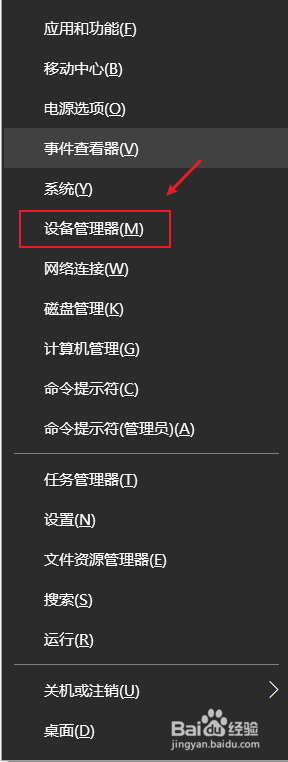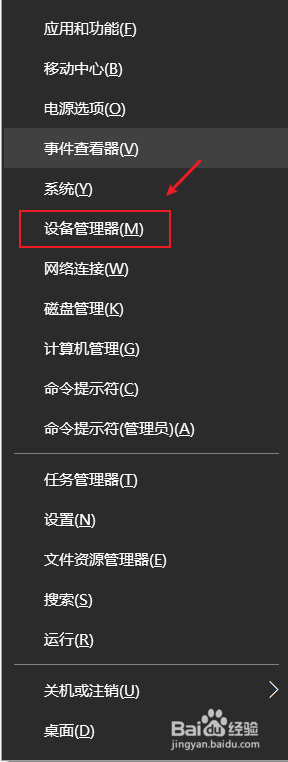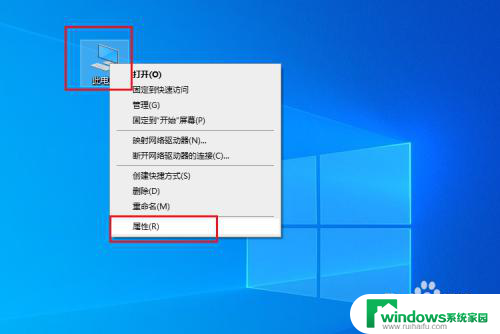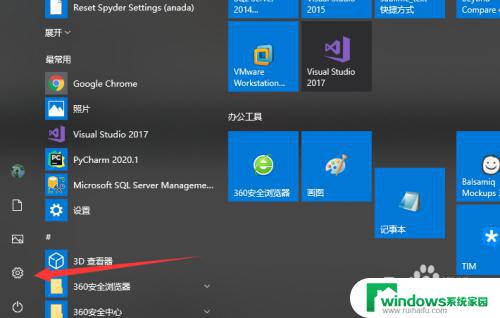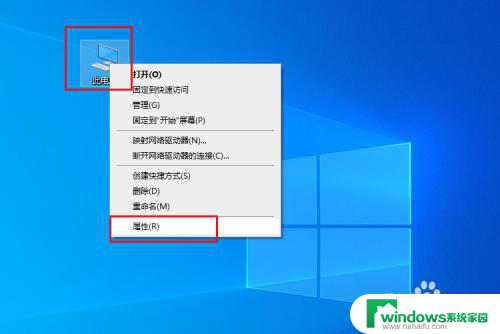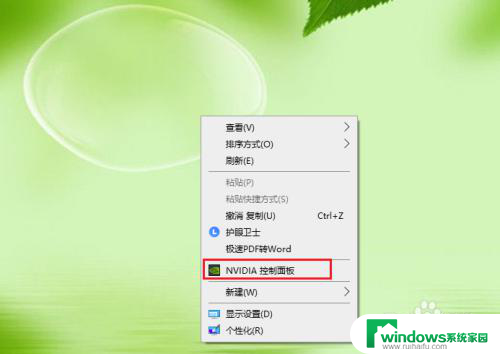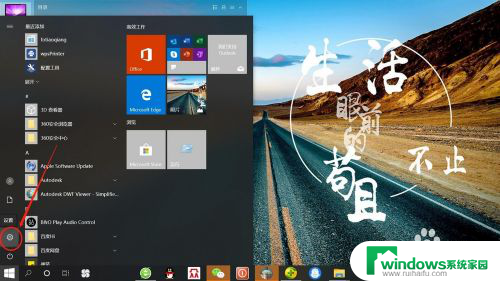win10怎么调出amd显卡设置 win10 amd独立显卡设置教程
更新时间:2023-06-06 13:30:58作者:jiang
win10怎么调出amd显卡设置,现如今越来越多的计算机配备了独立显卡,而其中不乏AMD显卡,然而对于不少用户来说,调出AMD显卡设置并不是一件容易的事情。究竟如何在Win10系统中调出AMD独立显卡设置呢?下面我们就来一起看一看。
操作方法:
1.在桌“我的电脑”上右键。
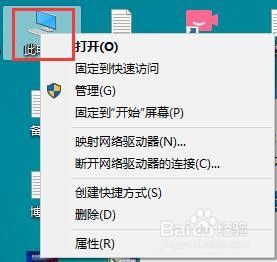
2.在弹出的下拉菜单中,点选“管理”项,打开“管理”菜单。
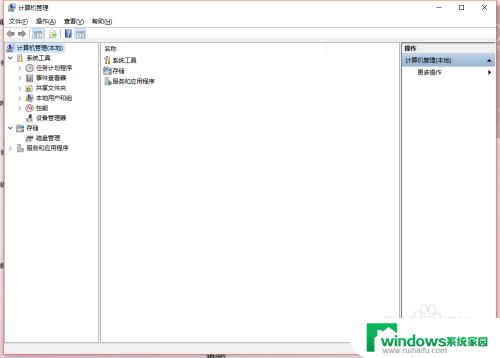
3.在弹出的“管理”菜单中,点选“计算机管理”项下“设备管理”。
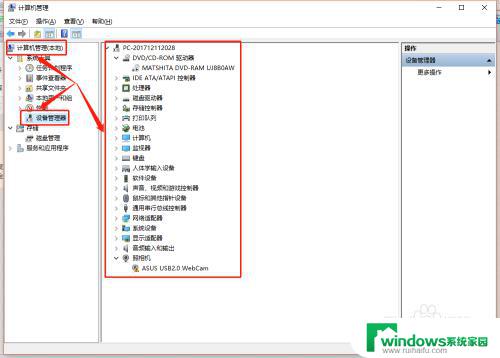
4.在弹出窗口中,点选“显示适配器”,打开下拉菜单。
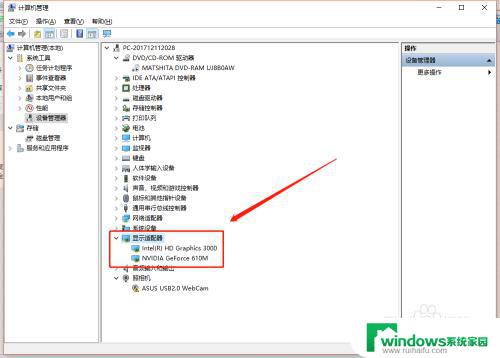
5.由于电脑是双显卡的,可以看到第一个是独立显卡。第二个是集成显卡,在第一个上面单击鼠标右键,点击“属性”。
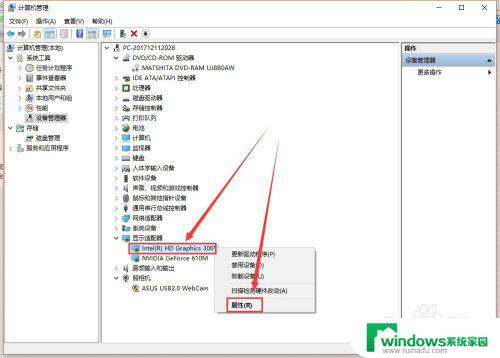
6.在弹出的窗口中,依次点选“常规—驱动程序—详细信息—资源”菜单。查询显卡信息。
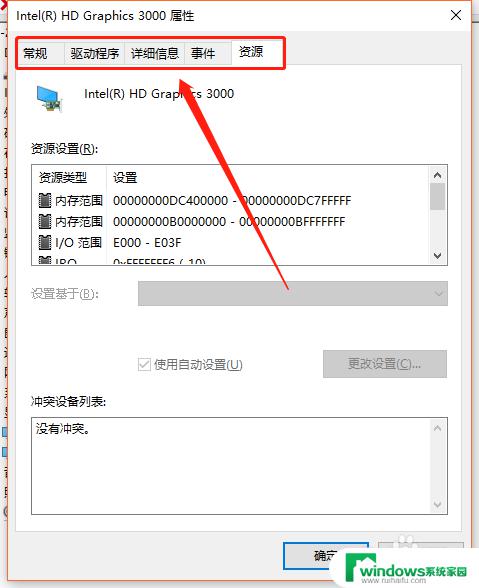
7.也可以在弹出窗口的下拉菜单中,“禁用”“卸载”“更新驱动程序软件”等操作。您可以根据需要求,对独立显卡进行设置了。
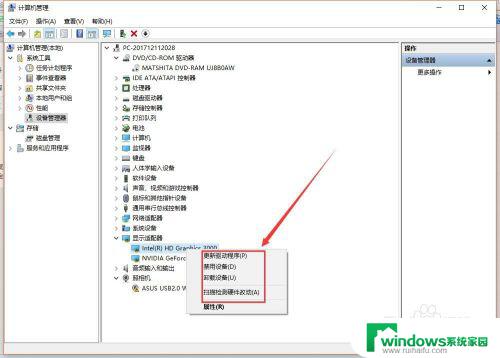
以上就是如何调出AMD显卡设置的全部内容,需要的用户可以按照这些步骤进行操作,希望这些信息能对您有所帮助。