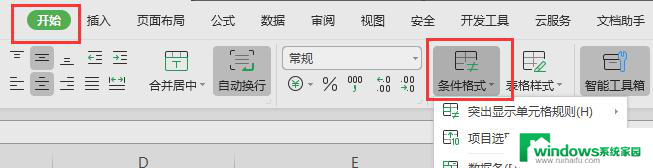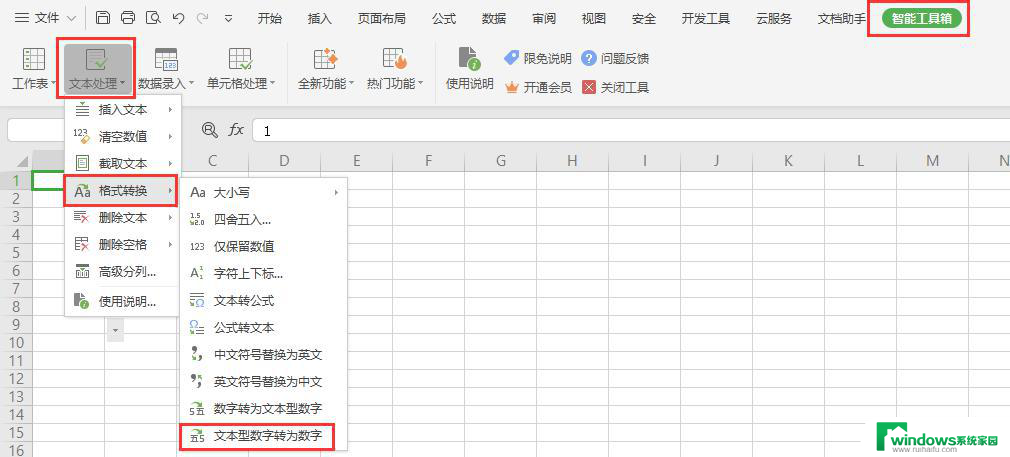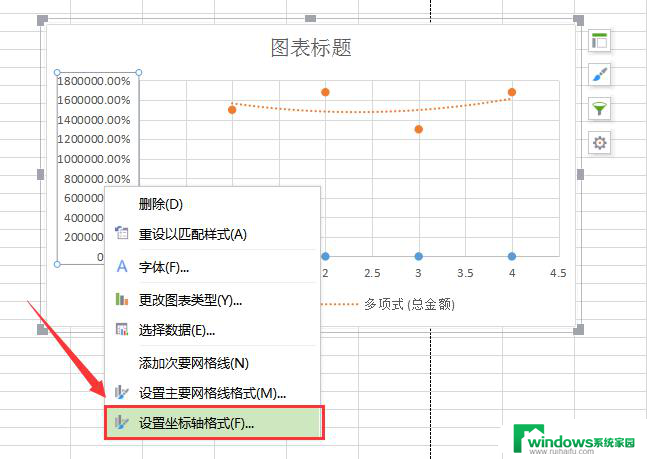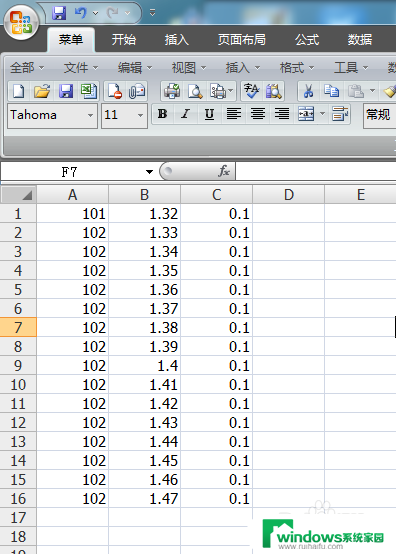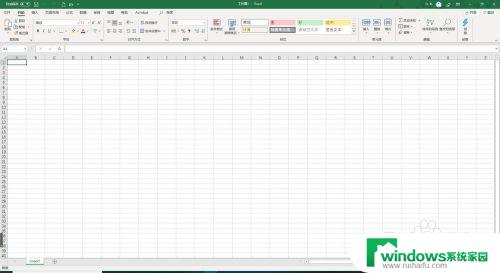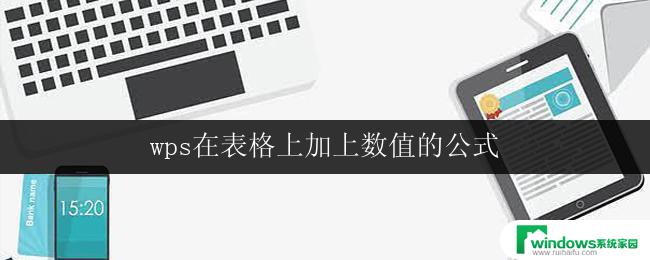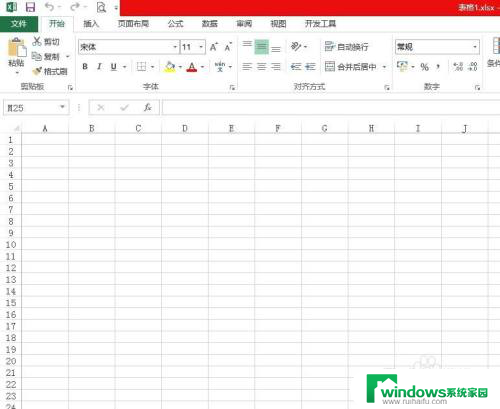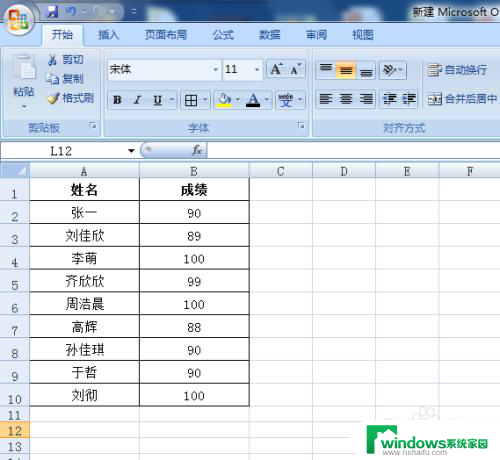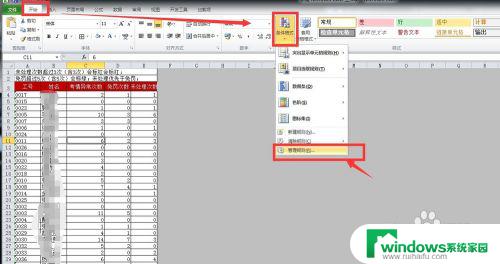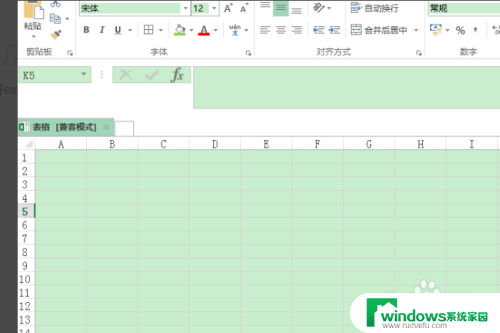excel表格大于数值标红色 如何使用Excel条件格式让某列数值大于特定值时变成红色
excel表格大于数值标红色,在日常工作中,我们经常需要对Excel表格中的数据进行分析和处理,而当我们需要对某一列的数值进行特定条件的筛选时,Excel的条件格式功能就会派上用场。其中让某列的数值大于特定值时变成红色的条件格式是我们常用的一种。通过这种方式,我们可以快速地定位和识别出超过特定值的数据,从而更加方便地进行进一步的处理和分析。本文将详细介绍如何使用Excel的条件格式功能实现这一要求,帮助大家更好地利用Excel进行数据处理和分析。
具体方法:
1.Excel中有数据如下图所示,将其中B列大于50的数变成红色填充。
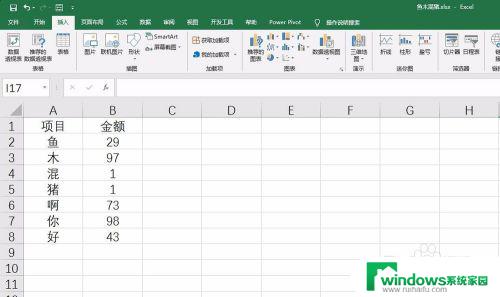
2.首先,选择B列数据,点击“开始”中的“条件格式”,如下图所示。
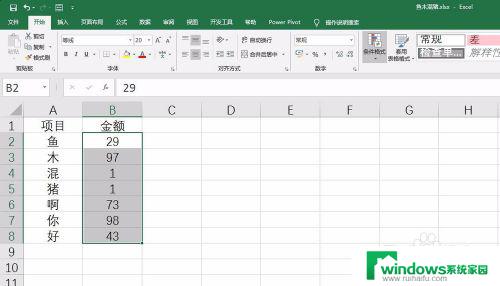
3.在下拉菜单中依次选择“突出显示单元格规则”,“大于”。如下图所示。
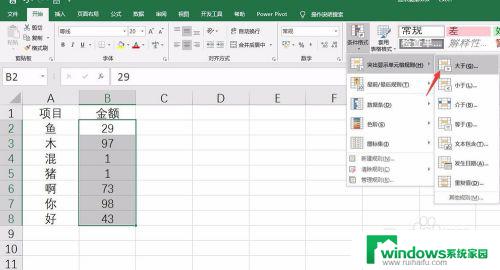
4.在弹出的对话框的值中输入要大于的数字,即50。然后“设置为”后选择“自定义格式”,如下图所示。
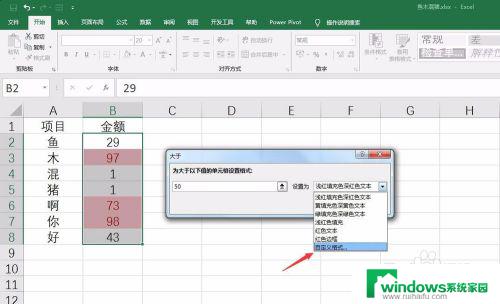
5.设置格式为红色填充,如下图所示。
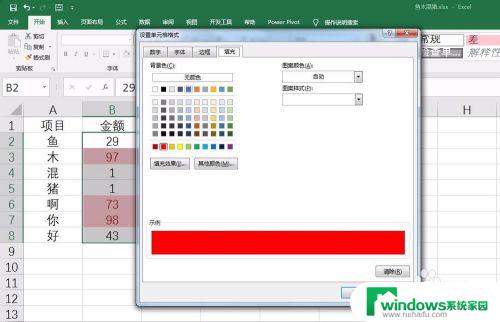
6.“确定”之后,返回原对话框,继续点击“确定”,如下图所示。
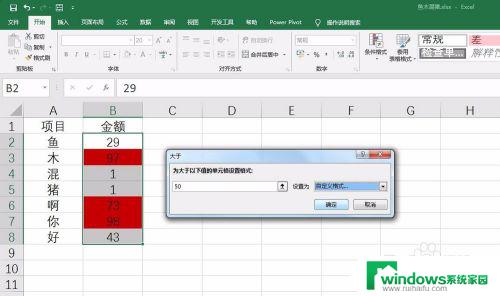
7.这样,B列大于50的单元格就自动变成红色了,如下图所示。
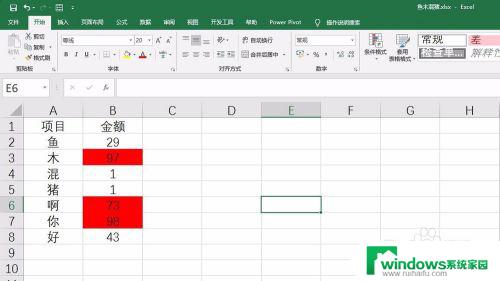
以上是使Excel表格中大于某数值时标红的全部内容,遇到这种情况的小伙伴可以根据小编的方法解决,希望对大家有所帮助。