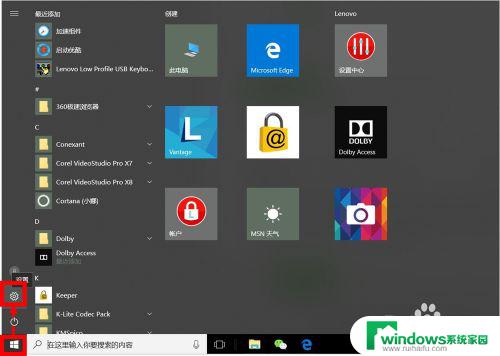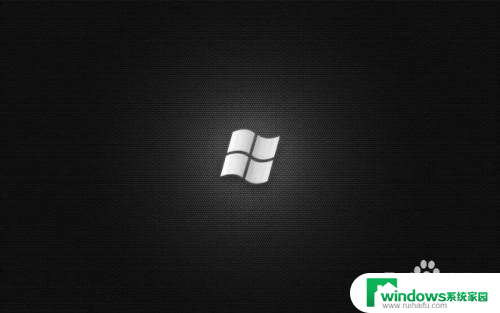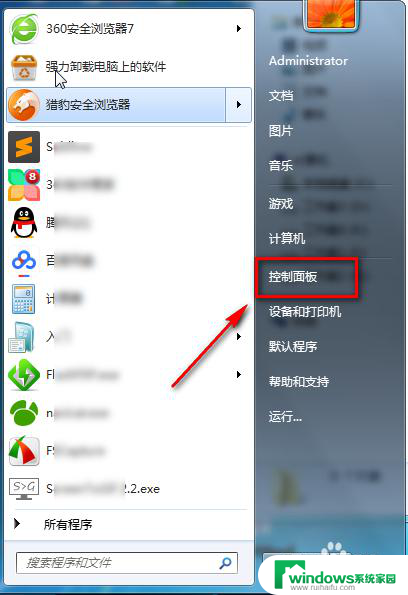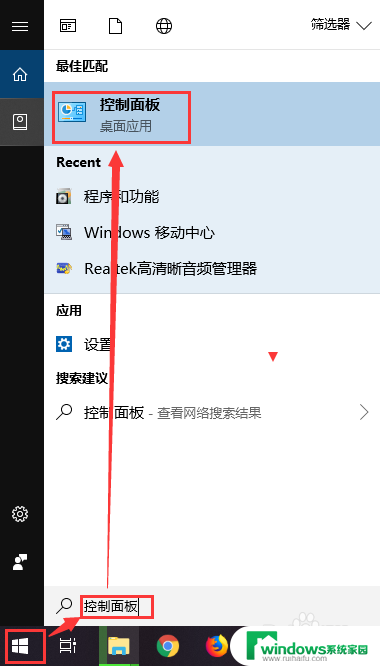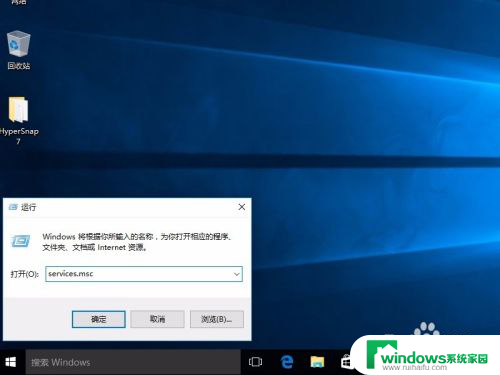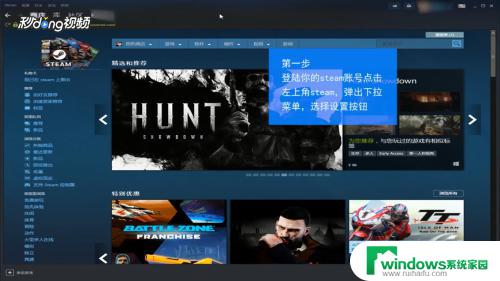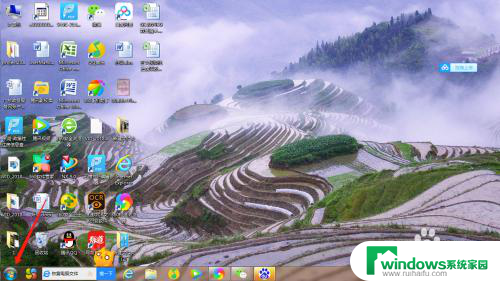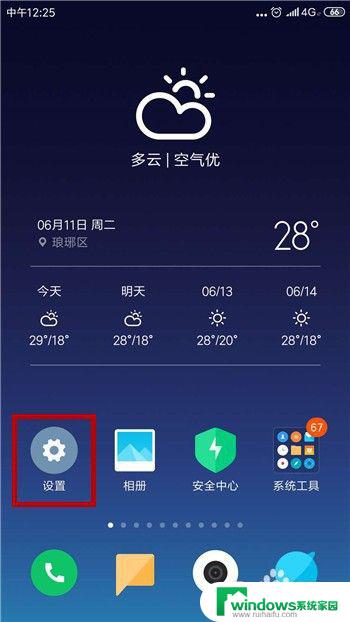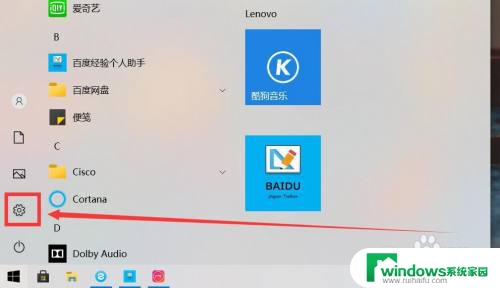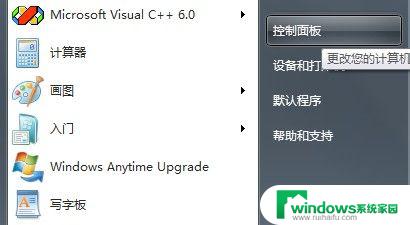如何设置电脑不自动更新系统 怎样设置电脑不自动更新
电脑系统的自动更新常常让人感到困扰,有时候我们在进行重要工作或者享受娱乐时突然被系统的自动更新打断,无疑是一种令人头疼的经历,幸运的是我们可以通过简单的设置来避免电脑的自动更新,从而更好地掌控自己的时间和计划。本文将为大家介绍如何设置电脑不自动更新系统,以及一些实用的技巧和注意事项,帮助大家摆脱自动更新的困扰。
步骤如下:
1.我们点击Windows按钮,并继续点击"设置"图标进入设置选项。
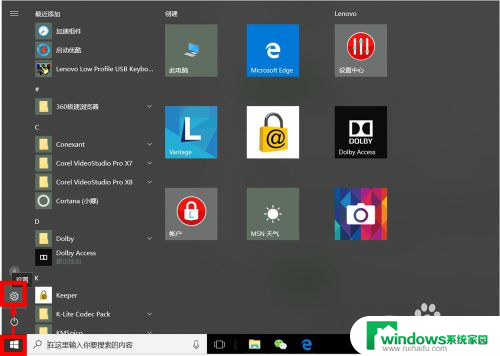
2.我们可以直接搜索"Windows",在弹出的相关选项中。我们点击选择"高级Windows更新选项"。
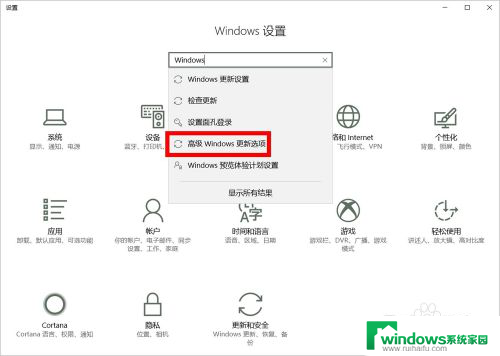
3.在"高级选项"设置中,我们取消勾选第2项(第1项最好也取消勾选),即:不自动下载更新。
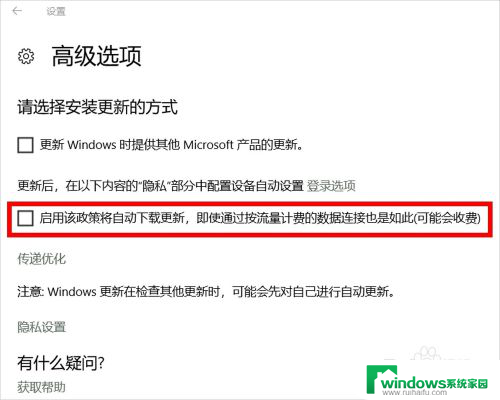
4.我们也可以进入"Windows更新设置"设置"重新启动选项",并将其中的选项设置为"关"。
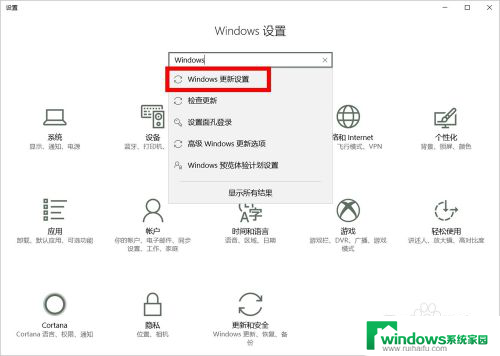
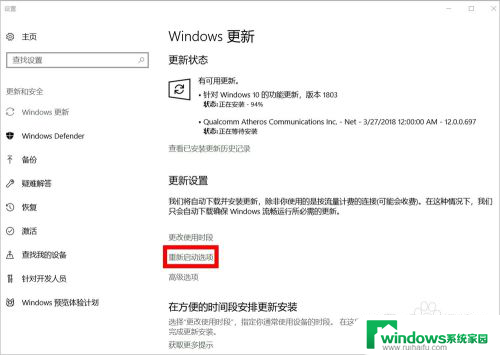
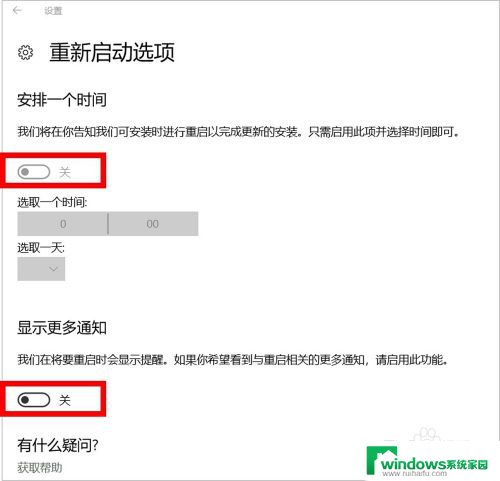
5.接下来,我们按Windows键(不放)+R键,在运行窗口输入"services.msc",然后点击"确定"。
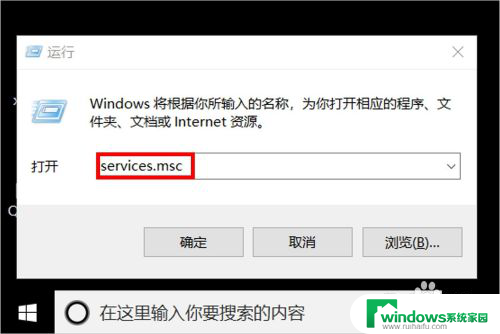
6.在服务设置里面,我们找到"Windows update",鼠标右键单击后点击选择"属性"。
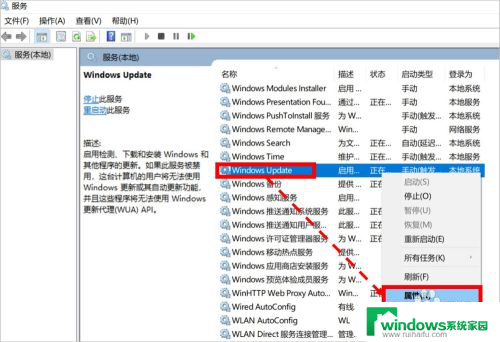
7.在"属性"设置页面,我们将启动类型设置为"禁用"状态即可。
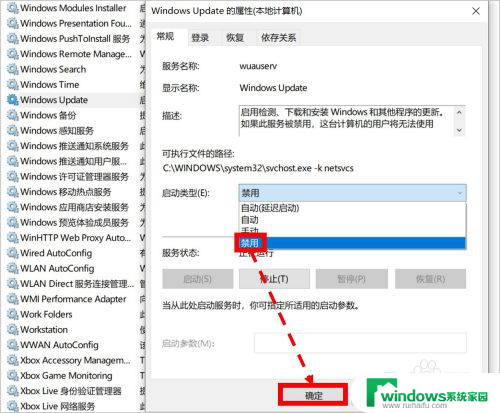
8.如对您有帮助,请点赞或投票鼓励一下作者,谢谢~
以上是如何设置电脑不自动更新系统的全部内容,如果还有不清楚的用户,可以参考小编的步骤进行操作,希望对大家有所帮助。