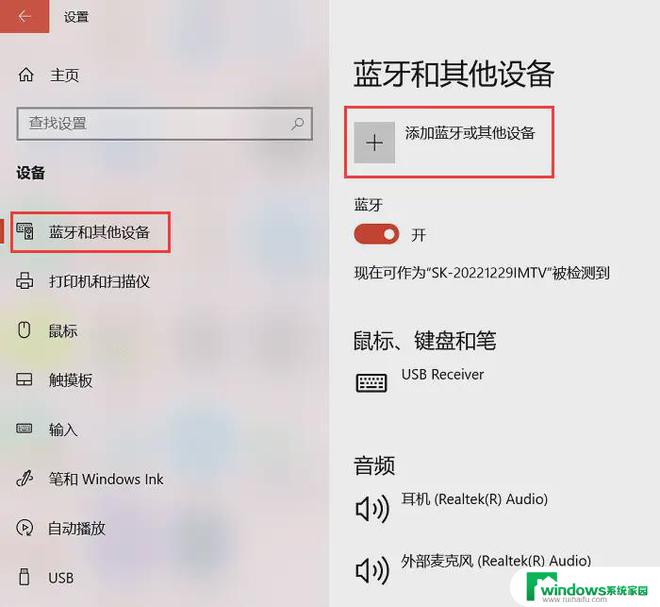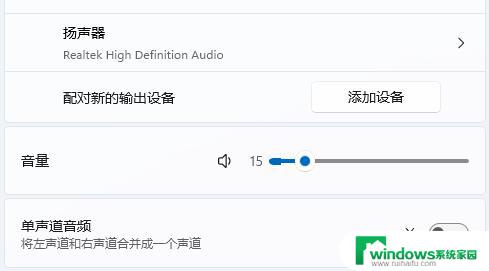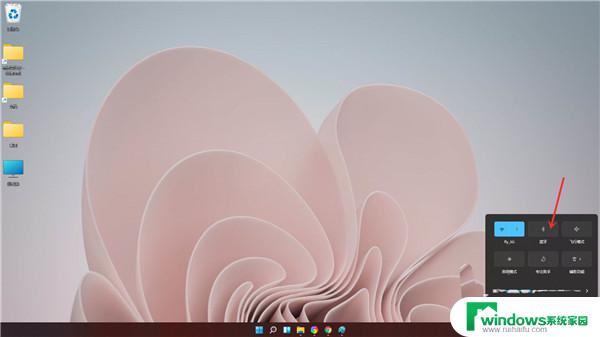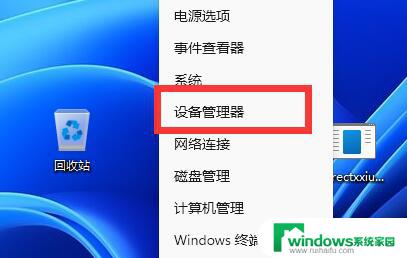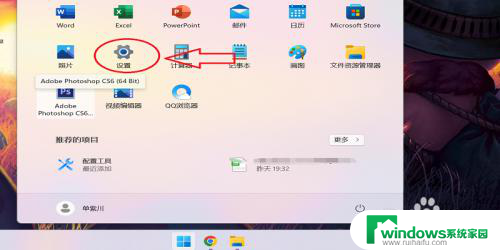win11怎么蓝牙耳机 Win11电脑蓝牙耳机连接教程
更新时间:2024-09-24 13:34:58作者:yang
Win11系统作为微软最新推出的操作系统,受到了广泛关注,其中连接蓝牙耳机是许多用户关注的一个问题。在Win11电脑上连接蓝牙耳机并不复杂,只需要按照简单的步骤进行操作即可实现。在这篇文章中我们将为大家介绍Win11系统下连接蓝牙耳机的具体教程,帮助大家更好地享受音乐、视频等多媒体内容。让我们一起来看看吧!
1、点击【 开始图标 】,再选择【 设置 】;

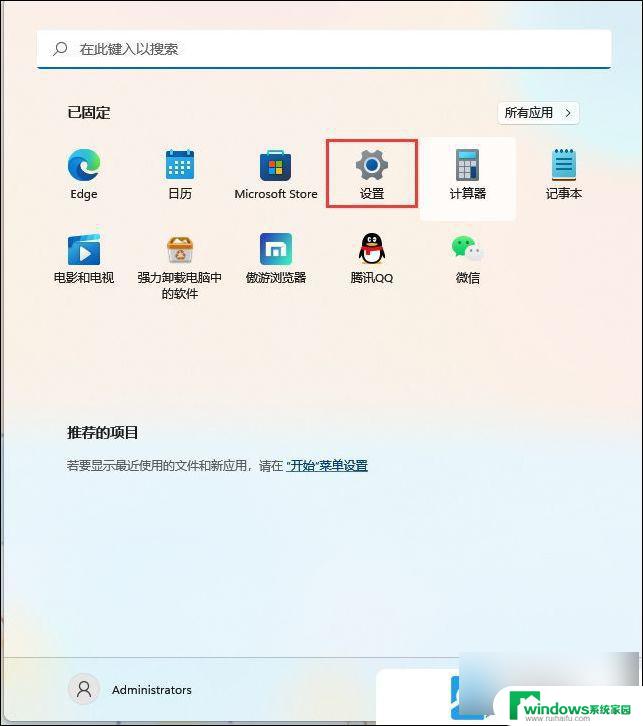
2、设置窗口,左侧选择【蓝牙和其他设备】。右侧点击【添加设备】;
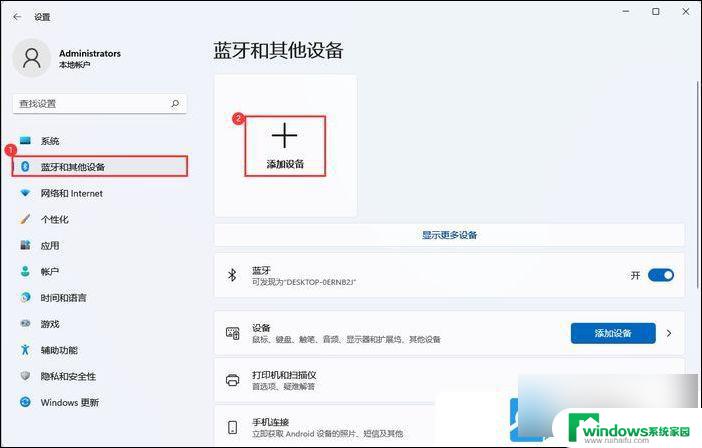
选择【蓝牙(鼠标、键盘、笔、音频设备、控制器等)】
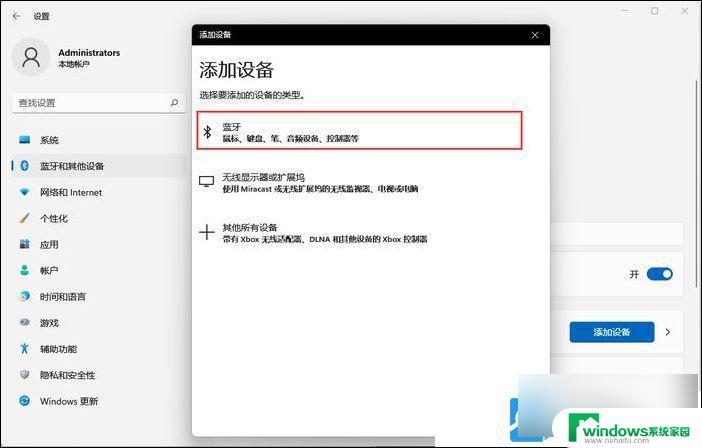
3、选择要配对的设备,添加你的蓝牙耳机即可;
注:需先将蓝牙耳机打开才可以搜索到
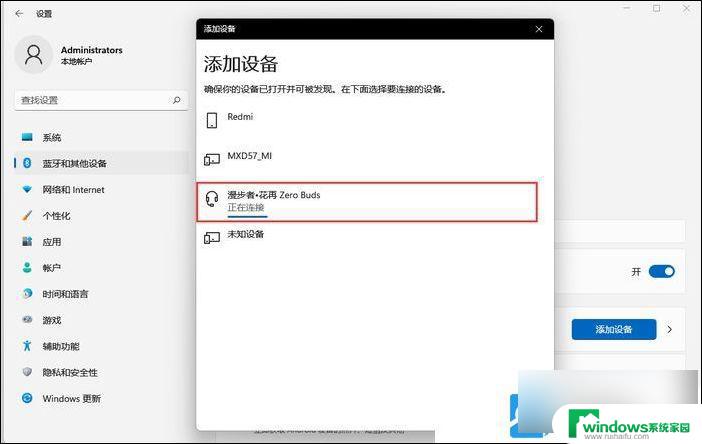
提示:你的设备已准备就绪!
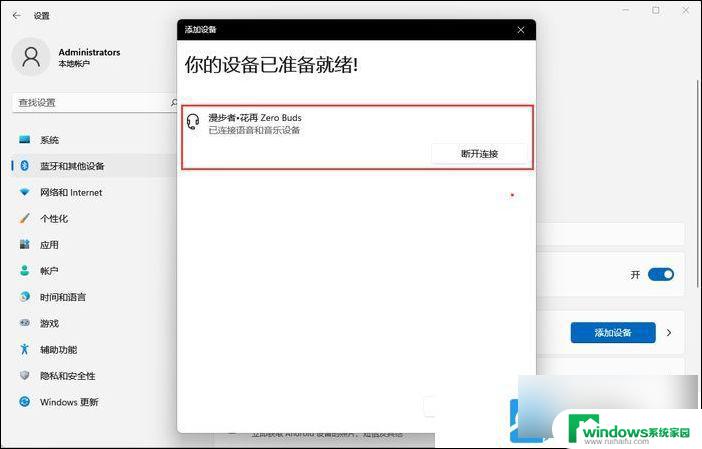
4、点击右下角的【 扬声器 】图标,再点击【 > 管理音频设备】;

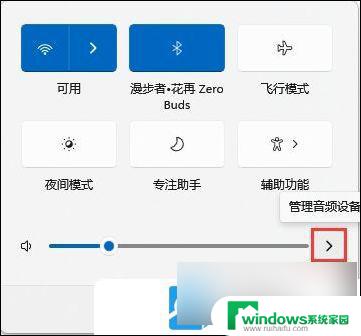
5、最后,选中蓝牙耳机,就可以设为默认设备了;
以上就是win11怎么蓝牙耳机的全部内容,还有不懂得用户就可以根据小编的方法来操作吧,希望能够帮助到大家。