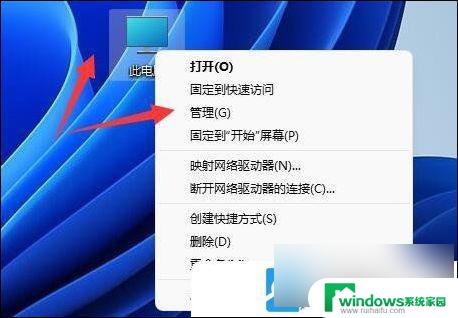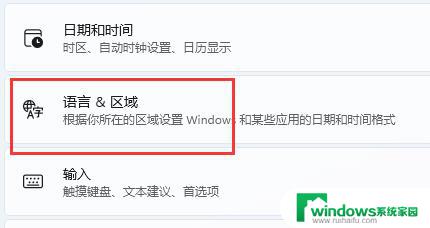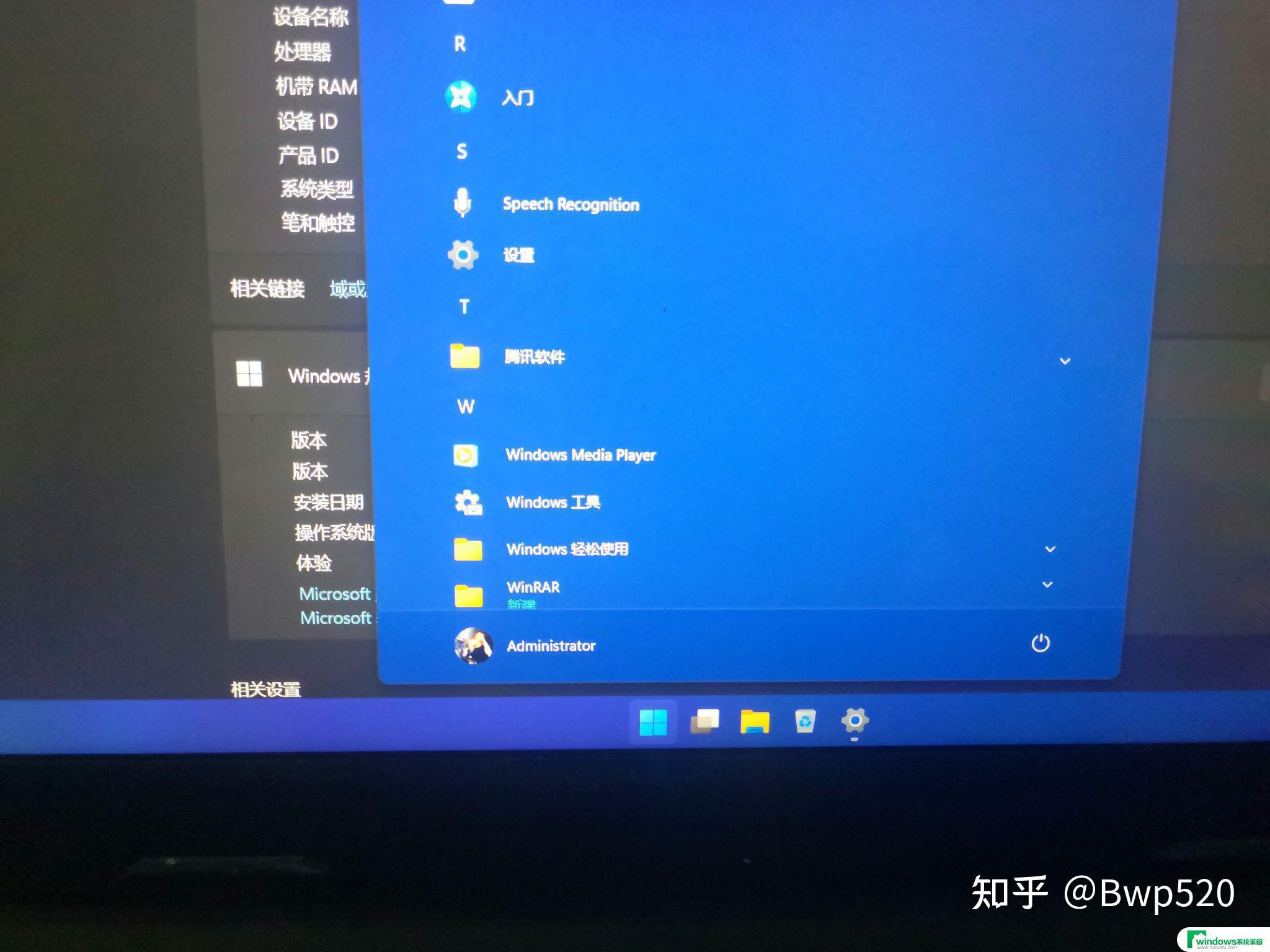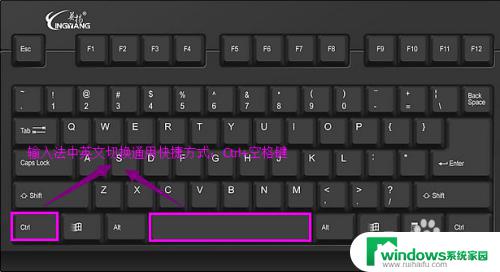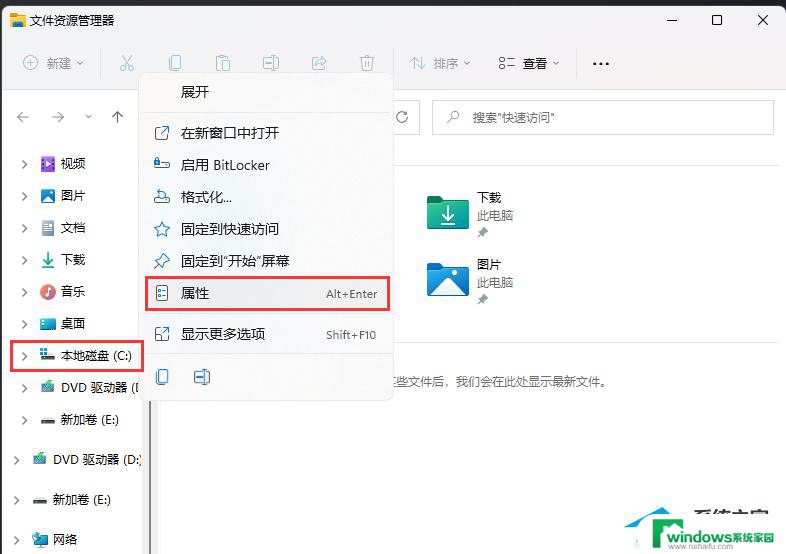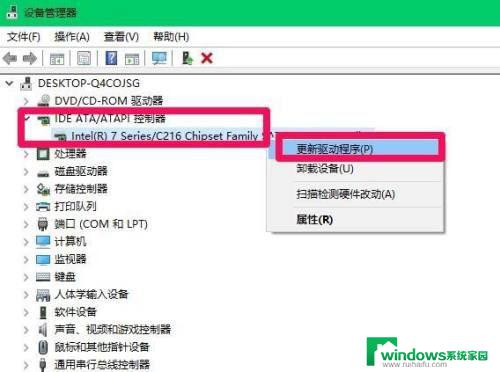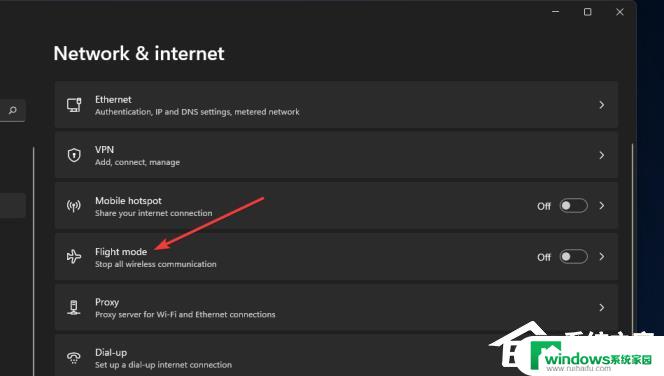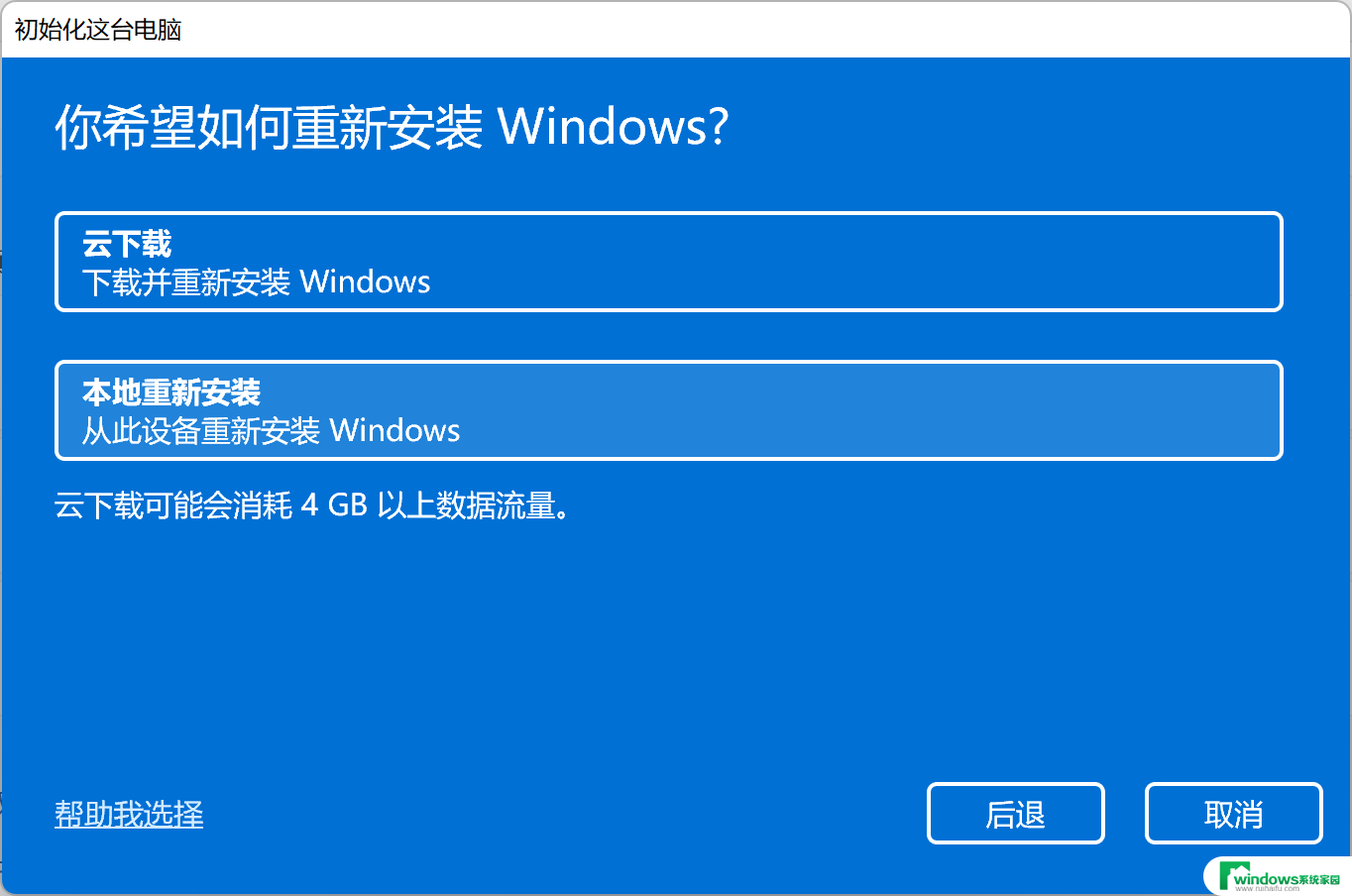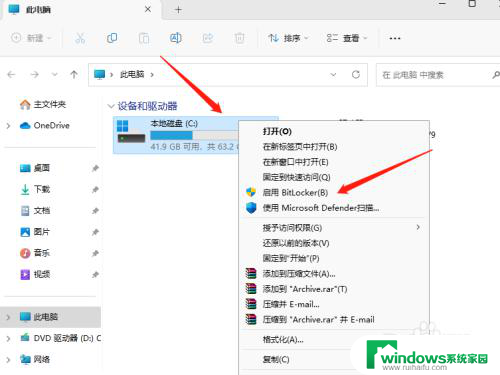win11如何安全弹出移动硬盘 移动硬盘无法安全弹出解决办法
Win11系统是微软最新推出的操作系统,其中的移动硬盘安全弹出功能为用户提供了更加便利和安全的使用体验,有时候我们可能会遇到移动硬盘无法安全弹出的情况,这不仅容易导致数据丢失,还可能损坏移动硬盘。针对这一问题,我们可以尝试一些解决办法来确保移动硬盘能够安全弹出,保护数据的安全和完整性。

1、按【Ctrl + Alt + Del】组合键后,调出锁定界面,然后点击【任务管理器】;

2、任务管理器窗口,找到名称为【Windows 资源管理器】的进程;
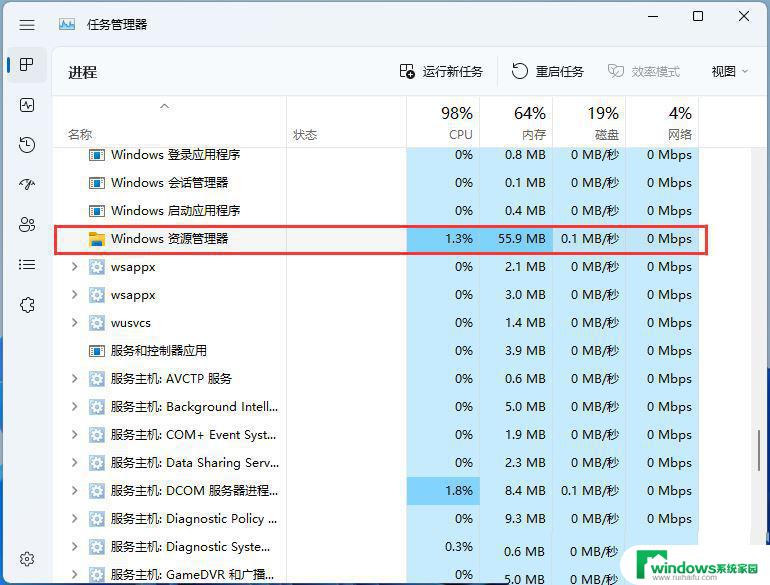
3、选择【Windows 资源管理器】进程后,再点击右上方的【重启任务】。即可重启Windows 资源管理器,这其实是Windows 资源管理器进程explorer.exe结束后,又重新启动的过程;
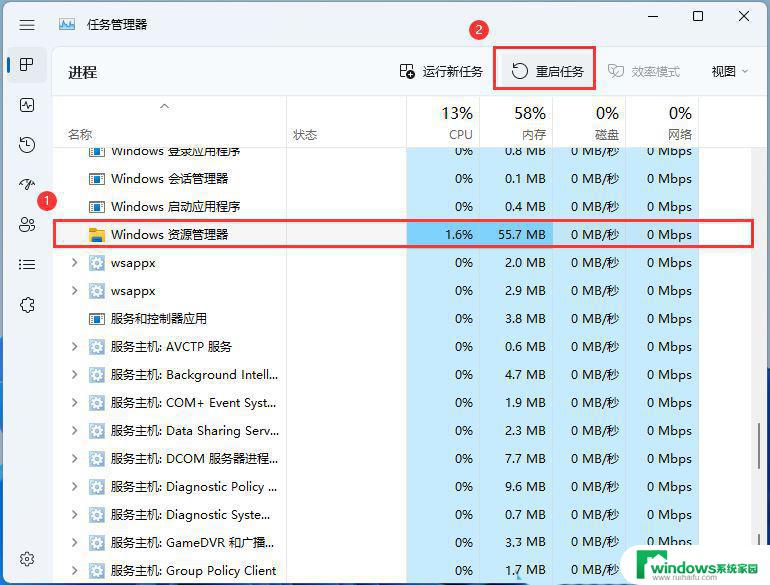
4、如果不小心结束了Windows 资源管理器进程,也可以在任务管理器窗口,点击右上方的【运行新任务】;
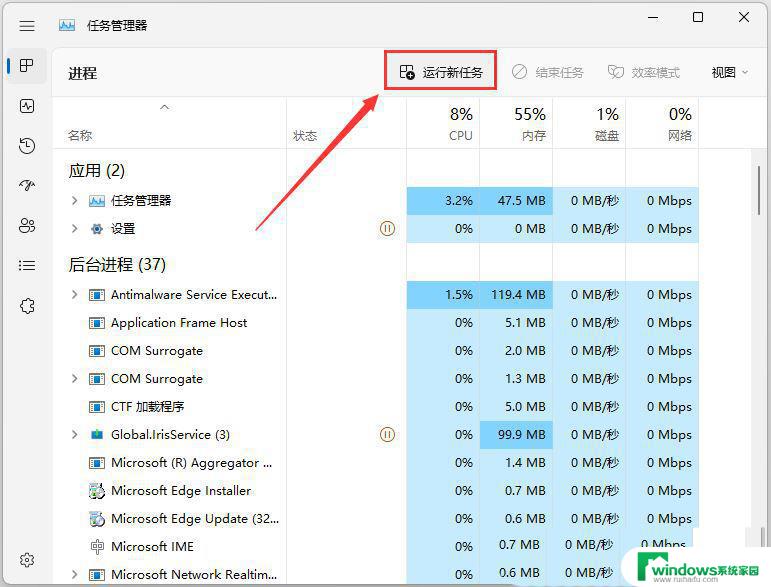
5、新建任务窗口,输入【explorer.exe】命令,按【确定或回车】,即可重新启动Windows 资源管理器(建议勾选以系统管理权限创建此任务);
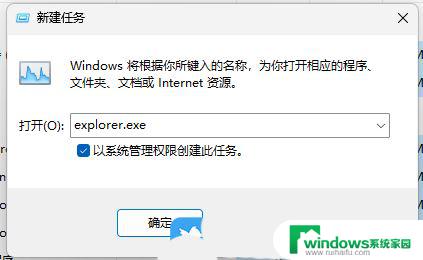
1、首先,按【Win + S】组合键,或点击任务栏上的【搜索图标】;

2、Windows 搜索窗口,搜索框输入【控制面板】,然后点击打开系统给出的最佳匹配【控制面板应用】;
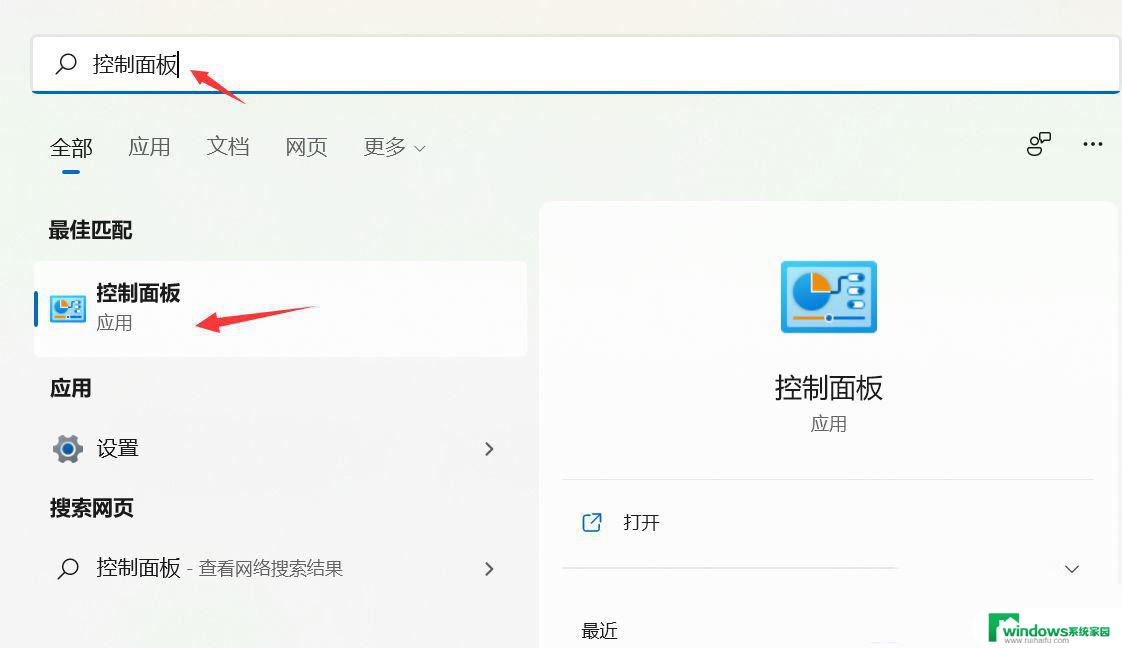
3、控制面板窗口,【类别】查看方式下,找到并点击【硬件和声音】;
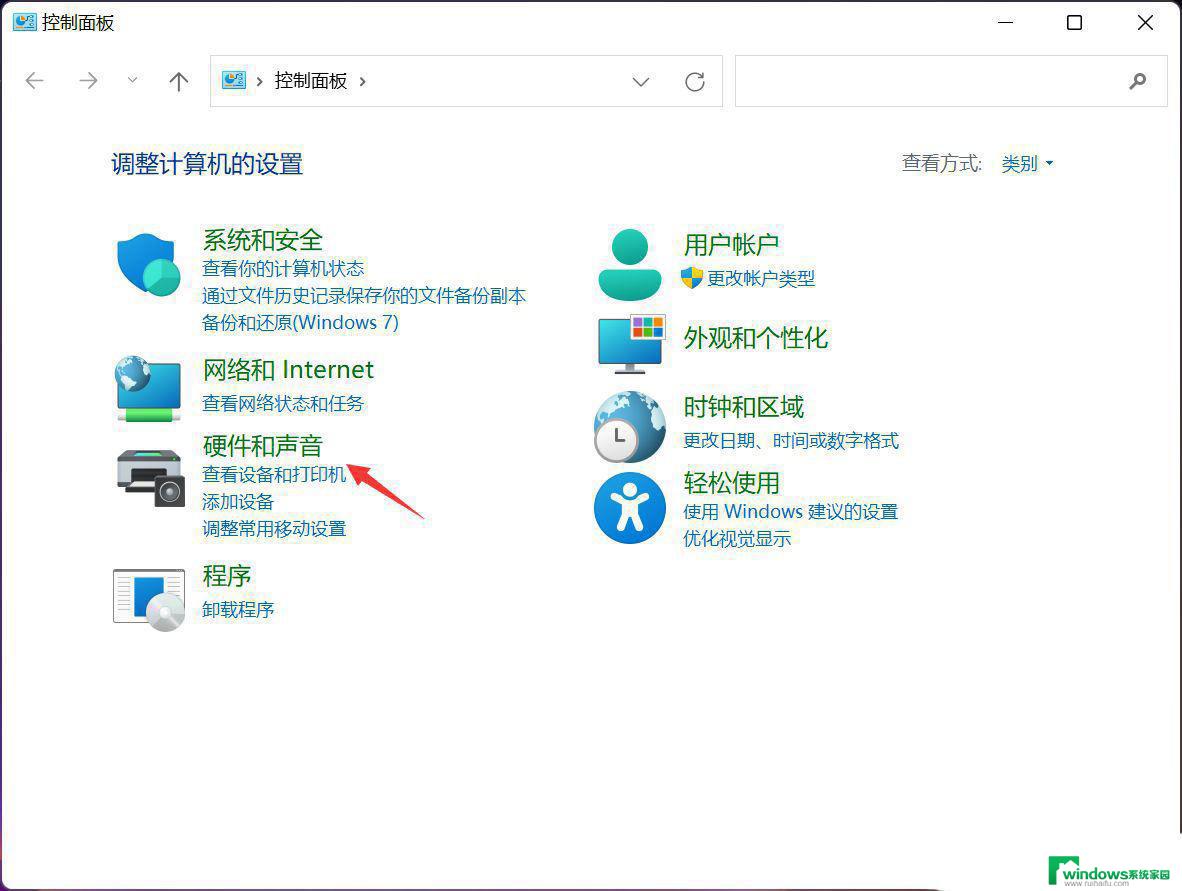
4、硬件和声音窗口,点击电源选项下的【更改电源按钮的功能】;
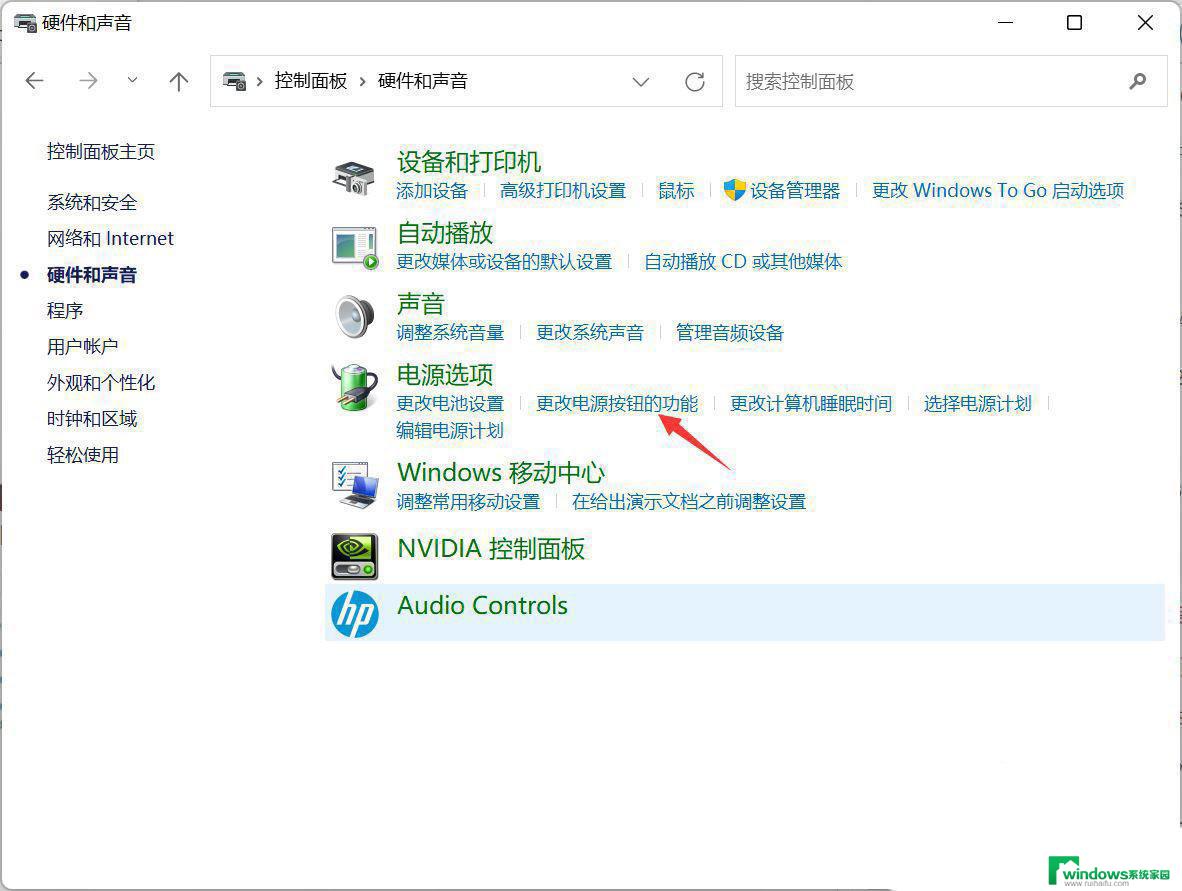
5、系统设置窗口,点击【更改当前不可用的设置】;
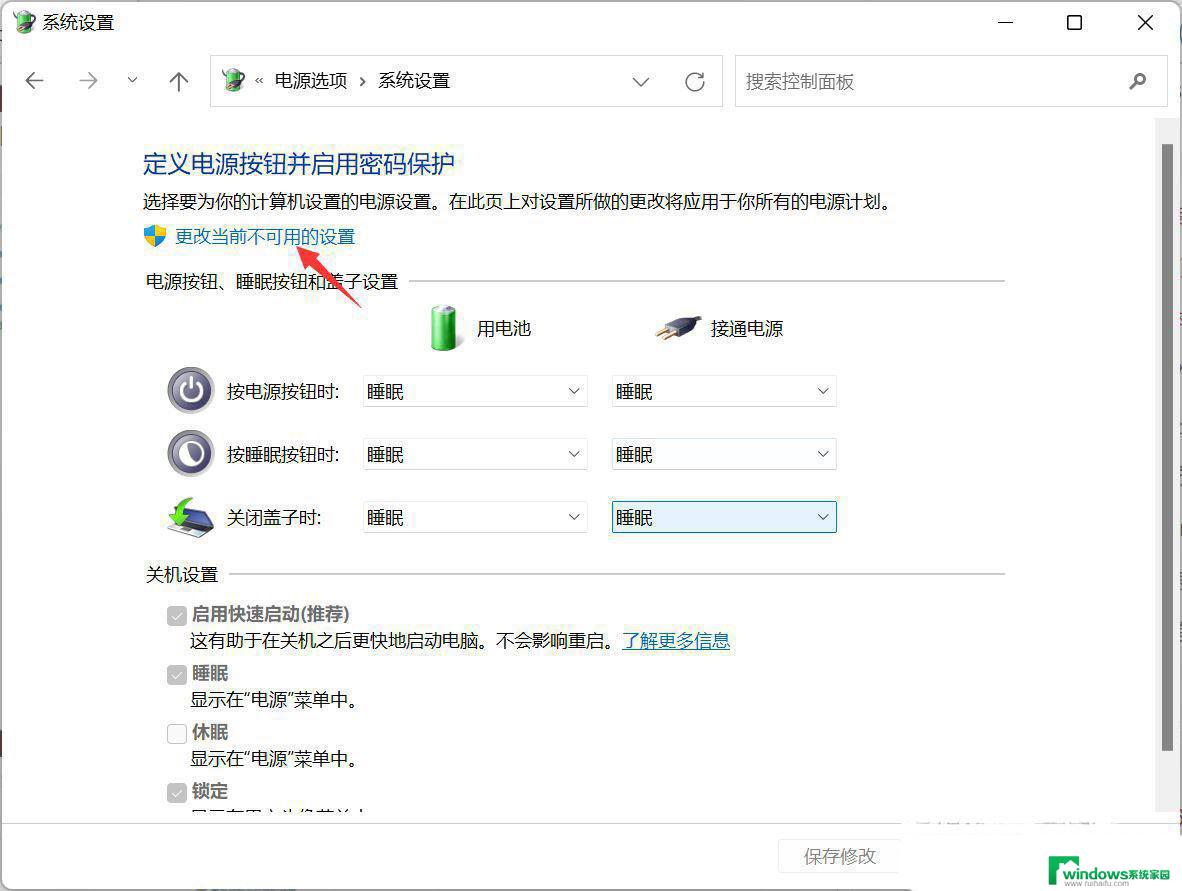
6、关机设置下【取消勾选启用快速启动(推荐)】,最后,点击【保存修改】即可;
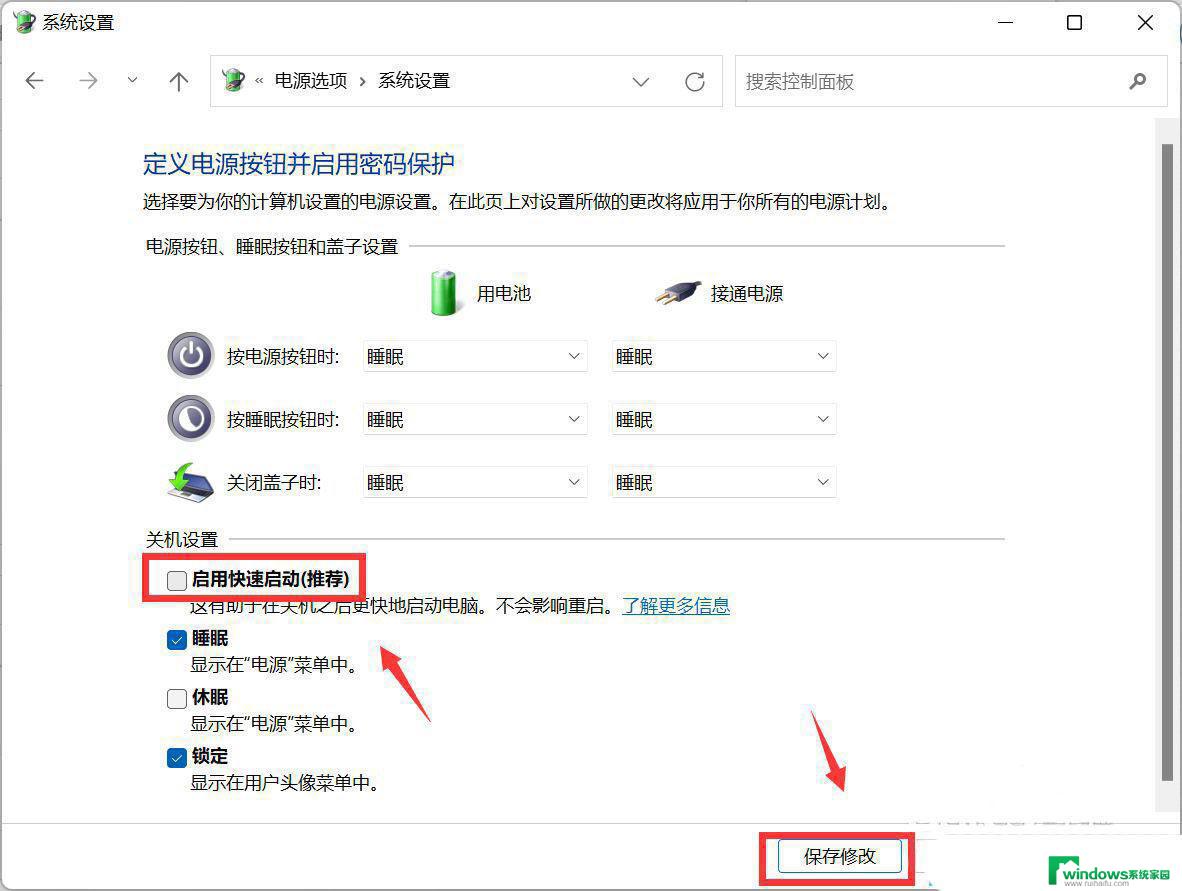
1、首先,按【Win + S】组合键,或点击任务栏上的【搜索图标】,打开的Windows 搜索,搜索框输入【任务管理器】,然后点击【以管理员身份运行】系统给出的最佳匹配任务管理器应用;
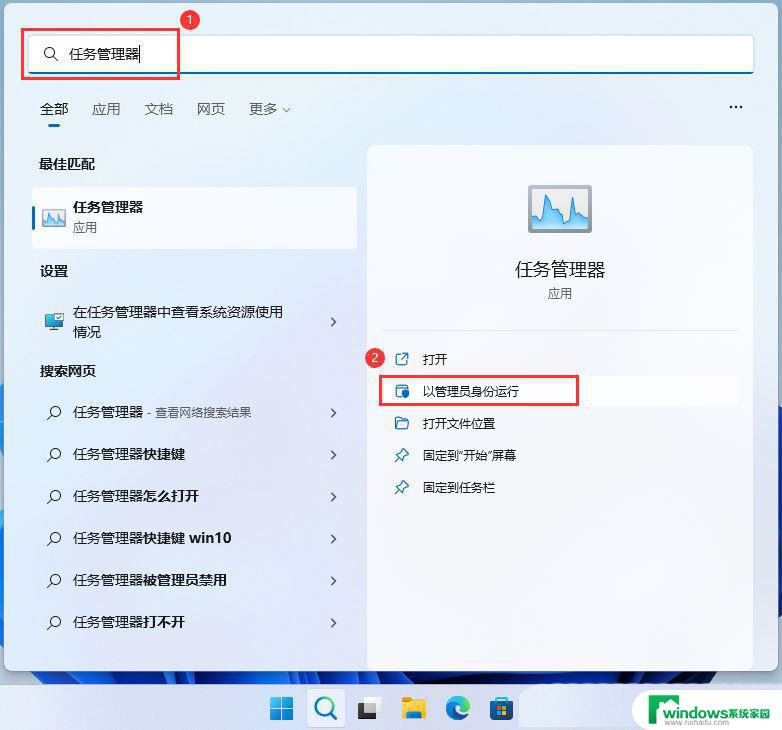
2、任务管理器窗口,切换到【性能】选项卡,左侧边上第二个图标。然后点击右侧的【···】,打开的项中,选择【资源监视器】;
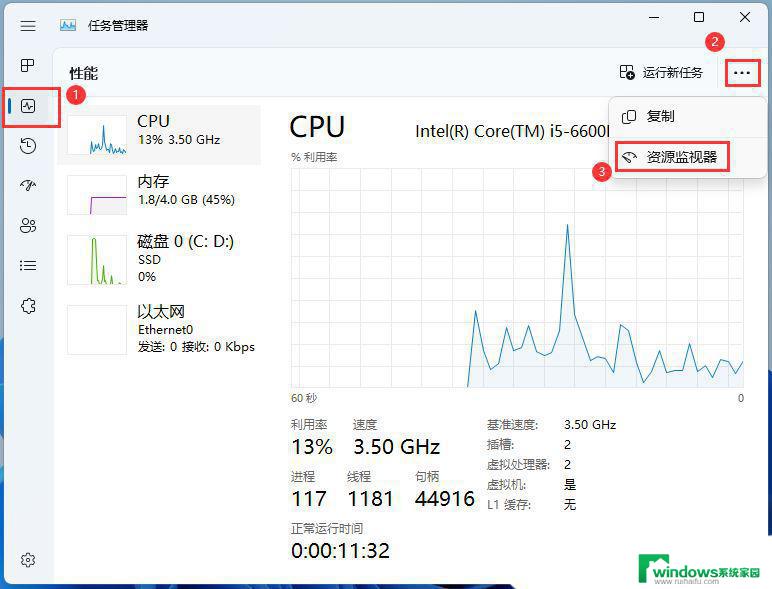
3、资源监视器窗口,点击【CPU】选项卡,就可以看到【关联的句柄】搜索功能;
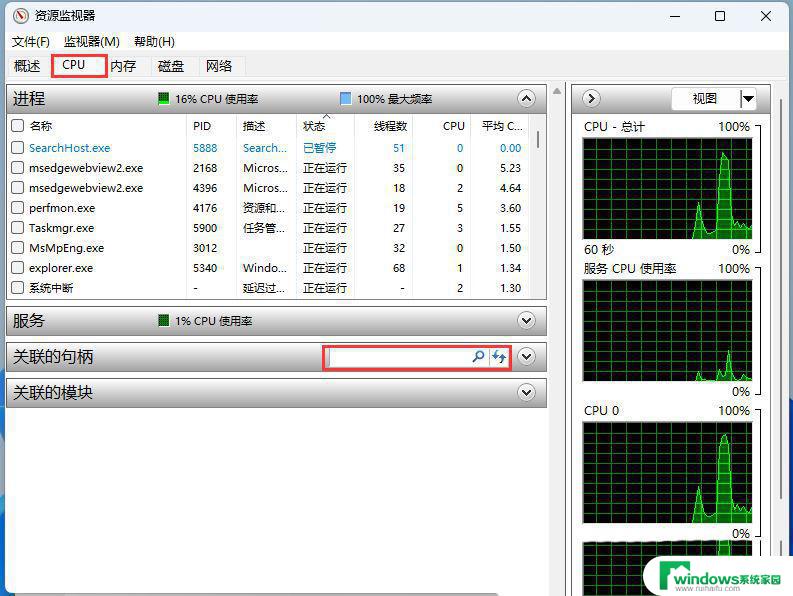
4、搜索栏输入【U盘盘符】,注意:盘符后面的冒号也要输入。输入盘符后,会自动出现搜索结果,【右击】搜索结果,就会出现【结束进程】的功能按键;
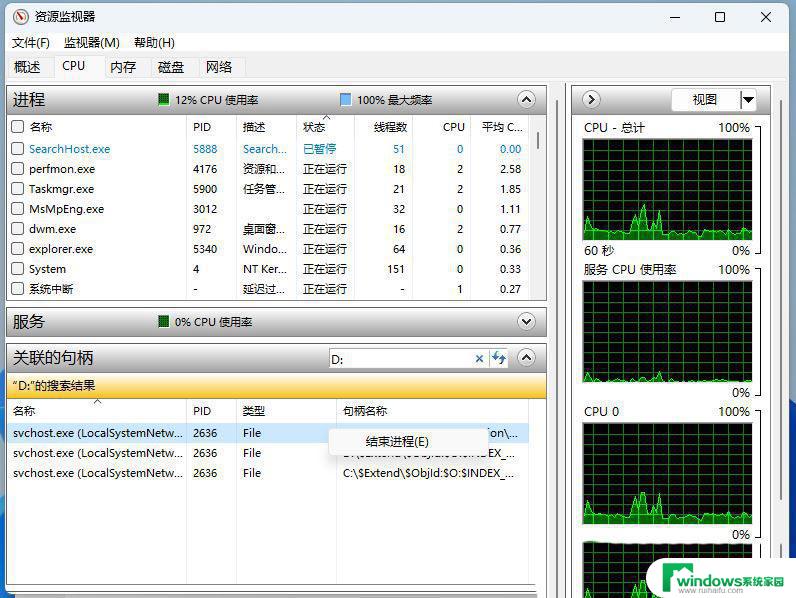
5、弹出的资源监视器窗口,直接点击【结束进程】,与U盘相关的进程结束后,U盘就可以安全弹出了;
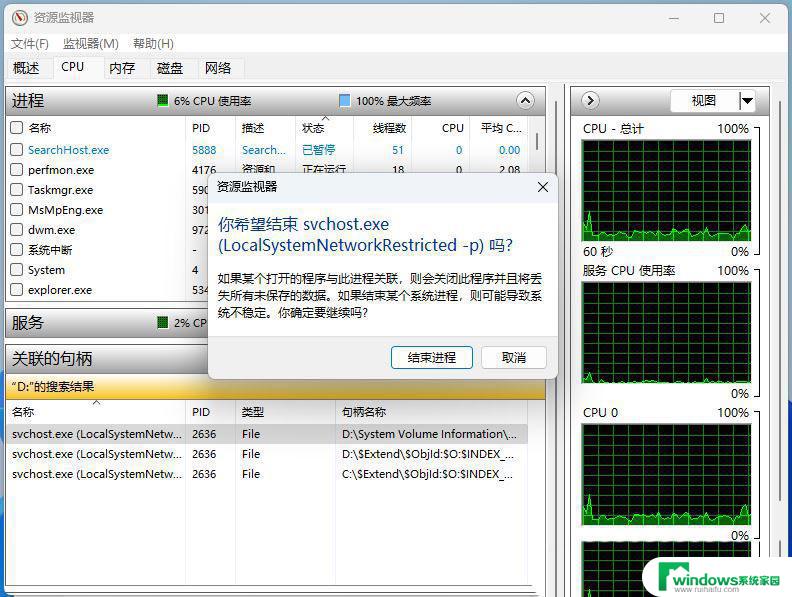
win11移动硬盘无法安全弹出怎么办? win11安全弹出移动硬盘的技巧
win11读取机械硬盘速度慢? win11读取硬盘很卡的解决办法
win11系统怎么查看硬盘型号? Win11硬盘型号的查询方法
以上就是win11如何安全弹出移动硬盘的全部内容,还有不清楚的用户就可以参考一下小编的步骤进行操作,希望能够对大家有所帮助。