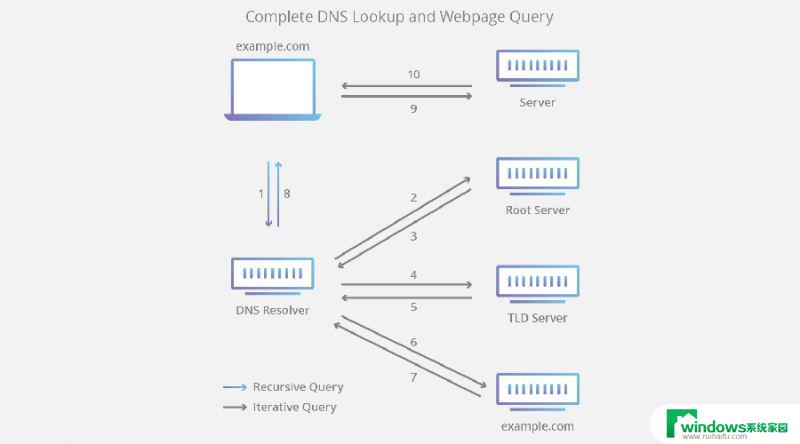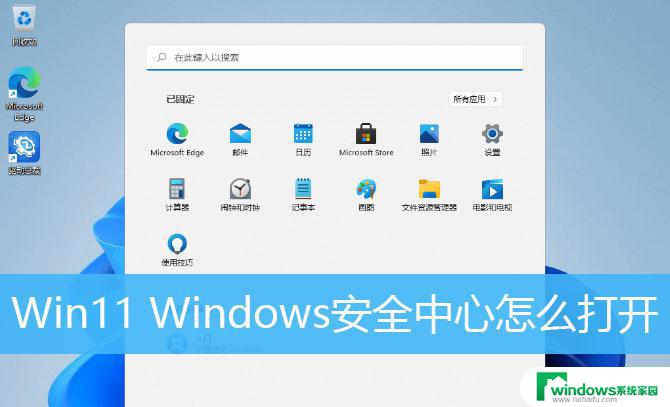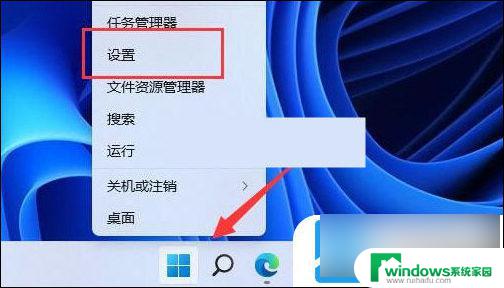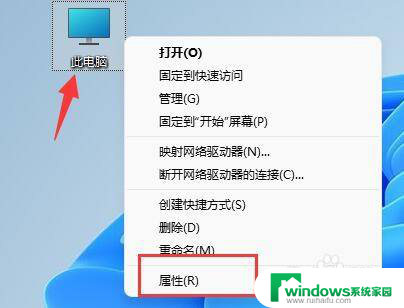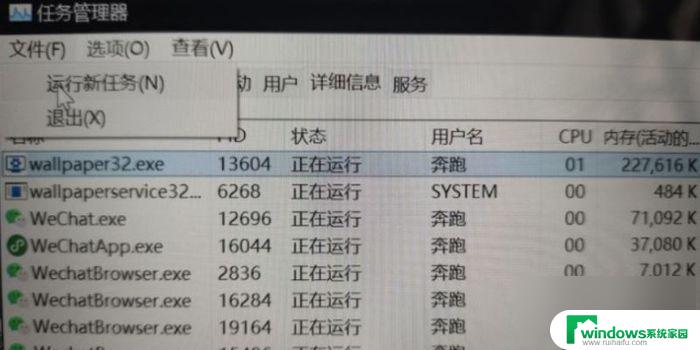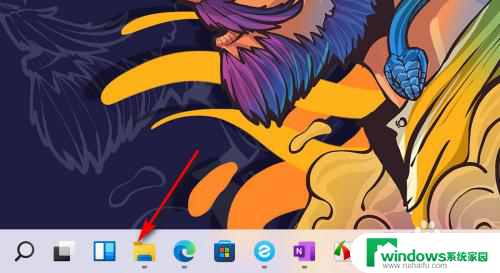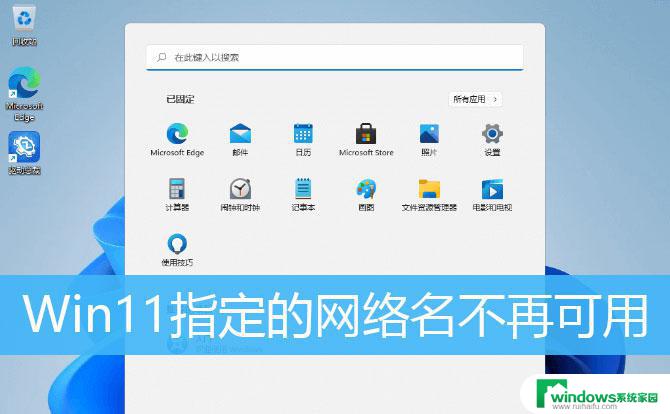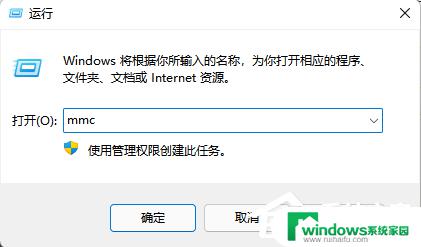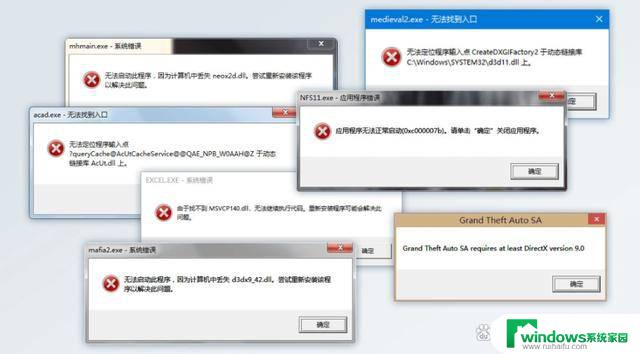win11更改当前不可用的设置 解决Win11组策略不生效和更新提示策略不可用的技巧
Win11作为微软最新的操作系统版本,带来了许多令人兴奋的功能和改进,随着使用Win11的深入,一些用户可能会遇到一些问题,例如组策略不生效和更新提示策略不可用等。这些问题可能会影响用户的使用体验和操作系统的稳定性。幸运的是我们可以通过一些技巧来解决这些问题,使Win11更加顺畅和可靠。本文将介绍一些解决Win11组策略不生效和更新提示策略不可用的技巧,帮助用户充分利用Win11的功能,并解决可能出现的问题。
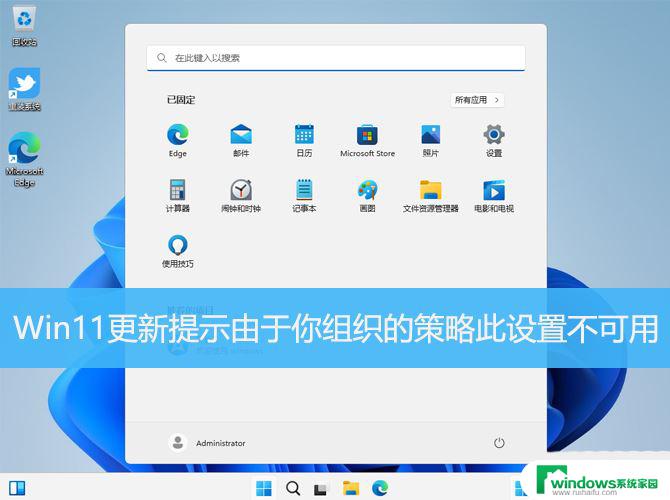
检查更新灰色,由于你组织的策略,此设置不可用
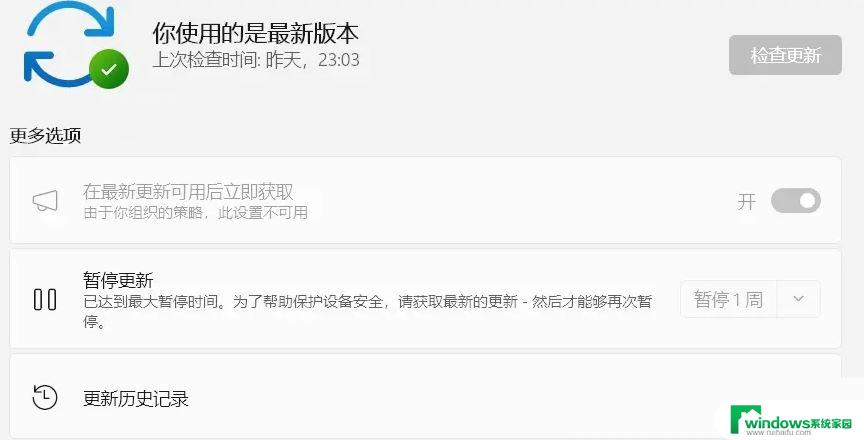
1、首先,按键盘上的【Win + X】组合键,或右键点击任务栏上的【开始图标】,在打开的隐藏菜单项中,选择【设置】;

2、Windows 设置窗口,左侧边栏。点击【系统】,右侧找到并点击【疑难解答(建议的疑难解答、首选项和历史记录)】;
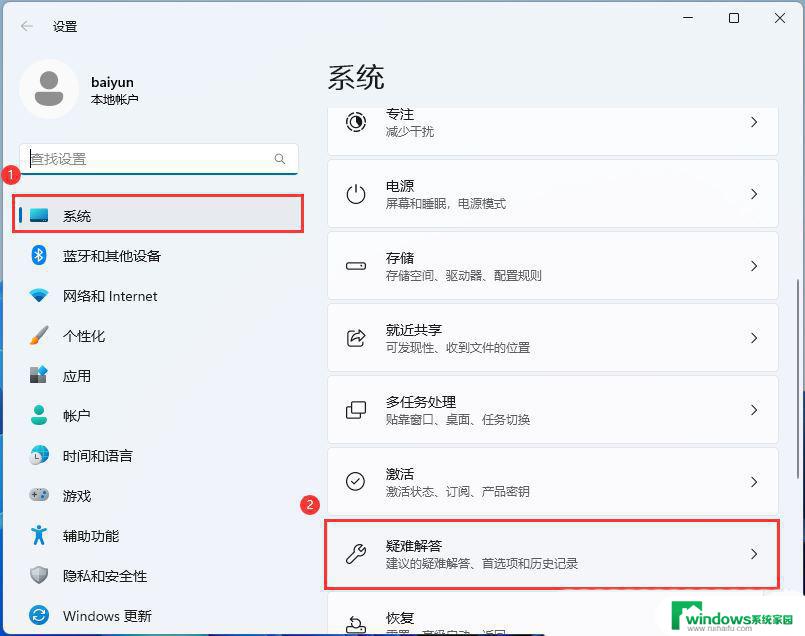
3、当前路径为:系统 > 疑难解答,选项下,点击【其他疑难解答】;
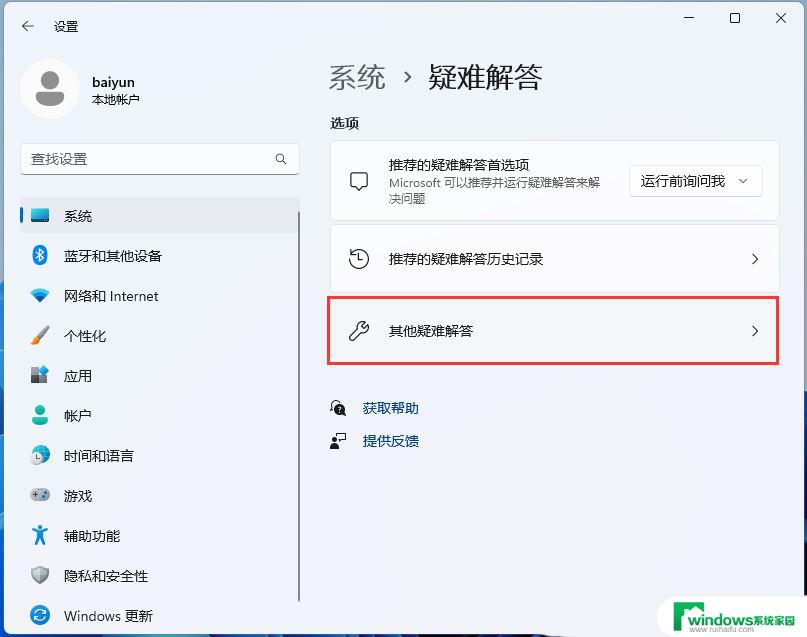
4、当前路径为:系统 > 疑难解答 >其他疑难解答,最常用下,点击Windows 更新旁边的【运行】;
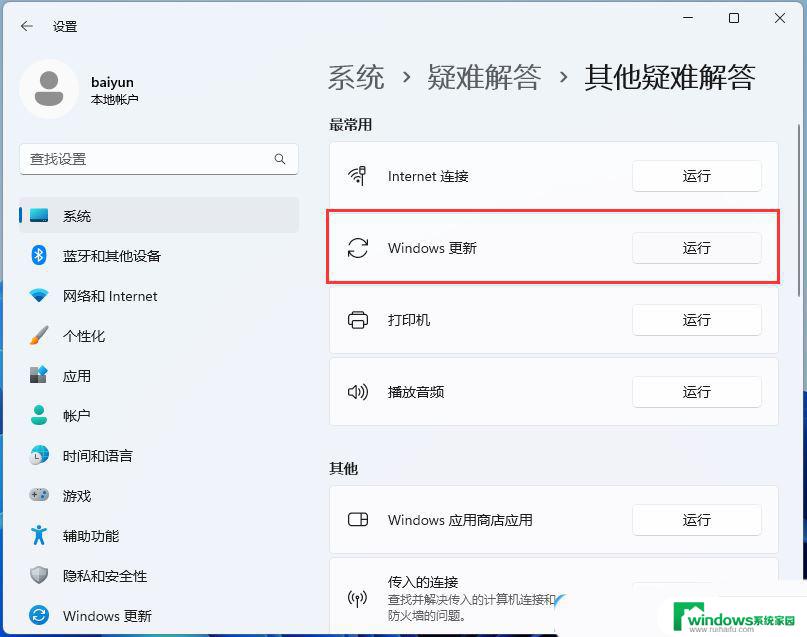
5、这时候,Windows 更新会提示正在检测问题;
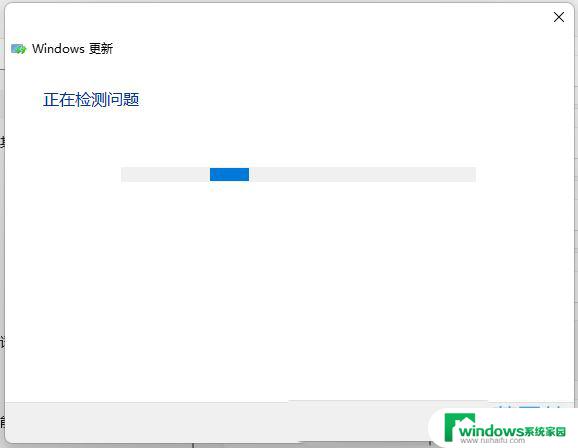
6、疑难解答已完成后,再尝试更新系统试试;
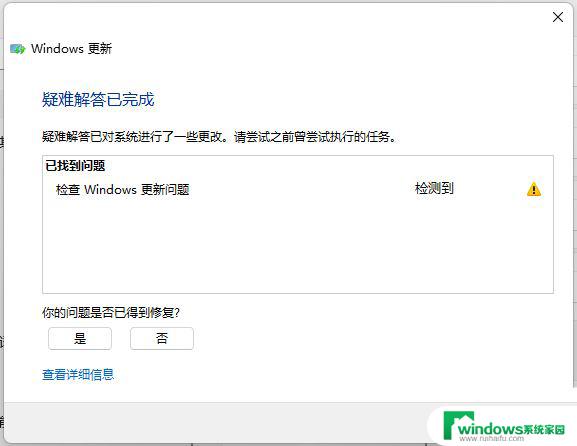
1、按【 Win + X 】组合键,或【右键】点击任务栏上的【Windows开始菜单】。在打开的隐藏菜单项中,选择【终端管理员】;
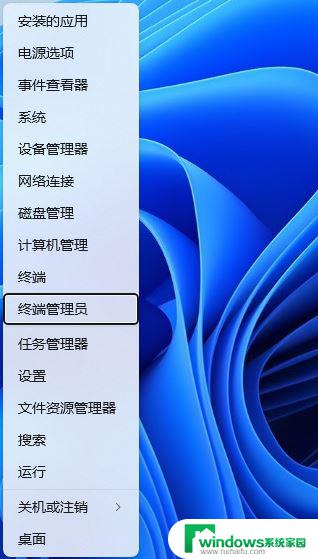
2、用户账户控制窗口,你要允许此应用对你的设备进行更改吗?点击【是】;
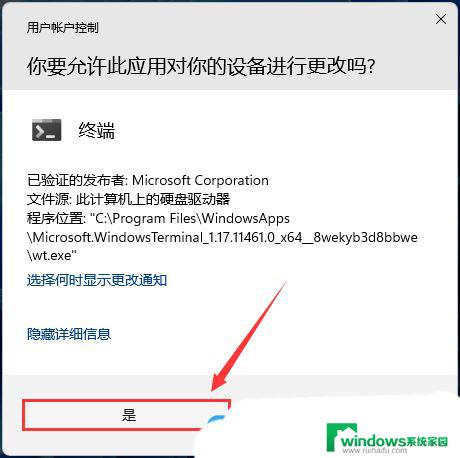
3、输入【sfc /scannow】命令,执行完成后,按回车;
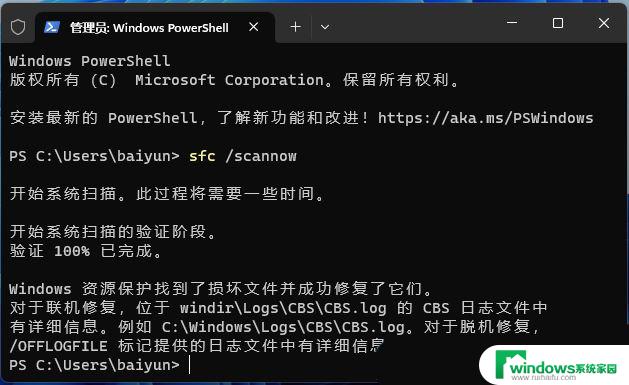
以上是有关如何更改当前不可用设置的全部内容,如果您遇到这个问题,可以尝试按照以上方法解决,希望对大家有所帮助。