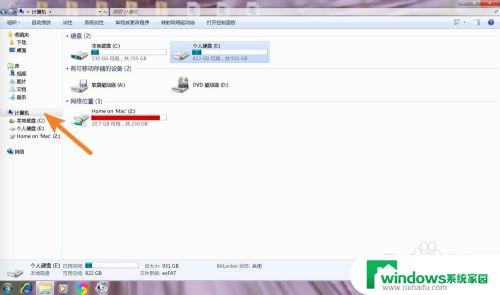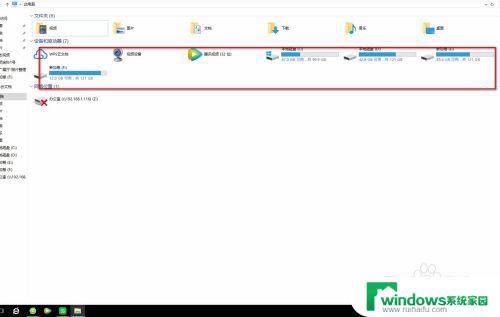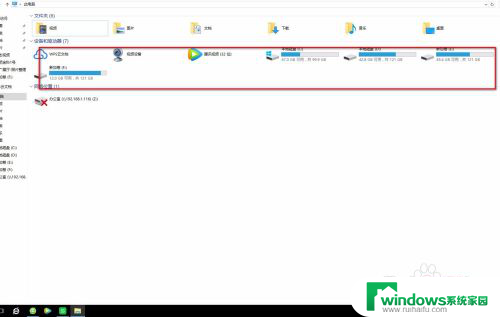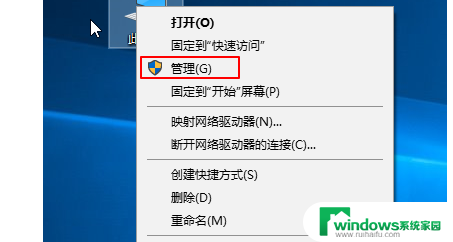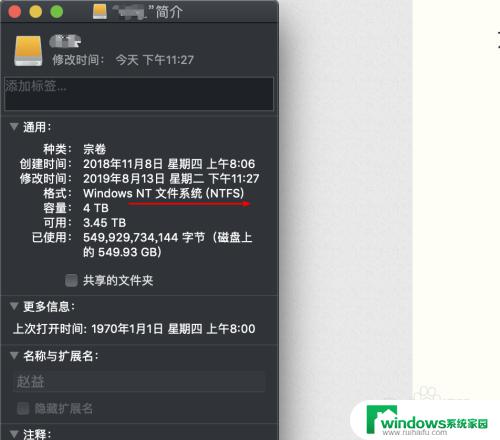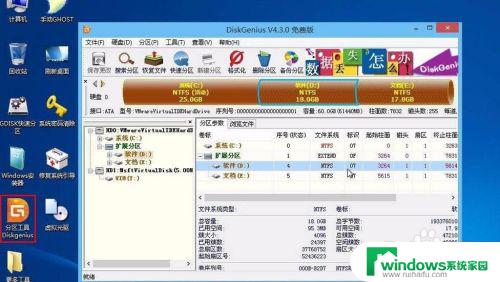电脑上的硬盘怎么改成移动硬盘 如何取出笔记本电脑硬盘
电脑上的硬盘怎么改成移动硬盘,如今随着科技的不断发展,电脑已经成为了我们日常生活中不可或缺的工具,随着时间的推移,我们的电脑硬盘可能会出现容量不足或老化的情况。为了解决这个问题,许多人选择将电脑硬盘改装成移动硬盘,以便更方便地存储和携带数据。如何将电脑上的硬盘改装成移动硬盘呢?当我们需要更换笔记本电脑的硬盘时,又该如何取出它呢?在本文中我们将探讨这些问题,并为大家提供一些建议和指导。
具体方法:
1.这就是我要将硬盘取出的笔记本电脑,首先。大家请将笔记本电脑翻转过来,从背面开始。

2.将背面向上后,将笔记本边缘的几块塑料塞子撬开,取出。

3.取出后可以看到里面有小的螺丝,请找出相应的小螺丝刀。

4.用螺丝刀将四周的小螺丝慢慢取出。

5.这就是取出后的小螺丝,给大家看看,需要准备这样相应的小螺丝刀才可以。

6.取出后,又将笔记本电脑翻转过来,将键盘处用螺丝刀用力撬一下。

7.撬之后,用手将键盘扣下来。

8.然后,就这样将键盘取下来。

9.键盘取下来的时候,注意将键盘里面的连接带也取下来。

10.键盘取下后,会发现里面有几颗螺丝。

11.将螺丝取下来。

12.然后,将键盘下面的铁板取下来,就可以看到硬盘了。

13.将硬盘取出即可。

14.这样, 硬盘就顺利取出了。

以上就是将电脑硬盘改成移动硬盘的全部步骤,如果您还有不清楚的地方,可以参考小编的步骤进行操作,希望本篇文章能对您有所帮助。