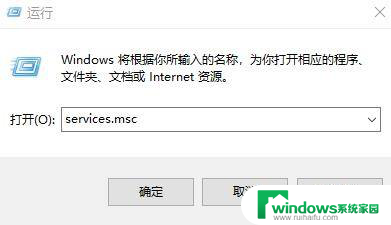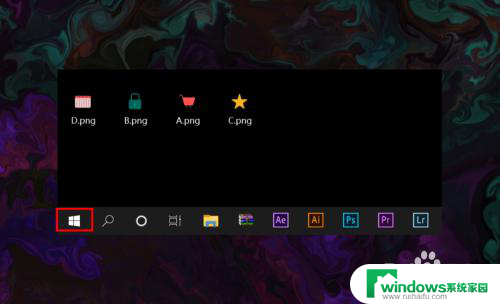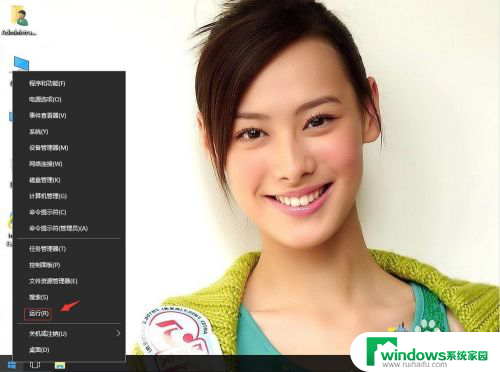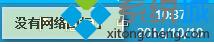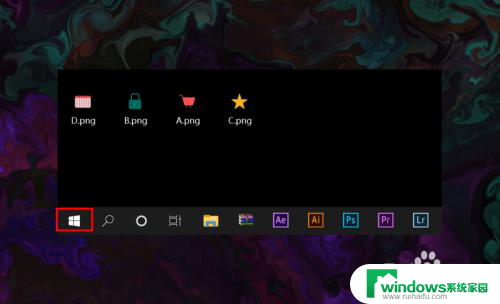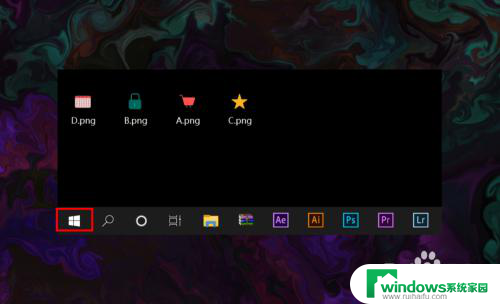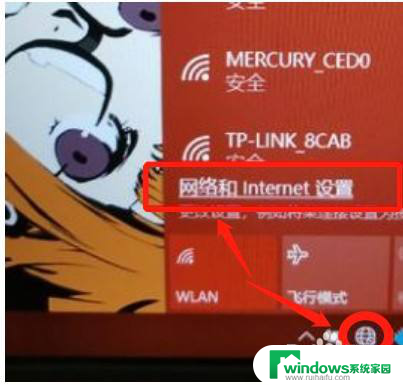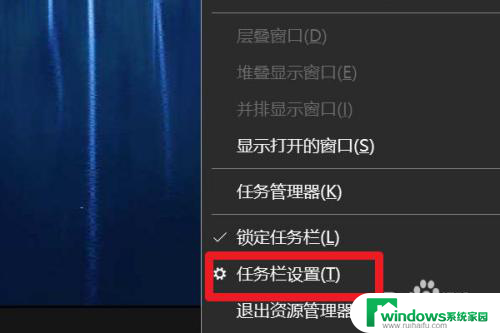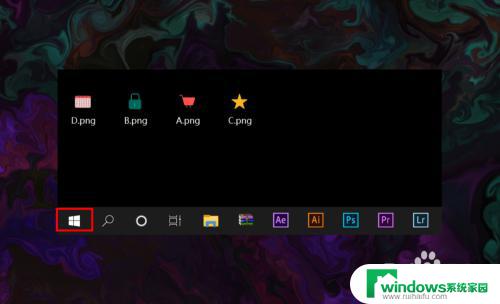电脑联网的图标不见了 Win10系统网络图标消失无法连接网络
最近在使用Win10系统电脑时,发现电脑的网络图标不见了,无法连接网络,这让我感到困惑和焦虑,因为网络在我们生活中扮演着非常重要的角色。经过一番搜索和尝试,终于找到了解决方法,让网络图标重新出现并成功连接网络。接下来我将分享这个解决方法,希望能帮到遇到相同问题的朋友们。
操作方法:
1.Windows 10系统桌面右下角的网络图标消失,不能连接上网。

2.Windows10系统右下角网络图标消失不能联网解决方法
右键点击任务栏空白处 - 任务栏设置;
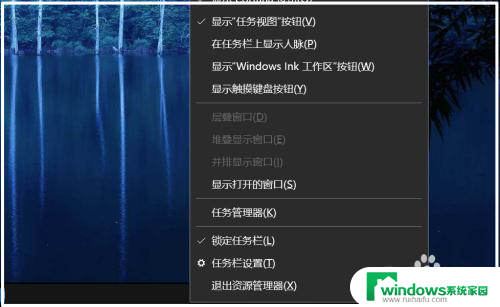
3.在任务栏设置窗口中,我们点击:打开或关闭系统图标;
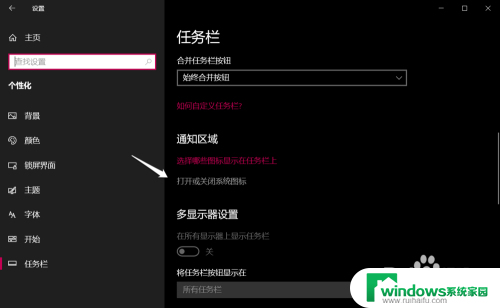
4.在 打开或关闭系统图标 窗口中,我们发现【网络】图标的开关呈灰色为不可使用状态;
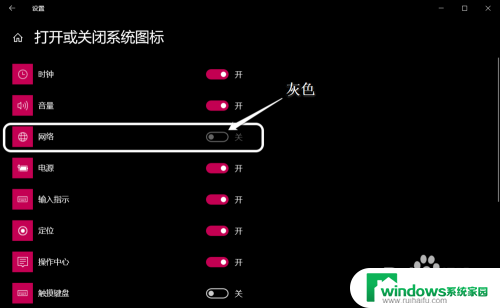
5.第一步:解决【网络图标】的开关呈灰色为不可使用状态的问题
我们首先在组策略编辑器中更改【删除网络图标】的运行状态。
步骤:
在运行对话框中输入:gpedit.msc 命令,点击确定或按下键盘上的回车键,打开 组策略编辑器;
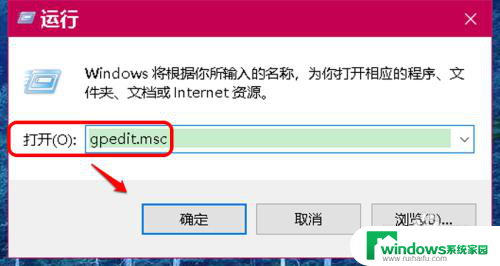
6.在打开的组策略编辑器窗口中,我们依次展开:用户配置 - 管理模板 - 开始菜单的任务栏;
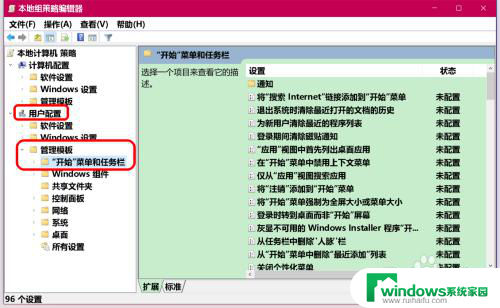
7.在开始菜单和任务栏对应的右侧窗口中,下拉,找到并左键双击:删除网络图标;
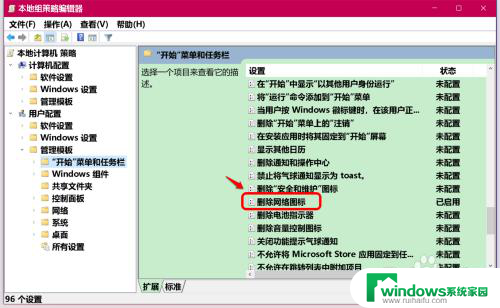
8.在删除网络图标窗口中,我们可以看到:
如果启用此策略,则不会在系统通知区域显示网络图标。
当前的状态为:已启用;
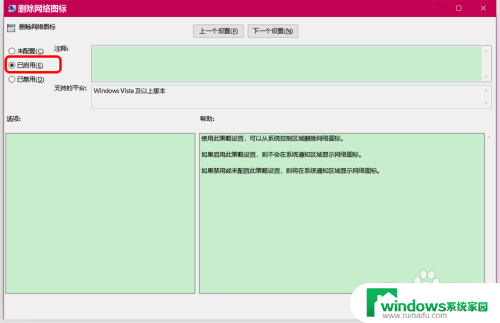
9.点击选择【未配置】,再点击:应用 - 确定;
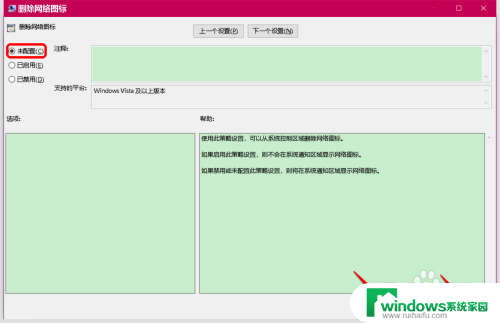
10.回到组策略编辑器窗口中,可以看到:
删除网络图标 未配置
点击窗口左上角的【文件】,在下拉菜单中点击【退出】,退出组策略编辑器窗口。
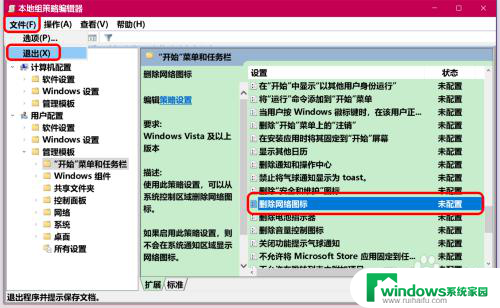
11.第二步:在 打开或关闭系统图标 窗口中启用【网络图标】
进入打开或关闭系统图标窗口,我们可以看到:网络图标的 开关 已恢复为可使用状态;
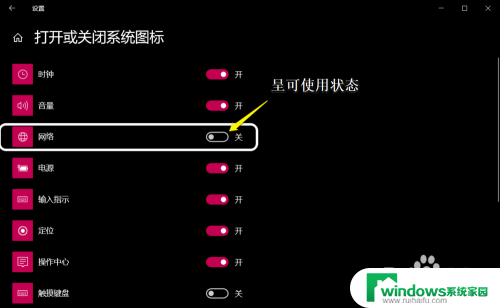
12.点击 网络图标 的开关,使之处于【开】的位置,此时任务栏右侧的网络图标已经恢复。
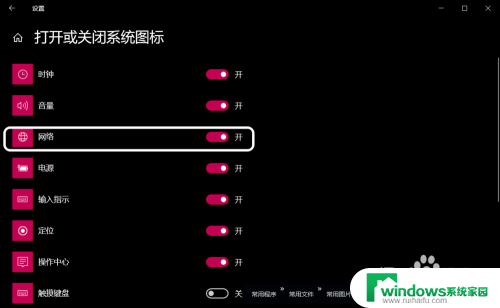
13.以上即:Windows10系统右下角网络图标消失不能联网解决方法,供朋友们参考和使用。
以上就是关于电脑联网的图标不见了的全部内容。如果有其他用户遇到相同情况,可以按照以上方法解决: