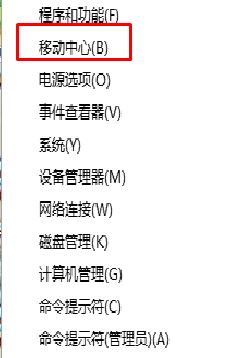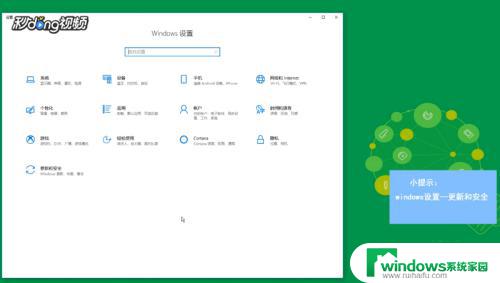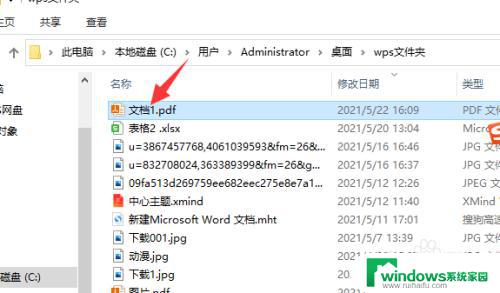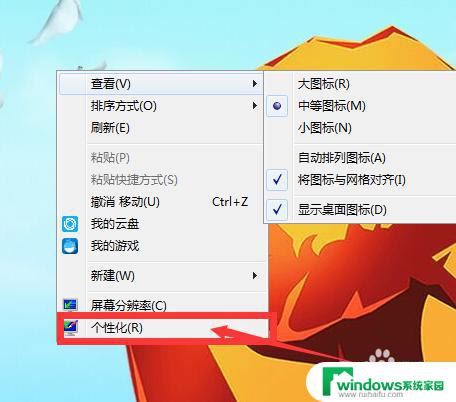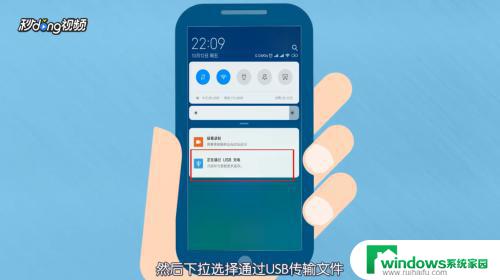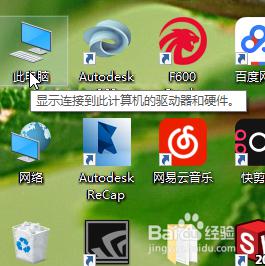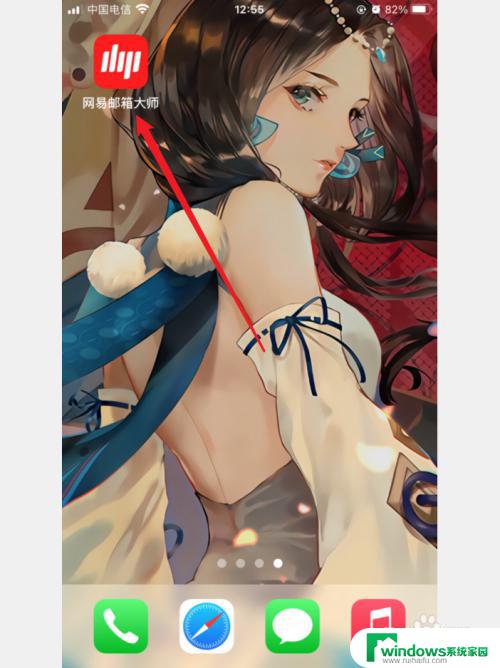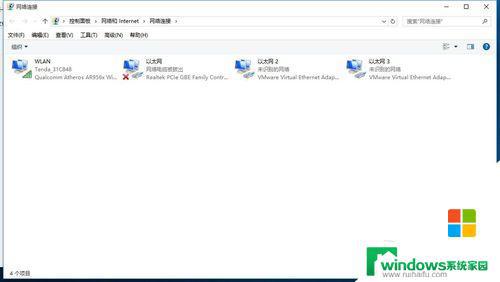笔记本怎么关掉显卡?简单易懂的方法教你操作
现如今笔记本电脑已经成为了人们不可或缺的生活之一,随着科技的不断发展和更新换代,笔记本电脑的性能也越来越强大,一些高端笔记本甚至装备了独立显卡,但是在一些特殊情况下,我们需要关闭显卡来降低功耗或者节省电池电量,笔记本怎么关掉显卡成为了许多用户关注的话题。今天我们来一起了解一下笔记本怎么关掉显卡的方法。
步骤如下:
1.这里以Win10系统为例,在桌面上对着计算机图标击右键,选择“管理”菜单项。
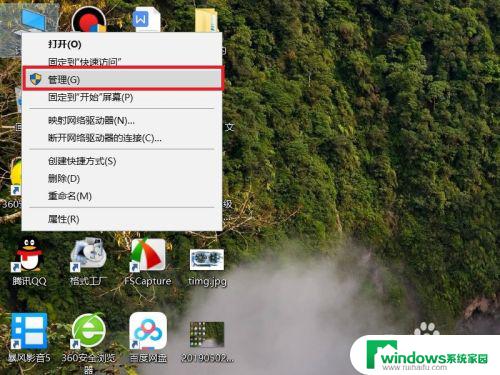
2.打开计算机管理页面之后,双击页面左侧“设备管理器”菜单项。
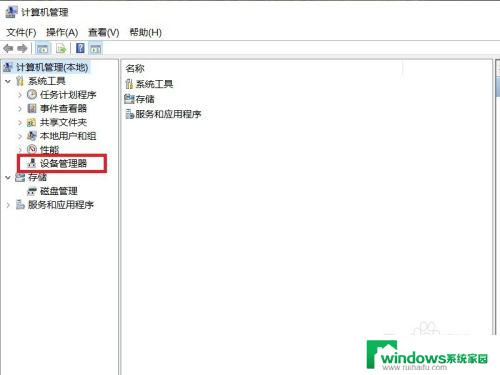
3.打开设备管理器主页面之后,在页面中找到“显示适配器”菜单项。双击展开菜单目录。
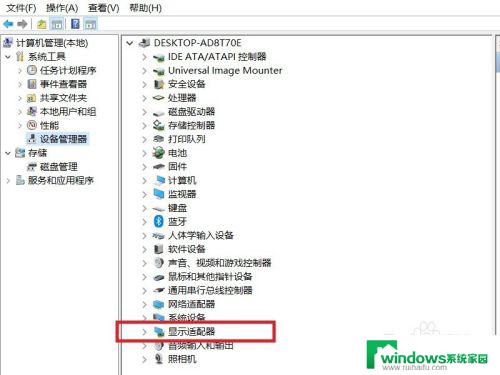
4.接下来,便可以在页面中看到两个显卡设备了。此时需要选择独立显卡设备,一般独立显卡设备为NVIDIA或者是AMD设备,Intel设备为核芯显卡。
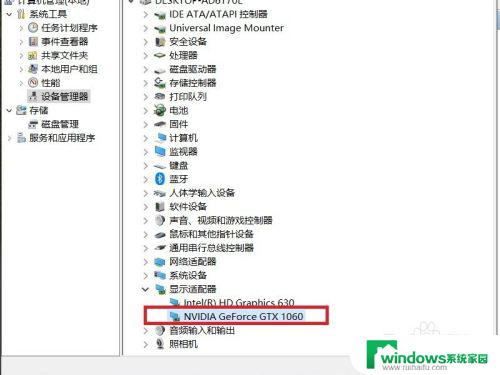
5.击右键选中独立显卡设备之后,在弹出的菜单中,选择“禁用设备”选项。
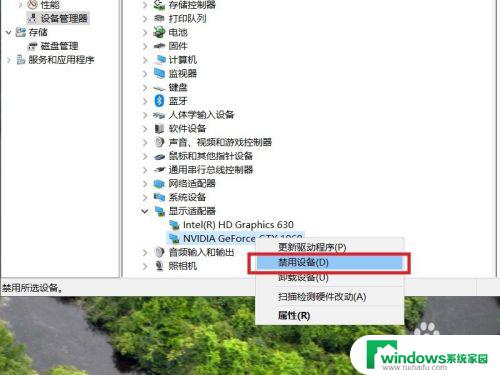
6.接下来,在页面弹出的对话框中,点击选择“是”选项,即可禁用该独立显卡设备。
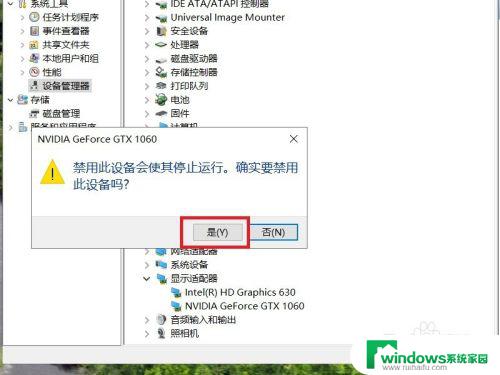
7.最后,设备管理器页面会自动刷新。同时独立显卡设备页面上会显示“禁用”标识,出现此标识才可以认为设备禁用成功。
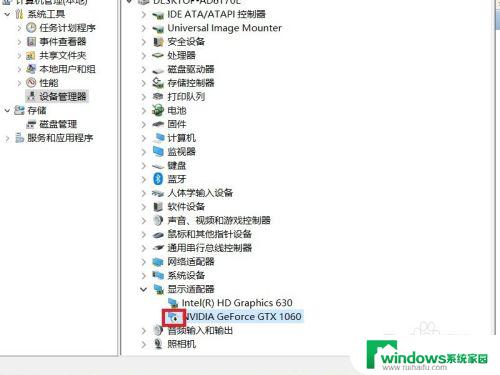
以上就是如何关闭笔记本电脑独立显卡的全部内容,如果您还有不理解的地方,请根据小编提供的方法进行操作,希望本文能够帮助到大家。