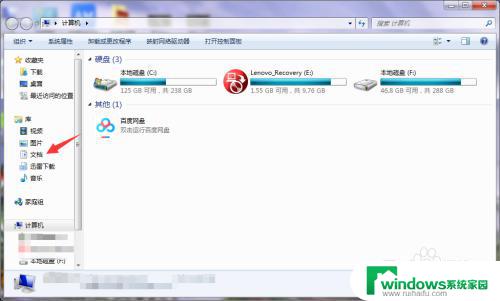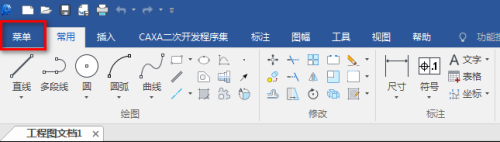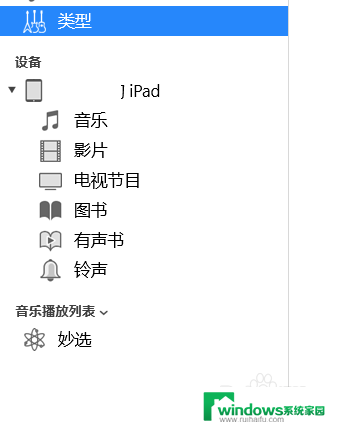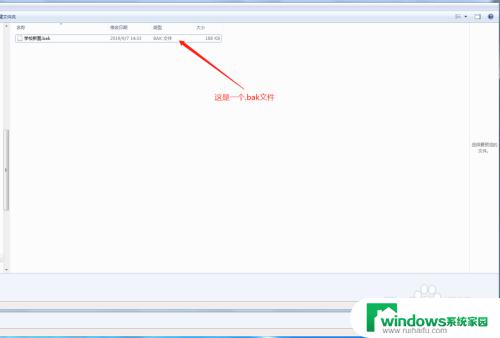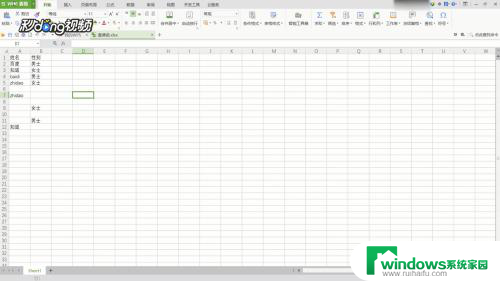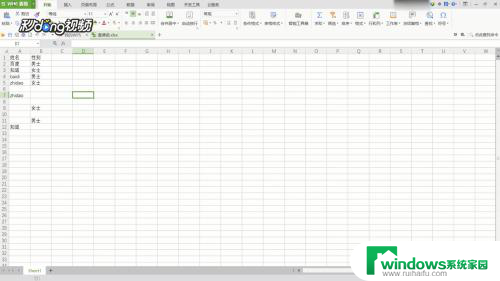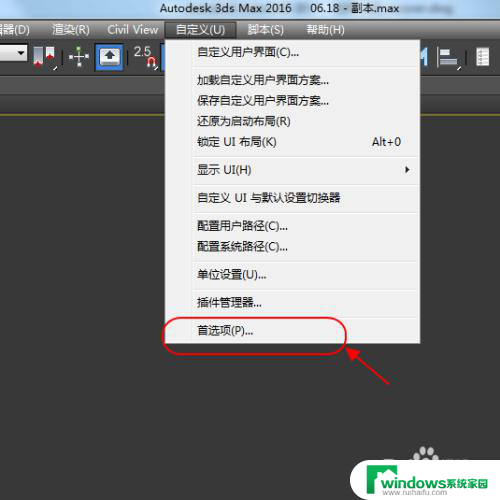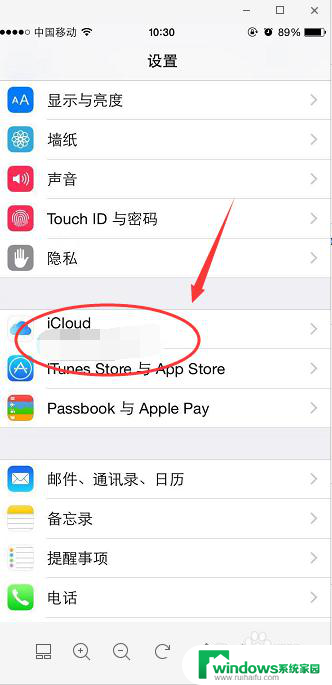ps备份文件怎么打开 PS自动备份并恢复未保存文件的步骤
ps备份文件怎么打开,在日常使用Photoshop进行设计或编辑时,我们经常会遇到一些突发情况,比如电脑突然崩溃或者软件意外关闭,导致我们未保存的文件丢失,幸运的是Photoshop提供了一个自动备份和恢复未保存文件的功能,让我们能够尽可能地减少损失。在本文中我们将详细介绍如何打开PS备份文件以及自动备份并恢复未保存文件的步骤,以帮助大家更好地利用这一功能,保护我们的设计成果不受意外事件的影响。
方法如下:
1.启动PS,进入PS的工作界面。然后,按ctrl+K,调出首选项面板。
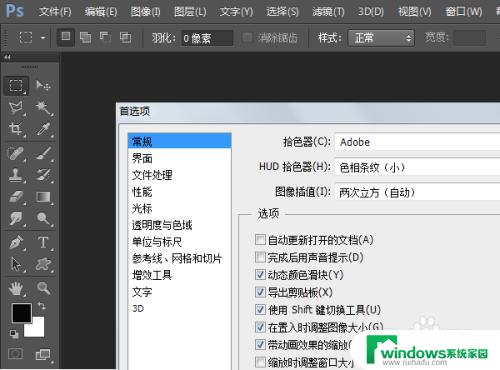
2.在首选项面板中,点击左侧选择框的第三个选项。文件管理,进入文件管理面板。图中右侧区域。
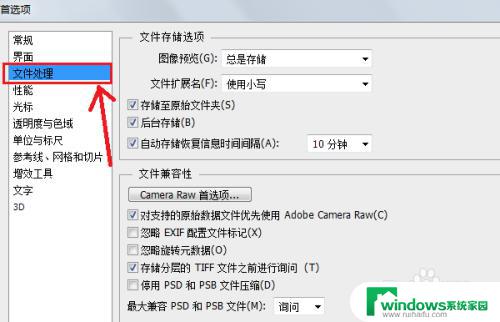
3.在文件管理面板中,
1)将图像预览设置为总是存储;
2)勾选自动存储恢复信息时间间隔,其实就是自动备份;
3)点击自动备份右侧的下拉箭头,设置自动备份时间间隔。
这样,自动备份就设置完了。接下来我们寻找自动备份文件并并恢复未保存文件。
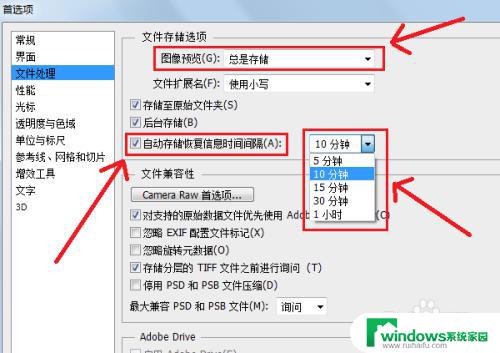
4.点击文件管理下面的性能,进入性能面板。如图所示。
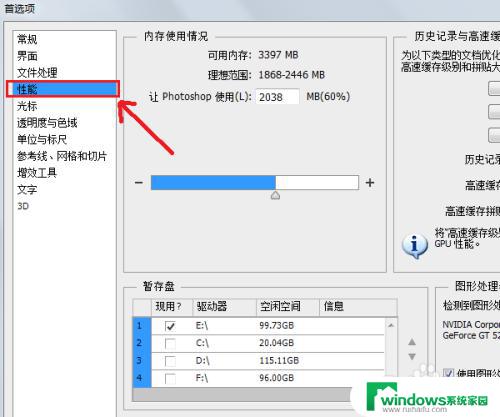
5.在性能面板中,找到暂存盘,点击驱动器前面的复选框设置暂存盘并记录来。如图,我选择的是E盘。
要注意,
1)为了之后能找到自动备份的文件,暂存盘只能选择一个哦。
2)通过设置暂存盘也可以解决PS存储空间不足的问题。
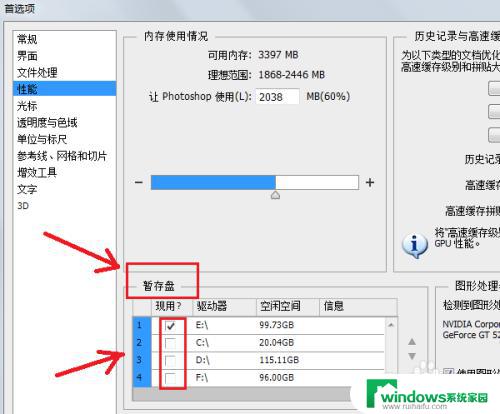
6.双击我的电脑,打开。找到刚刚设置的暂存盘,我的是E盘,打开。
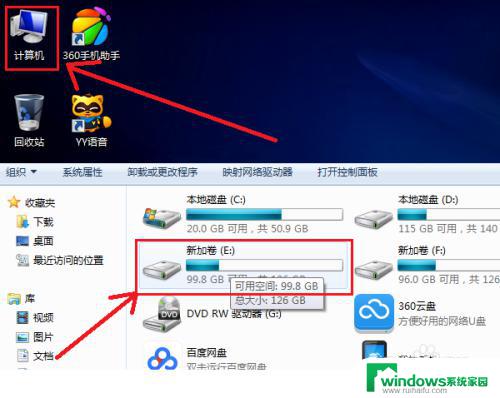
7.在E盘,也就是暂存盘中找到PSAutoRcover文件夹,双击打开。之后里面还有一个文件夹,继续双击打开。看到自动备份文件,将它拖拽到PS中,恢复之前未保存的文件。
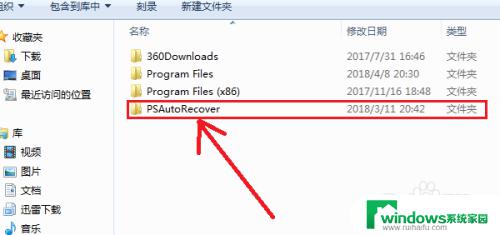
8.另外,在PS意外停止运行后。重新启动PS,而不是打开未保存的PS文件。PS会直接打开备份文件。
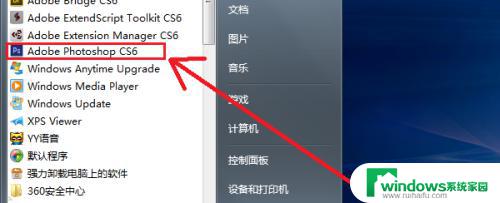
9.完成。
以上就是ps备份文件怎么打开的全部内容,如有遇到相同问题的用户,可参考本文中介绍的步骤来进行修复,希望本文能对大家有所帮助。